Reklame
De fleste af os har ikke færdigheder eller tid til at oprette vores fulde Mac-apps og plugins. Men med Automator, en oprindelig Mac-app, kan du oprette mange lidt tidsbesparende apps og arbejdsgange og tilpasse dem, som du finder det passende.
For at vise dig, hvor gavnlige Automator-apps kan være, lad os gennemgå nogle praktiske apps, som du kan oprette på under fem minutter. Men lad os først se, hvordan Automator-apps fungerer generelt.
En introduktion til Automator-apps
Automator-apps fungerer som enhver anden app på din Mac. Når du starter appen, åbnes den, og du fortæller den, hvad den skal gøre.
Du kan også konfigurere appen til at udføre en opgave uden at starte selve appvinduet - bare klik på den relevante app, så udfører de kommandoer, der er programmeret i den. Du er velkommen til at trække Automator-apps til Dock eller føje dem til Finder-værktøjslinjen.
Lad os gå videre til de eksempler på Automator-apps, vi lovede dig, med denne introduktion. Vi bruger det første som et eksempel til at vise dig, hvordan du opretter, gemmer og kører en Automator-app. Derefter finder du det let at oprette resten af sættet.
1. Send e-mail-besked
Hvorfor oprette denne app, når du i stedet kan oprette en ny e-mail-besked i Mail, når du har brug for den? Appen kan spare dig tid, hvis du ofte sender e-mails med en bestemt / lignende besked til en person eller gruppe af mennesker. Det opretter automatisk en ny e-mail med en forudindstillet modtagerliste, emne og meddelelse.
Start med at oprette appen ved at starte Automator-appen, der bor i Applikationer mappe i Finder. Klik derefter på Nyt dokument -knappen i Finder-dialogboksen, der åbnes. Dette bringer skabelonvælgeren op, hvor du skal vælge Ansøgning som din dokumenttype og klik derefter på Vælge knap.

Lad os nu introducere dig til forskellige dele af Automator og oprette Send e-mail-besked app.
- Vælg Post i kolonnen længst til venstre i Automator. (Denne kolonne viser de oprindelige apps og værktøjer, som specielle handlinger er tilgængelige for.)
- Vælg den næste kolonne fra det sæt handlinger, der er angivet til Mail-appen Ny mail-besked handling.
- Bemærk, at når du vælger en handling, giver Automator en kort beskrivelse af, hvad den gør under de to første kolonner. Hvis beskrivelsen ikke vises, skal du klikke på den lille trekant nederst til venstre i Automator-vinduet.
- Træk Ny mail-besked handling i arbejdsgangsruden, som er kolonnen helt til højre.
- Udfyld handlingsfelterne med adresse (r) til modtageren (e), emnelinjen og indholdet, hvis det vil være ens hver gang.
- Vil du redigere beskeden, før du sender den hver gang? Klik derefter først på Muligheder knappen nederst i handlingsfeltet, og vælg Vis denne handling, når arbejdsprocessen kører afkrydsningsfelt. Denne finjustering åbner det nye vindue med e-mail-beskeder til redigering, hver gang du starter appen.
- Spring over dette trin, hvis du vil have Automator til at sende meddelelsen automatisk, når du starter appen.
- Endelig, når du har konfigureret arbejdsgangen, kan du vælge Løb værktøjslinjeknap for at se, om arbejdsgangen fungerer. Testkørslen fungerer ikke altid, afhængigt af den arbejdsgang, du prøver at oprette. Men for de fleste af de apps, der er anført her, kan du køre appens workflow og teste den, før du gemmer den.
- Når du har udført testkørslen, skal du klikke på Fil> Gem for at gemme arbejdsgangen til Applikationer mappe eller en hvilken som helst anden Finder-placering efter dit valg. Hvis du planlægger at oprette flere Automator-apps, skal du muligvis oprette en speciel mappe til dem.

Hvis du ikke kan lide standardikonet, der vises for Automator-apps, kan du gøre det ændre appikonet til ethvert billede, du ønsker Sådan ændres let appikoner til NOGTET billede på MacGrimme appikoner er muligvis ikke den værste del af din dag, men de kan være irriterende at se på. Her er, hvordan du kan ændre ethvert appikon til ethvert billede på Mac. Læs mere .
Okay, nu hvor du har lært at oprette denne enkle Automator-app, så lad os udforske de andre, som du kan oprette lige så hurtigt.
For at finde hver af de handlinger, vi nævner, kan du indtaste navnet på handlingen i søgefeltet øverst i den anden kolonne i Automator. Rediger om nødvendigt parametrene for handlinger i arbejdsgangsruden. Og husk, at når arbejdsgangen indeholder mere end én handling, er det vigtigt at føje dem til arbejdsgangsruden i den angivne rækkefølge.
2. Udskriv dokumenter

Det Print Finder-genstande handling, når den gemmes som en app, udskriver automatisk ethvert dokument, du lægger på det.
Når du har oprettet appen ved hjælp af de ovenfor beskrevne trin, skal du sætte den i værktøjslinjen Dock eller Finder. Vælg nu en dokumentfil, og placer den oven på den gemte app for at køre handlingen og udskrive dit dokument ved hjælp af din standardprinter.
Hvis du vil justere udskrivningskonfigurationer, før handlingen udføres, skal du aktivere Vis denne handling som vi diskuterede i appoprettelseseksemplet ovenfor.
3. Afspil en bestemt afspilningsliste
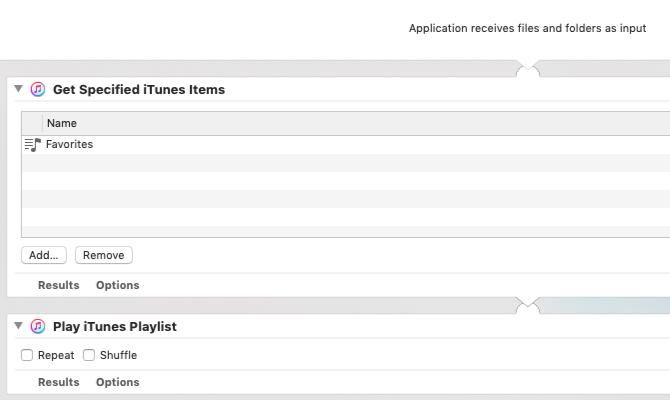
Denne app afspiller en valgt afspilningsliste fra dit iTunes-bibliotek. Det kræver to handlinger:
- Hent specifikke iTunes-varer: Træk din foretrukne afspilningsliste fra iTunes til denne handling i arbejdsgangsruden.
- Afspil iTunes Playlist: Tilføj denne anden handling under den første.
Når du gemmer denne arbejdsgang som en app, kan du starte den for at afspille den specificerede spilleliste.
4. Kopier valgte poster til en bestemt mappe
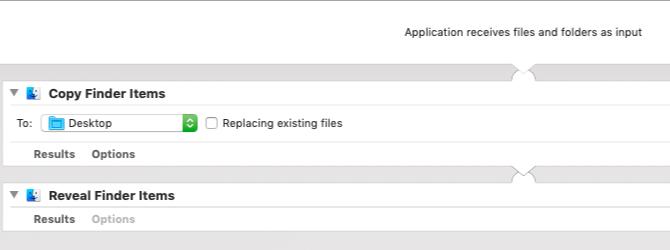
Denne app kopierer alle filer, der er flyttet til den, i en udpeget mappe. Igen vil du måske lægge denne i Dock eller Finder-værktøjslinjen. Når du har brug for det, skal du bare trække filer til appen, og det vil køre. Her er de handlinger, du har brug for for at oprette appen:
- Kopier Finder-genstande
- Vis Finder-genstande
5. Skjul åbne apps, og start en bestemt app

Denne lille app skjuler alle dine kørende apps og åbner enhver app efter eget valg, så du kan blive fokuseret og begynde at arbejde. Alt hvad du skal gøre er at tilføje Skjul alle applikationer handling og derefter Start ansøgning handling til arbejdsgangsruden.
Til den anden handling skal du naturligvis også specificere, hvilken app du vil have Automator til at starte.
6. Opret arkiv fra valgte filer

Hvis du skal arkivere en masse filer hurtigt, er denne app den nemmeste måde at gøre det på. Parker det i Dock, læg dine valgte filer ovenpå, og det opretter et ZIP-arkiv med disse filer.
7. Kopier udklipsholderens indhold til en tekstfil
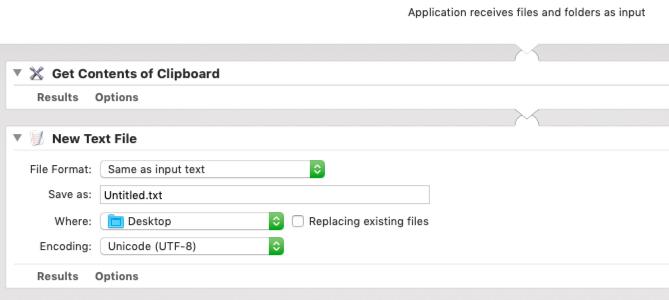
Hvis du kopierer tekst og indsætter den ofte i tekstfiler, skal du gemme dig selv et par klik med denne app. Når du starter den, indsætter appen automatisk tekst, der er kopieret til udklipsholderen til et nyt TXT-dokument og gemmer filen til et sted, efter eget valg. Arbejdsgangen til denne app indeholder handlingerne:
- Få indhold af udklipsholder
- Ny tekstfil
8. Indstil skrivebordsbillede
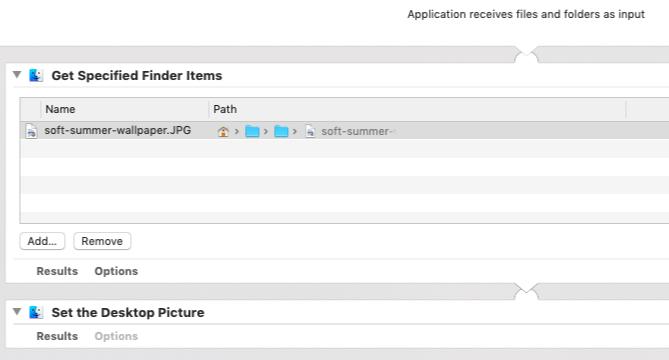
Hvis du har et foretrukket skrivebordsbillede, som du gerne vil skifte fra tid til anden, behøver du ikke at åbne Systemindstillinger app til at indstille det hver gang. Opret en app ved hjælp af handlingerne Hent specifikke Finder-genstande og Indstil skrivebordsbillede for at indstille dit yndlingsbillede som baggrund i et par klik.
Du skal redigere den første handling for at inkludere det relevante billede som en del af arbejdsgangen.
9. Start websider
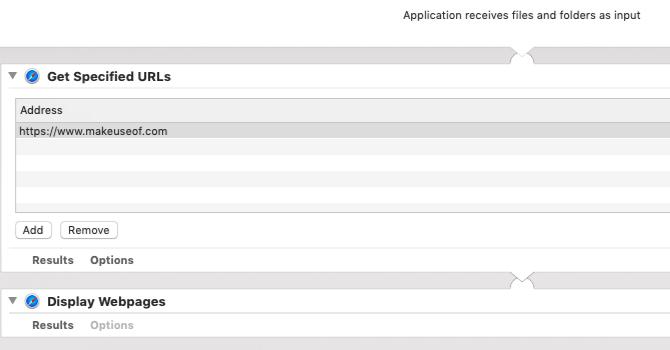
Det Start websider app er indstillet til at starte specificerede websider, hvilket gør det nemt at åbne din yndlingsgruppe websteder, når du begynder at bruge din computer om morgenen. Dette sparer dig for besværet med at grave gennem dine browserbogmærker.
Træk handlingerne for at oprette appen Hent specificerede webadresser og Vis websider til arbejdsgangsruden. Sørg for at udskifte standard URL i den første handling med din valgte webside (r).
Husk at bortset fra lancering af websider er der flere måder at bruge Automator med din browser på 6 måder at bruge Mac Automator med din browserHer er nogle gode Mac Automator-arbejdsgange til din browser, herunder hvordan du bruger Automator til automatisk at åbne websider. Læs mere .
Automator kan ændre den måde, du bruger din Mac på
Automator-apps, som vi oprettede ovenfor, er en nem måde at dyppe tæerne i verdenen af macOS-automatisering på. Der er meget mere, du kan gøre, når du en gang Bliv behagelig at bruge Automator. Prøv et par stykker tidsbesparende Automator-arbejdsgange 8 tidsbesparende automatiseringsarbejdsgange til din MacAutomator-appen på din Mac gør det nemt at automatisere kedelige opgaver. Her er fantastiske tidsbesparende arbejdsgange, du skal konfigurere. Læs mere Næste!
Akshata uddannet i manuel test, animation og UX-design inden han fokuserede på teknologi og skrivning. Dette samlede to af hendes yndlingsaktiviteter - give mening af systemer og forenkle jargon. Hos MakeUseOf skriver Akshata om at få det bedste ud af dine Apple-enheder.

