Reklame
 Sidste måned skrev jeg en artikel om forskellige værktøjer, du kan bruge til oprette sikkerhedskopier Sådan automatiseres og planlægges regelmæssige Windows 7-sikkerhedskopierAlt for mange pc-brugere undlader korrekt sikkerhedskopiering af deres systemer og deres data. På grund af det har jeg ofte fundet mig i stand til at fortælle familie og venner, at alle ... Læs mere eller billeder af alle dine Windows 7-computersystemer. Selvom det er vigtigt at tage fuld sikkerhedskopiering af hele dit system, kan du måske oftere tage sikkerhedskopi af virkelig vigtige mapper eller filer. Dette er ofte tilfældet inden for IT, hvor du har klienter, der indsamler data til en bestemt mappe, og de vil være sikre på, at der regelmæssigt findes daglige (eller timebaserede) sikkerhedskopier af dataene der.
Sidste måned skrev jeg en artikel om forskellige værktøjer, du kan bruge til oprette sikkerhedskopier Sådan automatiseres og planlægges regelmæssige Windows 7-sikkerhedskopierAlt for mange pc-brugere undlader korrekt sikkerhedskopiering af deres systemer og deres data. På grund af det har jeg ofte fundet mig i stand til at fortælle familie og venner, at alle ... Læs mere eller billeder af alle dine Windows 7-computersystemer. Selvom det er vigtigt at tage fuld sikkerhedskopiering af hele dit system, kan du måske oftere tage sikkerhedskopi af virkelig vigtige mapper eller filer. Dette er ofte tilfældet inden for IT, hvor du har klienter, der indsamler data til en bestemt mappe, og de vil være sikre på, at der regelmæssigt findes daglige (eller timebaserede) sikkerhedskopier af dataene der.
Vi har dækket en masse data-backup-løsninger her på MUO, som Tinas artikel om kloning af harddiske 5 måder at klone og kopiere din harddisk på Læs mere , Stefan's artikel om filsynkroniseringsværktøjer eller Shankars artikel om
synkronisering af filer Hvordan synkroniserer du filer mellem pc og USB-tommelfinger? Læs mere mellem en pc og dit USB-drev. Justin gjorde endda en i går Redo Sikkerhedskopiér din hele harddisk med Gentag sikkerhedskopiering og gendannelseLav nemt en kopi af hele din harddisk. Sikkerhedskopier ikke bare dine data: sikkerhedskopier al din software, dine indstillinger og alt andet ved at klone hele din harddisk. Gentag sikkerhedskopi ... Læs mere . Alle disse løsninger er fantastiske, men hvis du arbejder i et miljø, der er opmærksom på gratis tredjepartssoftware pakker eller virksomheder, der kun ønsker at holde sig til Microsoft-produkter, så kan du muligvis finde dig selv uden noget godt løsning.I denne artikel vil jeg vise dig, hvordan du kan bruge en kombination af Microsofts gratis SyncToy-værktøj med et meget simpelt planlagt VB-script, der automatiserer hele databackup-processen.
Opsætning af SyncToy til automatiske sikkerhedskopier af filer
Microsoft SyncToy er et gratis værktøj, der giver dig mulighed for at "parre" mapper til enten en ekko-klon eller fuld synkronisering. Jeg forklarer forskellen nedenfor. Pointen her er dog, at før du kan automatisere sikkerhedskopier af biblioteket og filen, skal du konfigurere alle de områder, du vil kopiere, og hvor du vil have den arkiverede kopi.

Det gør du, når du første gang kører SyncToy ved at klikke på “Opret nyt mappepar”Og derefter definere den venstre (fra) -mappe og den højre (til) -mappe. Det andet trin i synkroniseringsprocessen er at vælge den ønskede synkroniseringstype.
“Synkroniser”Er en to-vejs data-sikkerhedskopi. Dette betyder, at hvis en ny fil vises eller opdateres til venstre eller højre, kopieres disse ændringer til det andet bibliotek. På den anden side spejler Echo bare alle ændringer fra det venstre bibliotek til højre. Dette er normalt, hvad folk vil gøre, når de sikkerhedskopierer en bestemt mappe - de vil have alle ændringer spejlet på sikkerhedskopien.

I den planlagte løsning, som jeg vil vise dig, hvordan du opsætter, vil jeg oprette fire mappepar. Hvert par er en sikkerhedskopi, som jeg vil håndtere på et bestemt tidspunkt af dagen. Om morgenen tager jeg sikkerhedskopi af en mappe. Ved middagstid vil jeg tage backup af en anden osv.

Når du først har konfigureret alle de mapper, du vil udføre automatiske sikkerhedskopier til, er det tid til at indstille op scriptet, der vil starte SyncToy ved hjælp af kommandolinjefunktionen, som Microsoft tilbyder med værktøj.
Opsætning af SyncToy Automation Script
VB-scriptet, som jeg vil vise dig, kontrollerer det aktuelle klokkeslæt og kører den relevante kommando til at starte Microsoft SyncToy-programmet og sikkerhedskopiere det rigtige bibliotek.
Det gør dette ved at bruge navnet på det parrede bibliotek, som du opsatte i værktøjet ovenfor. Kopier scriptet til notepad og gem det som noget i retning af “databackup.wsf”.
Valg eksplicit
Ved fejloptagelse næste
Dim HourNow
Dim strHour
Dim WshShell
Dim strProgFiles
HourNow = Hour (Nu ())
sæt WshShell = CreateObject ( "WScript. Shell ")
strProgFiles = WshShell. UdvidEnvelopStrings ("% PROGRAMFILES%") Vælg Case HourNow
case HourNow> = 0 og HourNow <7
WshShell.exec strProgFiles & "\ SyncToy 2.1 \ SyncToyCmd.exe -R MorningFiles"
case HourNow> = 7 og HourNow <13
WshShell.exec strProgFiles & "\ SyncToy 2.1 \ SyncToyCmd.exe -R NoonFiles"
case HourNow> = 13 og HourNow <19
WshShell.exec strProgFiles & "\ SyncToy 2.1 \ SyncToyCmd.exe -R MailArchives "
sag ellers
WshShell.exec strProgFiles &" \ SyncToy 2.1 \ SyncToyCmd.exe -R EveningFiles "
Slut Vælg
WScript. Afslut
Skriptet ovenfor kontrollerer simpelthen timen lige nu (baseret på pc-uret, hvor scriptet kører), og hvis det er mellem midnat og kl. 06:59, synkroniserer det parret "MorningFiles", som du opsætter. Mellem kl. 07.00 og 12.59 er paret “NoonFiles” osv.
Alt hvad du skal gøre nu er at konfigurere en planlagt Windows-opgave, der starter scriptet over fire gange om dagen inden for de fire tidsrum. Dette er også temmelig let, bare gå til Kontrolpanel, Administrationsværktøjer og åbne Opgaveplanlægning. Klik på "Opret opgave ”.

Navngiv opgaven, og klik derefter på trigger-fanen. Sørg for at vælge “På en tidsplan“, Dagligt, gentages hver dag, start kl., og klik derefter nederst for at gentage opgaven hver 6. time. Dette vil udløse opgaven kl. 0300, 0900, 1500 og 2100 timer.

Disse er alle inden for en af de fire tidsspænd, som du planlagde i dit script. Klik nu på Handlinger fanen, og vælg “Start et program”Fra rullelisten og gennemsøg, hvor du gemte scriptet.
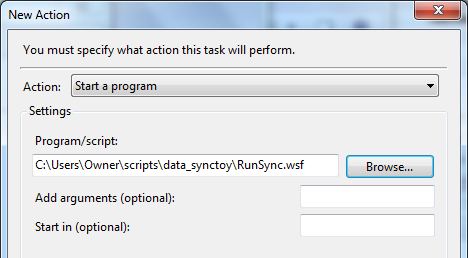
Det er alt, hvad der er der til det! Nu vil opgaveplanlæggeren starte dit enkelt script fire gange om dagen (ikke nødvendigt at rodet med flere opgaver). Dit script håndterer lancering af SyncToy i kommandotilstand ved at starte "SyncToyCmd.exe -R EveningFiles”- med det filpar du har opkaldt efter“ -R ”.
Du kan overvåge, om dit script kører ved at kontrollere SyncToy-logfilen på “C: \ Brugere \ Ejer \ AppData \ Local \ Microsoft \ SyncToy \ 2.0 \ SyncToyLog.log”
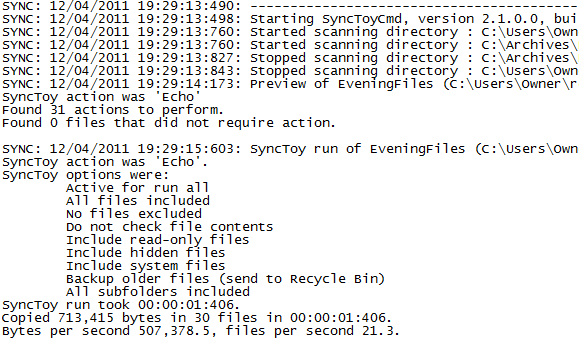
Loggen opdateres, hver gang SyncToy køres, og den viser dig, hvilket bibliotek der blev sikkerhedskopieret, når det blev gjort, filtællingen og størrelsen på sikkerhedskopien.
Fungerer denne sikkerhedskopi-løsning for dig? Har du nogen andre måder, du gerne automatisk vil sikkerhedskopiere vigtige datafiler og mapper på? Del dine tanker i kommentarfeltet nedenfor.
Billedkredit: Shutterstock
Ryan har en BSc-grad i elektroteknik. Han har arbejdet 13 år inden for automatisering, 5 år inden for it, og er nu en applikationsingeniør. En tidligere administrerende redaktør for MakeUseOf, han har talt på nationale konferencer om datavisualisering og har været vist på nationalt tv og radio.