Reklame
 Problemet med overordentlig bedre kameraer er, at de udover enhver smuk detalje også formår at fange enhver plet. Den tid, hvor du kunne slippe af med solskoldning, eller endda noget så lille som en muldvarp er længe forbi. Disse detaljer vil også blive indgraveret i virtuel sten.
Problemet med overordentlig bedre kameraer er, at de udover enhver smuk detalje også formår at fange enhver plet. Den tid, hvor du kunne slippe af med solskoldning, eller endda noget så lille som en muldvarp er længe forbi. Disse detaljer vil også blive indgraveret i virtuel sten.
I dag er alle klar over, at filmstjerner gør ikke ser så perfekt ud i det virkelige liv, og at Madonna ikke ligner en tyve år gammel, men snarere tre gange det nummer. Det er fejlen eller velsignelsen for Photoshop, en førende applikation til fotoredigering.
I denne artikel vil jeg gerne lære dig tre ret enkle tricks til at forbedre fotos med Photoshop for at løse næsten enhver plet. Mere, denne artikel er beregnet til juniorredaktører som mig selv. Det betyder at :
- Du har ikke brug for omfattende erfaring med Photoshop.
- Du har ikke brug for en stabil hånd (dvs. ingen airbrush-teknikker).
Med andre ord, alle kan tage denne tutorial og forvente at følge den til slutningen. Hvis du ser, hvor du går, får du gode resultater fra meget lidt indsats og erfaring.
1. Fjern føflekker og andre pletter
I Photoshop CS5, der er en fantastisk ny funktion, kaldet indhold-aware. I stedet for at prøveudtagning fra et bestemt område, vil indholdsbevidst forsøge at rekonstruere pletter med små billeddele, der er taget fra hele lærredet. Du kan bruge den til at rette en skyline, slette et træ eller til at fjerne pletter.
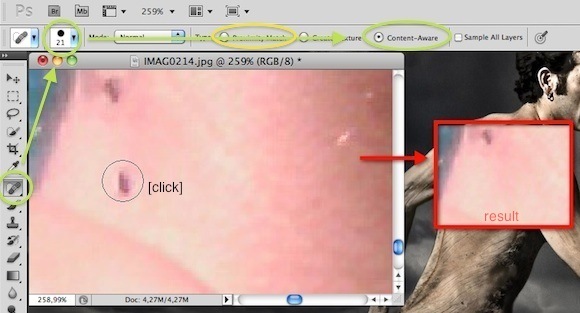
Vælg blot Spot Healing Brush værktøj fra venstre sidepanel, og sørg for, at indholdsbevidst er tændt. Du ønsker måske også at ændre penselstørrelsen i øverste venstre hjørne, indtil den lige dækker pletten. Et kort klik, et voila. Til tider kan indholdsbevidsthed dog rodet sammen. I disse scenarier skal du enten prøve igen eller bruge en af de manuelle teknikker diskuteret nedenfor.
I tidligere versioner af Photoshop, er vi endnu ikke blevet velsignet med indholdsbevidsthed. På den anden side, vi gøre har værktøjet til helbredelse af stedet. Vælg det fra venstre sidepanel (se ovenstående skærmbillede), kontroller din penselstørrelse, og sørg for, at du har valgt 'Nærhedsmatch'. Igen, et klik, og du er færdig.
I stedet for at rekonstruere stedet, vil Photoshop prøve det med et, der nærmer sig det i farve (og forhåbentlig går glip af muldvarp). Hvis dit resultat synes falmet, skal du ændre tilstanden fra Normal til Erstat og prøve igen.

Alternativt kan du vælge Healing Brush Tool fra venstre sidepanel. Du kan finde det ved at trykke lang tid på få øje på healing børste værktøj. I stedet for at prøve en tilfældig (nær) match, hold alt-knappen på dit tastatur og klik for at vælge det sted, hvorfra du vil prøve. Klik derefter på pletten. Hvis dit resultat synes falmet, skal du ændre tilstanden fra Normal til Erstat og prøve igen.
Du kan dog mere end fjerne mol ved hjælp af denne teknik. Rester fra solcreme, beskidte mund og rynker er alle kvalificerede, selvom du ikke altid skal gider. 'Natural' har stadig en bestemt charme, og du vil undgå Madonna-syndromet.
2. Fix overskyggede dele
Nogle gange, især i kraftig sol, overskygges dit billede nogle steder. Denne skygge kan endda skjule vigtige detaljer, som et smil eller glimt af et øje. Sådan fjernes (i vid udstrækning) det.
Gå til Billede -> Justeringer -> Niveauer. Disse niveauer markerer i en meget for kort forklaring fordelingen af nuancer og højdepunkter over dit billede. Med andre ord; ved hjælp af det, kan du mestre nuancer.
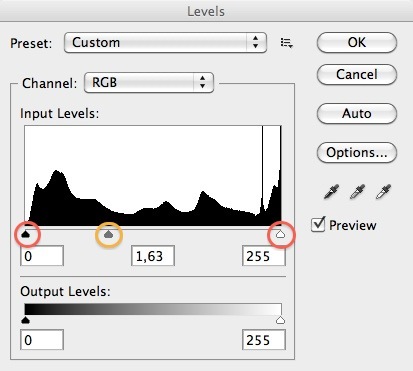
Den venstre venstre skyder styrer grænserne for de mørkeste nuancer, den højre til højre end de lyseste højdepunkter. Vi har brug for det den midterste, der bestemmer til hvilken side (lys eller mørk) dit billede hælder. For at fjerne vores skygger, ønsker vi at begrænse de mørkere områder og give lys et sted at strejfe, så vi trækker den midterste skyderen lidt (eller meget, afhængigt af dit billede) til venstre.
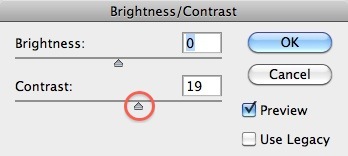
At lege med niveauer kan skabe et overdrevent mørkt eller - i vores tilfælde - lidt falmet billede. Hvis det er tilfældet, skal du gå til Billede -> Justeringer -> Lysstyrke / kontrast. Og træk kontrastskyderen lidt til højre. Dette vil gøre dig sorte sorte og dit samlede billede mindre falmet.

Her er en oversigt over, hvordan vi kæmpede for de skygger. Fra originale til justerede niveauer til justeret kontrast.
3. Fix misfarvning
Uanset om det er på grund af en solskoldning, en dårlig hudtype eller dårlig belysning, vil din hud på en eller anden måde klare at skrue op et perfekt billede. I mit tilfælde var det en solskoldning, der gav mig for røde ører. Sådan ordnes det.
Vælg Farveudskiftningsværktøj ved at trykke langt på Brush Tool og indstille dens tilstand til Saturation - intensiteten af en farve. Denne pensel ændrer billedets mætning til den valgte farve, men lad resten være intakt.

Til vores formål ønsker vi en mindre mættet farve. Du kan se den slags farve, jeg valgte i skærmbilledet ovenfor, men leg venligst rundt med den lidt. I det væsentlige ønsker vi, at øret skal stoppe med at blive rødt.
Du vil dog bemærke, at mit øre nu ser ud som om det var lavet af ler. Det skyldes, at en mindre mættet rød hud ikke er den samme som en normal hud. Der er stadig en forskel i farve bag mætning.
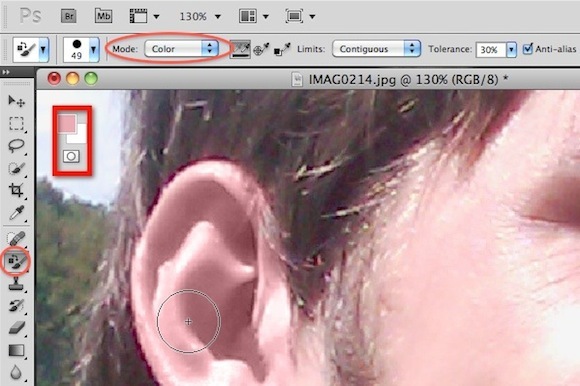
Still stadig med valgt farveudskiftningsværktøj, indstil tilstanden til farve. Vi ønsker at give vores lerør en mere naturlig farve. For at gøre det, hold alt og vælg den dominerende farve på dit ansigt. Forestil dig, at det var farven på dit øre, hvis der overhovedet ikke var nogen skygge. Mal nu dit lerør for at få det til live.
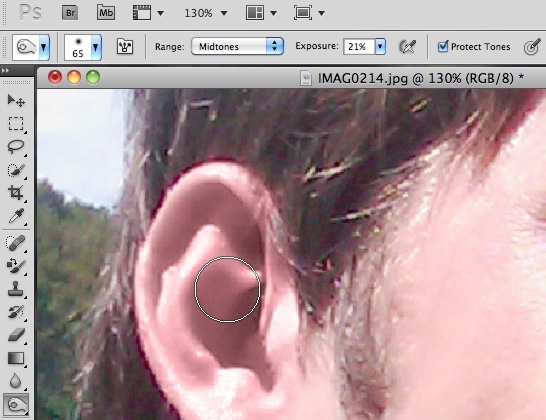
Vores øre ser muligvis stadig lidt falsk ud. Dette er mindre et problem med de fleste andre kropsdele, fordi et øre har meget forskelligartet skygge der foregår. Mens vi fikserede vores mætning og farve, rodede vi også med de naturlige skygger. Du kan bruge brændeværktøjet, som det kan ses på skærmbilledet ovenfor, til at introducere nogle nye skygger. Forsøg ikke at være kunstner. Stryg det bare over øret, og juster eksponeringen om nødvendigt. Brændeværktøjet tilføjer skygge, men forlader for det meste resten af dine farver alene.

Ovenfor er processen med vores øre-genfarvning. Fra original til 'mættet og farvet' til 'en stryg med brændeværktøjet'.
Bemærk, at du kan bruge denne samme teknik til at øge mætning (og gnistre) af øjnene, gøre tænderne lysere og ændre farven på din skjorte. Mulighederne er effektivt uendelige.

En sidste sammenligning i skærmbilledet ovenfor. Til venstre er originalen med standardfarveforbedring fra iPhoto; den til højre røres manuelt med mindre end et par minutters arbejde. Med mere tid og kræfter kan dette billede forbedres yderligere, dvs. ved at afstemme nogle af de røde i ansigtet og øge baggrundens mætning.
Hvad synes du om at forbedre fotos med Photoshop? Snart at være almindelig praksis? Fortæl os dine tanker og andre tip i kommentarfeltet nedenfor!
Bemærk: For andre gode Photoshop-tip og hvordan du skal sørge for at downloade MakeUseOf'er Idiot's Guide til Photoshop.
Jeg er forfatter og datalogi fra Belgien. Du kan altid gøre mig en fordel med en god artikelidee, boganbefaling eller opskriftidee.

