Reklame
Hver Microsoft Excel projektmappe indeholder mindst et regneark. Du kan oprette flere regneark, der hjælper med at organisere dine data, og hvert ark vises som en fane nederst i Excel-vinduet. Disse faner gør det lettere at administrere dine regneark.
Du har muligvis en arbejdsbog, der indeholder regneark for hvert år til virksomhedssalg, hver afdeling for din detailvirksomhed eller hver måned til dine regninger.
For effektivt at administrere mere end et regneark i en enkelt projektmappe har vi nogle tip, der hjælper dig med at arbejde med faner i Excel.
Indsæt en ny fane
For at tilføje et andet Excel-regneark til din projektmappe skal du klikke på fanen, hvorefter du vil indsætte regnearket. Klik derefter på plustegn ikonet til højre for fanebjælken.
Den nye fane er nummereret med det næste rækkefølgende arknummer, selvom du har indsat fanen på et andet sted. I vores eksempelskærmbillede indsættes vores nye ark efter Ark3, men er nummereret Sheet6.
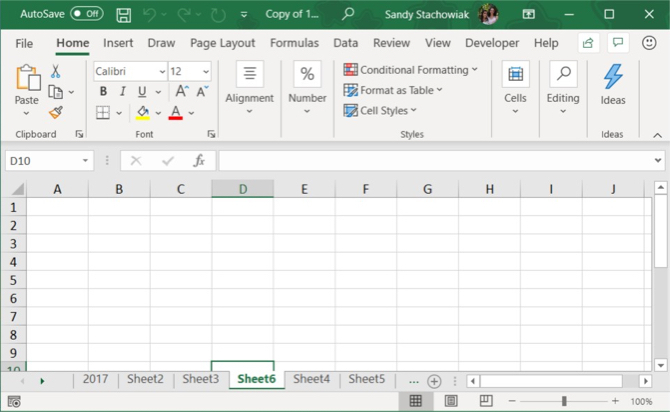
Omdøb en fane
Nye faner kaldes Ark1,
Ark2, etc. i rækkefølge. Hvis du har flere regneark i din projektmappe, er det nyttigt at navngive hver af dem for at hjælpe dig med at organisere og finde dine data.For at omdøbe en fane skal du enten dobbeltklikke på fanenavnet eller højreklikke på den og vælge Omdøb. Skriv et nyt navn, og tryk på Gå ind.
Husk, at hver fane skal have et unikt navn.
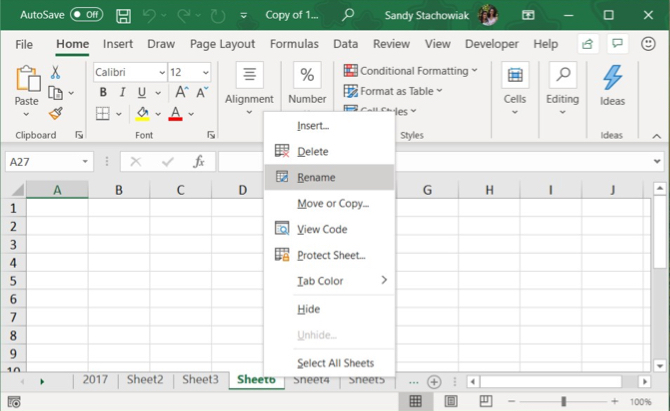
Farvelæg en fane
Sammen med omdøbning af faner kan du anvende farve på dem, så de skiller sig ud fra resten. Højreklik på fanen og læg markøren over Tab farve. Vælg en farve i pop-out-vinduet. Du vil se et pænt udvalg af temafarver, standardfarver og flere farver, hvis du vil tilpasse farven.
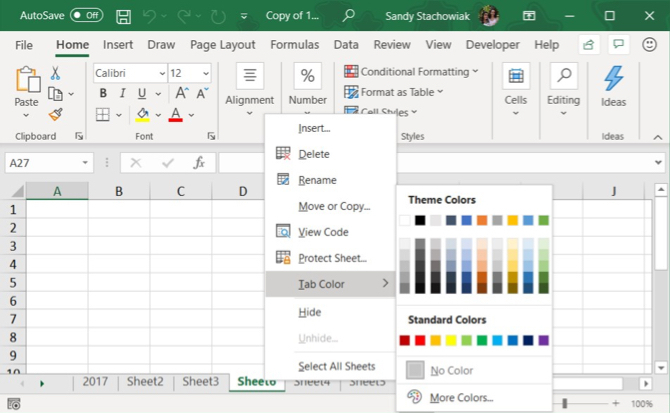
Rul gennem faner
Hvis du har en masse faner, vises de muligvis ikke alle på én gang, afhængigt af størrelsen på dit Excel-vindue. Der er et par måder, du kan rulle gennem dine faner på.
På Windows ser du tre vandrette prikker i den ene eller begge ender af fanebjælken. Klik på de tre prikker i den ene ende for at rulle gennem fanerne i den retning.
Du kan også klikke på højre og venstre pil på venstre side af fanebjælken for at rulle gennem fanerne. Disse pile har også andre anvendelser, som indikeret af den popup, der vises, når du flytter din markør over en af dem.
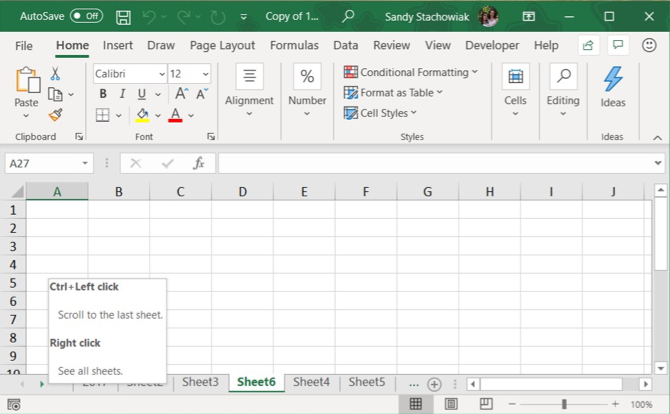
På Mac ser du kun pilene i venstre side af fanebjælken til rulning.
Se flere faneblade på fanebjælken
I Windows tager rullebjælken i bunden af Excel-vinduet plads, der kan bruges til dine arbejdsarkfaner. Hvis du har en masse faner, og du vil se flere af dem på én gang, kan du udvide fanebjælken.
Hold markøren hen over de tre lodrette prikker til venstre for rullebjælken, indtil den bliver til to lodrette linjer med pile. Klik og træk de tre prikker til højre for at gøre fanebjælken bredere. Du vil begynde at se flere af dine faner vises.
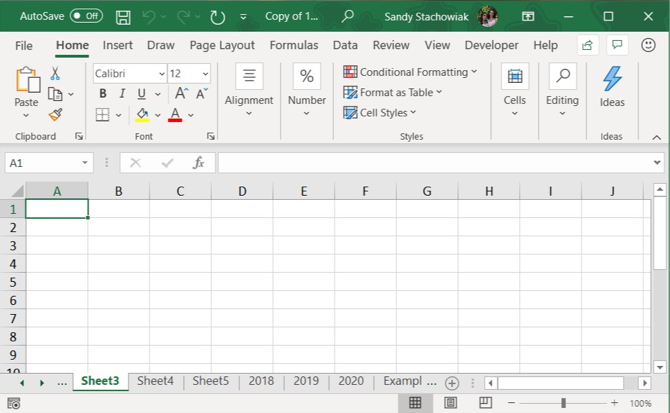
Brug for at udskrive dit Excel-ark? Vi viser dig, hvordan du formaterer dokumentet til udskriv dit regneark på en enkelt side Sådan udskrives et Excel-regneark på en enkelt sideEt smukt udformet regneark mister al sin appel, når det trykkes på ni ark papir, med halvdelen af dem tomme. Vi viser dig, hvordan du får alt pænt på en enkelt side. Læs mere .
Kopier eller flyt en fane
Du kan oprette en nøjagtig kopi af en fane i den aktuelle projektmappe eller i en anden åben projektmappe, hvilket er nyttigt, hvis du har brug for at starte med de samme data. Du kan også flytte en fane til et andet sted i den samme projektmappe eller en anden åben projektmappe.
Højreklik på fanen, og vælg Flyt eller kopier.
I Flyt eller kopier dialogboksen, vælges den aktuelt aktive arbejdsbog som standard i At reservere rulleliste. Hvis du vil kopiere eller flytte fanen til en anden projektmappe, skal du sørge for, at projektmappen er åben, og vælg den fra listen. Husk, at du kun kan kopiere eller flytte faner til åbne arbejdsbøger.
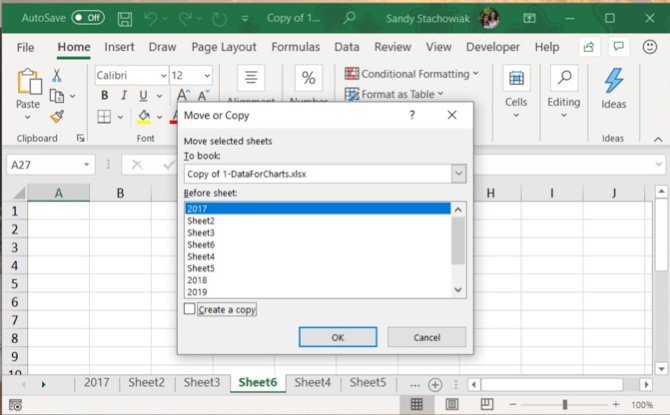
I Før ark listefelt, vælg arket (fane) Før som du vil indsætte fanen. Hvis du hellere vil flytte eller kopiere fanen til slutningen, skal du vælge Gå til slut.
Kopiering af en fane
Hvis du kopierer fanen og ikke flytter den, skal du sørge for at kontrollere Opret en kopi boks. Hvis du ikke tjekker Opret en kopi, flyttes fanen til det valgte sted i stedet for at blive kopieret.
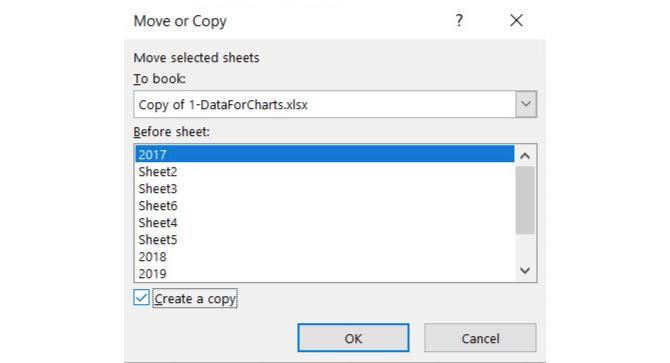
Den kopierede fane har samme navn som den originale fane efterfulgt af et versionnummer. Du kan omdøbe fanen som beskrevet i afsnittet Omdøb en fane afsnit ovenfor.
Flytning af en fane
Hvis du flytter fanen, forbliver navnet det samme; et versionnummer tilføjes ikke.
Hvis du kun vil flytte en fane inden for den samme projektmappe, kan du manuelt trække den til den nye placering. Klik og hold fanen nede, indtil du ser en trekant i øverste venstre hjørne af fanen. Træk derefter fanen, indtil trekanten peger på det sted, du vil have den, og slip den derefter.
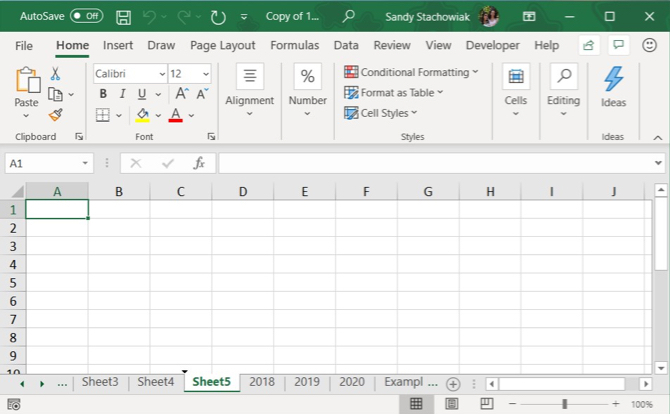
Slet en fane
Du kan slette regneark (faner) i din projektmappe, også dem, der indeholder data. Du mister dataene på et slettet Excel-regneark, og det kan forårsage fejl, hvis andre regneark henviser til data på det slettede regneark. Så vær sikker på, at du rent faktisk vil fjerne arket.
Da en arbejdsbog skal indeholde mindst et regneark, kan du ikke slette et ark, hvis det er det eneste i din projektmappe.
For at slette et Excel-regneark skal du højreklikke på fanen til arket og vælge Slet.

Hvis det regneark, du sletter indeholder data, vises en dialogboks. Klik Slet, hvis du er sikker på, at du vil slette dataene på regnearket.
Skjul en fane
Det kan være nødvendigt at opbevare et regneark og dets data i din projektmappe, men ikke se arket. Du kan tage dig af dette let ved at skjule en fane i stedet for at slette den.
Højreklik på fanen, og vælg Skjule fra genvejsmenuen. Du kan se fanen og arket forsvinde fra projektmappevisningen.
For at få en skjult fane til at vises igen, skal du højreklikke på en fane i projektmappen og vælge Vis igen. Hvis du har mere end en skjult fane, skal du vælge den, du vil se, og klikke på Okay.
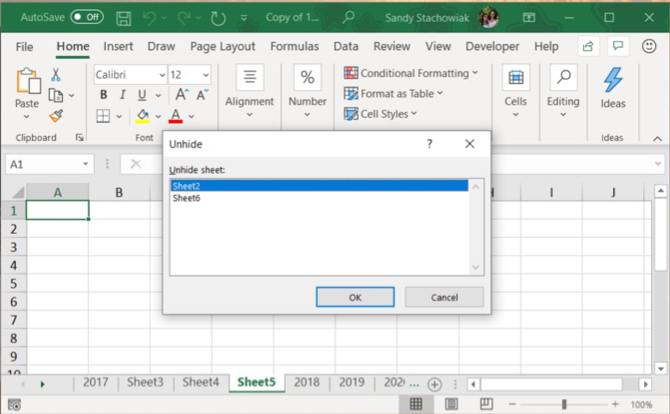
Hold dine Excel-data organiseret
Faner er en fantastisk måde at bevare din Excel data organiseret og gør det let at finde. Du kan tilpasse fanerne til at organisere dine data på den bedste måde, der passer til dine behov.
Du kan også fremskynde navigation og indtastning af data på dine regneark vha tastaturgenveje 35 Daglige Microsoft Excel-tastaturgenveje til Windows & MacTastaturgenveje sparer dig meget tid! Brug disse Microsoft Excel-genveje til at fremskynde arbejdet med regneark på Windows og Mac. Læs mere , samt brug disse tip til at spare tid i Excel 14 tip til at spare tid i Microsoft ExcelHvis Microsoft Excel har brugt meget af din tid i fortiden, så lad os vise dig, hvordan du får noget af det tilbage. Disse enkle tip er nemme at huske. Læs mere .
Med sin kandidatgrad i informationsteknologi arbejdede Sandy i mange år i it-branchen som projektleder, afdelingsleder og PMO-leder. Hun besluttede derefter at følge sin drøm og skriver nu om teknologi på fuld tid.