Reklame
Tror du at arbejde på kommandolinjen er kompleks, gammel skole og forældet? Tænk igen.
I Linux er kommandolinjen et peerless værktøj, der udfører komplekse opgaver med meget lidt indsats. Prøv f.eks. At bruge en GUI (Grafisk brugerflade) for at slette hver fil med navne, der slutter med .tmp og blev oprettet inden for de sidste 3 måneder. Lær derefter, hvordan du udfører den samme opgave gennem kommandolinjen. Du vil blive overrasket over den lethed og hastighed, som du kan udføre denne opgave gennem kommandolinjen, især hvis du skal gøre det regelmæssigt.
Du kan gøre masser af fantastiske ting med kommandoer i Linux, og det er virkelig ikke svært at lære. Hvis du er helt ny på Linux-kommandolinjen, skal du først blive bekendt med CLI (Command Line Interface) -navigation sammen med nogle grundlæggende fil- / katalogoperationer. Og det er nøjagtigt, hvad vi vil diskutere i denne artikel.
Hvis du er helt ny på Linux, kan du prøve at læse vores Linux-guide Kom godt i gang med Linux og Ubuntu Du er interesseret i at skifte til Linux... men hvor starter du? Er din pc kompatibel? Vil dine foretrukne apps arbejde? Her er alt hvad du har brug for at vide for at komme i gang med Linux. Læs mere . Lær også hvordan du kan udskift Windows med Linux Gør Linux til en ægte Windows-erstatningMed Windows 8, der kaster en lang skygge over pc-branchen og Valve forpligter sig til at oprette Linux-baserede spil-pc'er, har der aldrig været et bedre tidspunkt at begynde at bruge Linux. For mange brugere er Linux-skrivebordet ... Læs mere og hvordan man gør det kør Windows-applikationer på Linux Kør Windows-applikationer på Linux (eller Mac) med WINE Læs mere .
Lær at navigere Linux-kommandolinjen effektivt
Hver gang du åbner et Linux-kommandolinjeskal, starter du i et bibliotek (normalt dit hjemmekatalog). Dette er dit arbejdsmappe, indtil du skifter til et andet bibliotek. For brugere, der migrerer fra Windows, svarer et bibliotek i Linux til en mappe i Windows. Endvidere er en hjemmekatalog i Linux konceptuelt ækvivalent med en brugerspecifik mappe - til stede i C: / Dokumenter og indstillinger eller C: / Users - i Windows. Hvis du vil se den komplette sti i dit arbejdsmappe, skal du altid bruge pwd kommando.
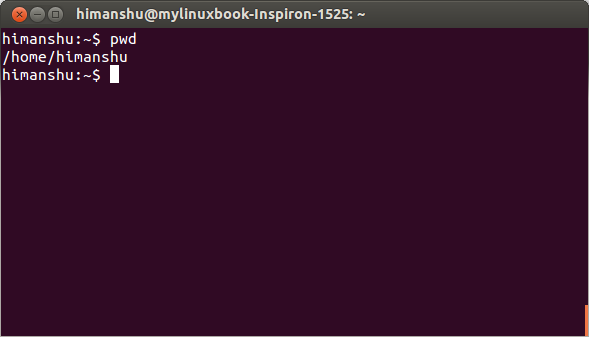
BEMÆRK - Teksten til og med dollar ($) (eller # i nogle tilfælde) kaldes kommandoprompten.
Det pwd kommando udlæst /home/himanshu,hvilket betyder, at det aktuelle arbejdsmappe er himanshu. Lader os forstå output fra pwd-kommandoen i trin:
- / - Den oprindelige skråstreg repræsenterer det øverste bibliotek
- /home - Det hjem bibliotek er en undermappe under biblioteket på øverste niveau
- /home/himanshu - Det himanshu biblioteket er en undermappe under hjem vejviser.
For at skifte til et hvilket som helst andet bibliotek skal du ændre det aktuelle arbejdsmappe. Dette kan gøres ved hjælp af cd kommando - skriv blot "cd" efterfulgt af det bibliotek, du gerne vil skifte til.
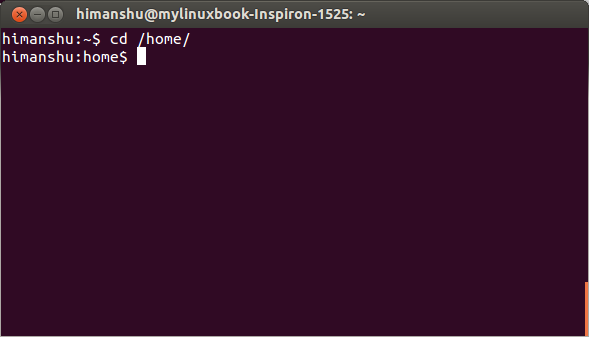
Hvis du vil flytte ned i den aktuelle mappestruktur (dvs. at skifte til en undermappe under den aktuelle arbejdsmappe), skal du bruge en periode (.) I stedet for den aktuelle arbejdsbiblioteks komplette sti. Dette sparer lidt dyrebar tid. For eksempel: hvis det aktuelle arbejdsmappe er /home/himanshu og du vil skifte til /home/himanshu/Desktop/images behøver du ikke at skrive den komplette sti /home/himanshu/Desktop/images.Angiv blot den relative sti ./Desktop/images som et argument til cd kommando.

At flytte op i den aktuelle katalogstruktur, en måde er at bruge cd kommando med komplet sti til den nye arbejdsmappe.
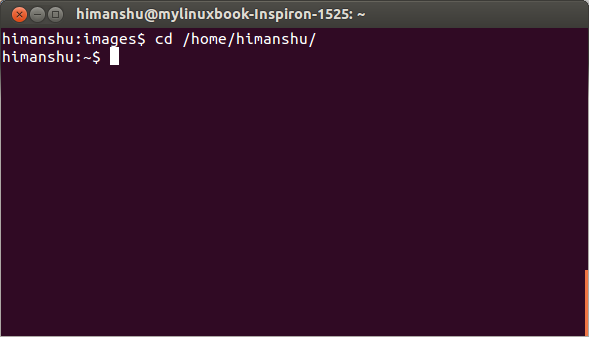
Den hurtigere måde er at bevæge sig baglæns ved hjælp af ..
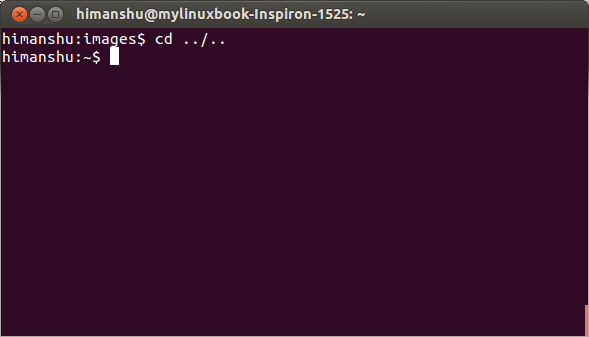
Lige som en enkelt prik (.) Repræsenterer det aktuelle bibliotek, dobbeltprik (..) repræsenterer det tidligere bibliotek. Så, cd ../ ..skifter tilbage til dig to mapper.
TIP: Hvis du skal hoppe gentagne gange mellem to mapper - for eksempel mellem /home/himanshu og / hjem / himanshu / Desktop / billeder - Brug ikke cd kommando efterfulgt af komplet sti - det er spild af tid. I stedet kan du blot bruge cd -,som fungerer næsten som “Tilbage” -knappen fra din browser:
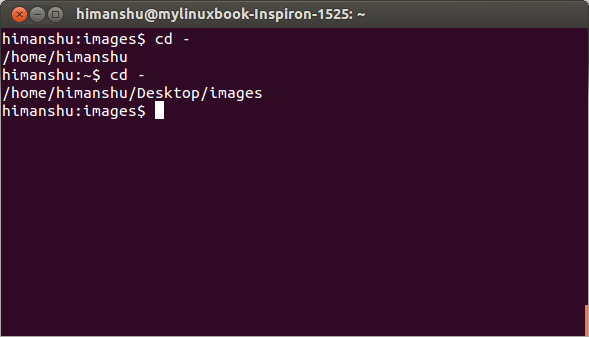
TIP: Brug tasten [TAB] til automatisk at udfylde katalognavne. Dette er meget nyttigt, når du skriver lange katalognavne. For eksempel i stedet for at skrive /home/himanshu, kan du bare skrive /home/h. og tryk derefter på [TAB] -tasten for at anmode om, at shell skal automatisk udfylde filnavnet. Bemærk, at der undertiden vil være flere mapper, der starter med “h”, og i disse tilfælde får du vist en liste over sådanne mapper.
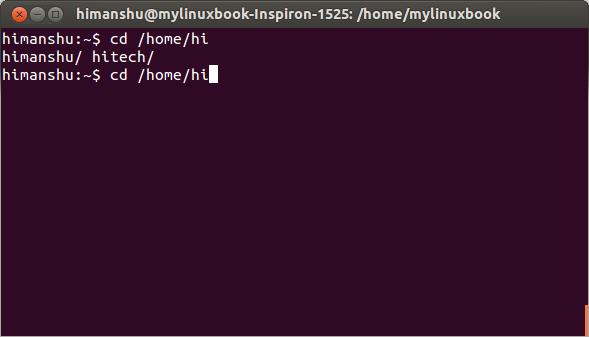
Giv mere, og prøv TAB igen.
Lær at arbejde med filer og mapper
Når CLI-navigation er klar, er den næste vigtige ting at lære de grundlæggende fil / biblioteksoperationer.
Liste over indhold i listen
For at liste hver fil i et bibliotek skal du bruge ls kommando. For eksempel:
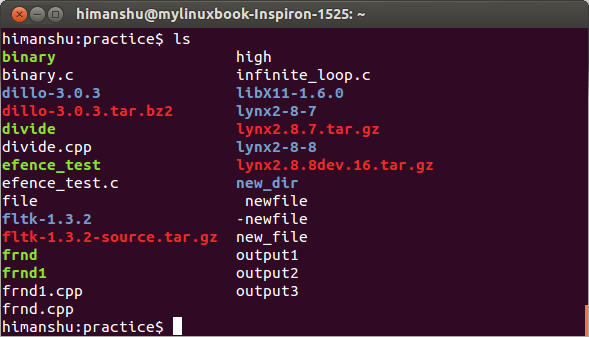
De forskellige farver (se output ovenfor) repræsenterer forskellige filtyper i Linux. Nogle af de grundlæggende farver, som du skal kende, er som følger:
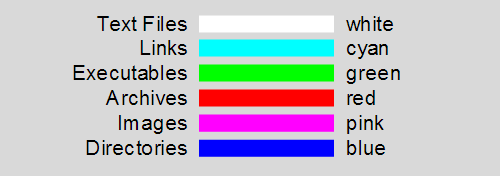 Hvis du vil liste indholdet af et andet bibliotek end det aktuelle arbejdsmappe, skal du indtaste den komplette sti til det bibliotek som argument til ls kommando. For eksempel - ls / home / himanshu / Desktop
Hvis du vil liste indholdet af et andet bibliotek end det aktuelle arbejdsmappe, skal du indtaste den komplette sti til det bibliotek som argument til ls kommando. For eksempel - ls / home / himanshu / Desktop
Bortset fra farver (forklaret ovenfor) kan filtypen også identificeres gennem fil kommando. F.eks. I snapshot (vist nedenfor) fil kommando fortæller klart det udgang1 er en tekstfil.
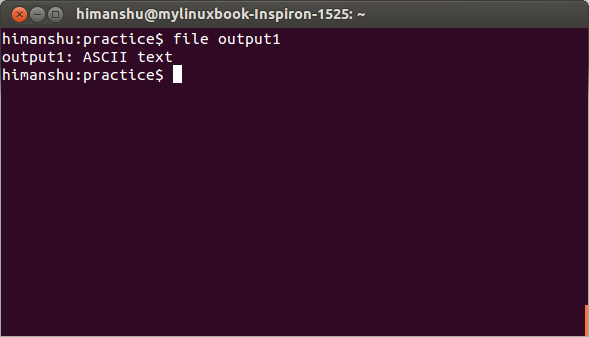
Vis indholdet af en fil
Hvis du vil se indholdet af en fil på kommandolinjen, skal du bruge kat kommando.
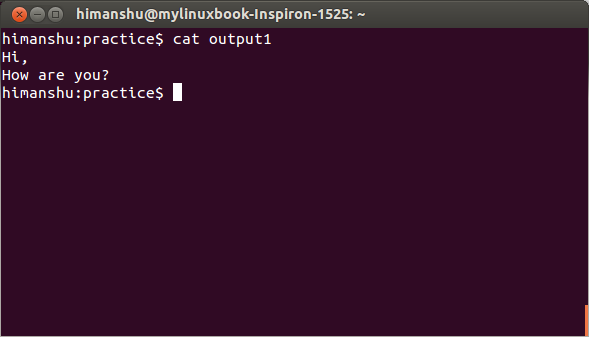
Nogle gange er det ikke muligt at se en komplet fil i kommandoprompet shell. Dette sker, når antallet af linjer i en fil er langt mere end hvad shell kan vise. Brug sådanne enorme filer til kat [filnavn]
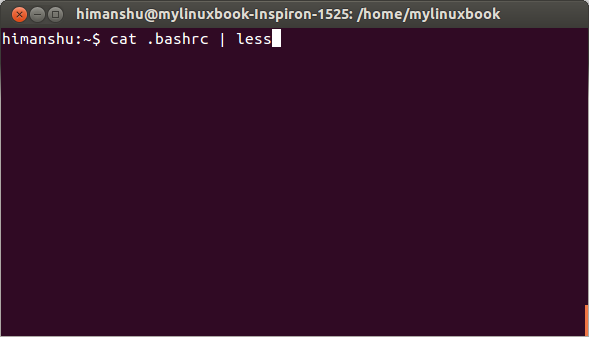
Symbolet | er kendt som pipe og bruges til at dirigere output fra en kommando (som input) til en anden kommando. Her dirigerer det output fra kat .bashrc kommando (som input) til mindre kommando - hvilket gør det muligt for en bruger at se store filer jævnt.
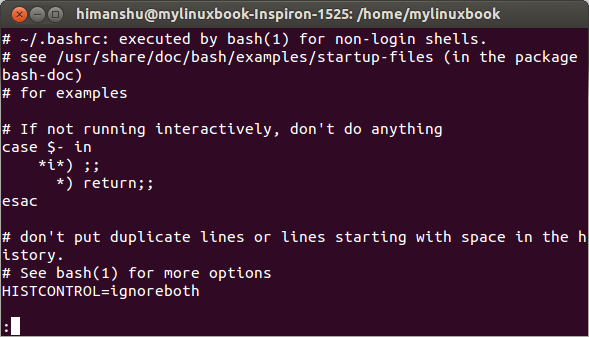
Trykke EPil for at rulle indholdet opad og q at holde op.
Skærmstørrelse på en fil
Brug for at finde en filstørrelse -l mulighed med ls kommando.
BEMÆRK - Næsten hver Linux-kommando understøtter nogle kommandolinjemuligheder. Disse indstillinger kan bruges til at producere output i overensstemmelse med dem. F.eks ls kommando, når udført med -l option, producerer en mere omfattende output sammenlignet med når den udføres uden nogen mulighed.
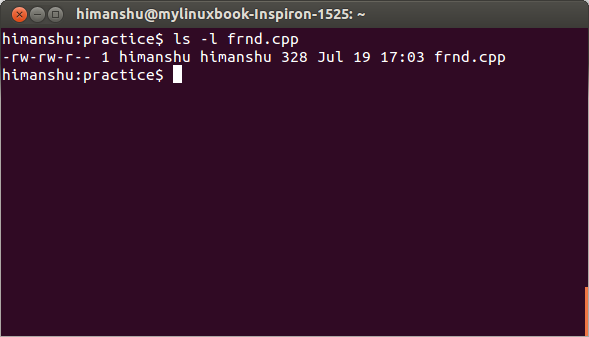
Det femte felt i output (328 i dette eksempel) repræsenterer størrelsen på filen i byte.
Opret en ny fil eller katalog
Hvis du vil oprette en ny fil, skal du bruge røre ved kommando.

Det røre ved kommando opdaterer tidsstemplerne (adgang, ændring og ændring) af en fil, hvis den allerede findes. Adgangstidsstempel repræsenterer datoen / klokkeslættet, da filen sidst blev åbnet, rediger tidstempel repræsenterer dato / klokkeslæt når filen sidst blev ændret og ændring af tidsstempel repræsenterer datoen / tidspunktet, da filens metadata blev sidst modificeret.
Det STAT kommando kan bruges til at kontrollere tidsstemplerne for en fil.

Hvis du vil oprette et nyt bibliotek, skal du bruge mkdir kommando.
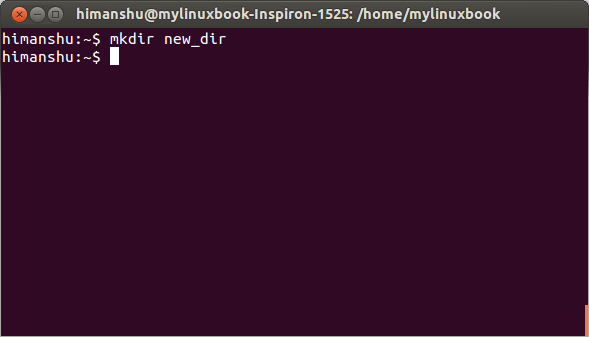
BEMÆRK - Indtast altid komplet sti (som argument til mkdir kommando), mens du opretter et nyt bibliotek på et andet sted end det aktuelle arbejdsmappe.
Klip, kopier og omdøb filer
Hvis du vil kopiere en fil, skal du bruge cp kommando.
cp [kilde] [destination]
Her er et eksempel, der kopierer en fil produktion fra det aktuelle bibliotek til Desktop :
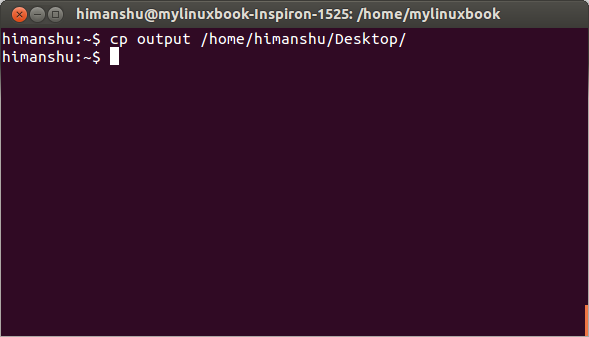
Hjemmekatalogsti kan erstattes med ~ på kommandolinjen. Så det foregående cp kommando kan også skrives som:
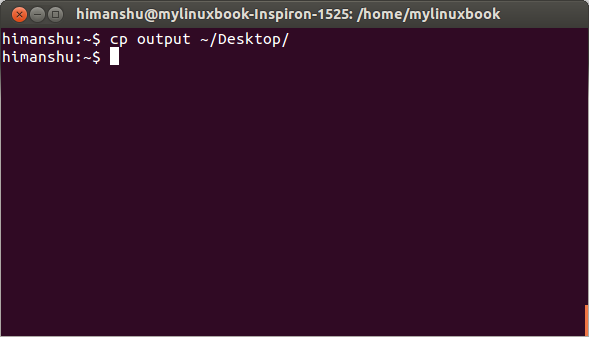
Som /home/himanshu er et hjemmekatalog for en bruger, så det blev erstattet med ~.
TIP - Brug cd ~ eller bare cd for at skifte tilbage til dit hjemmekatalog hvor som helst på kommandolinjen.
Hvis du er nysgerrig, her er det hvorfor ~ blev valgt til at repræsentere hjemmekatalog.
Hvis du vil flytte en fil fra et bibliotek til et andet (Windows-ækvivalent af klip og indsæt), skal du bruge mv kommando. Dens syntaks svarer til den for cp kommando.
mv [kilde] [destination]
Det mv kommando kan også bruges til at omdøbe filer.
mv [eksisterende-filnavn] [nyt-filnavn]
Søg i en fil eller tekst inden for en fil
Hvis du vil søge i en fil i et bibliotek (og dets undermapper), skal du bruge finde kommando.
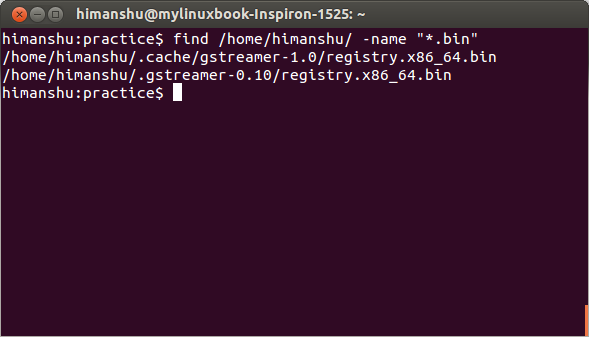
Det finde kommando - vist i snapshot (se ovenfor) - søger i biblioteket /home/himanshu for alle de filer, der har .beholder udvidelse.Bemærk, at * er a jokertegn.
Hvis du vil søge efter tekst i en fil, skal du bruge grep kommando.
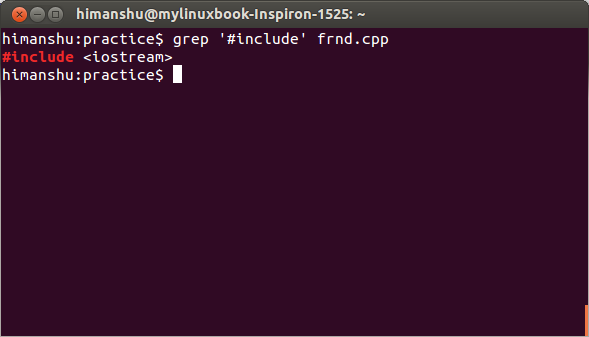
Det grep kommando søger i filen frnd.cpp for linjer, der indeholder strengen #omfatteog viser resultatet i output. Bemærk, at nøgleordet vises i rødt.
Mulighed -n kan bruges sammen med grep kommando til at vise linienumre i output.
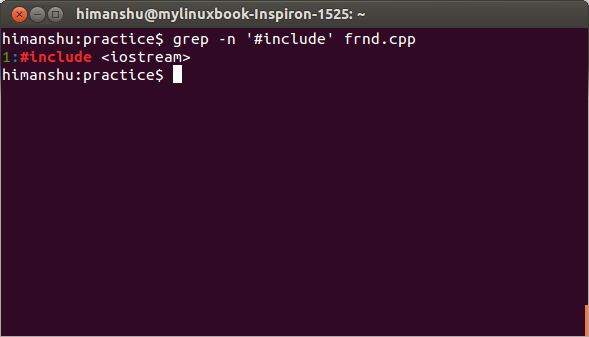
Hvis du vil søge i en streng inden for alle de filer, der findes i det aktuelle bibliotek, skal du bruge stjerne (*) som filnavn.
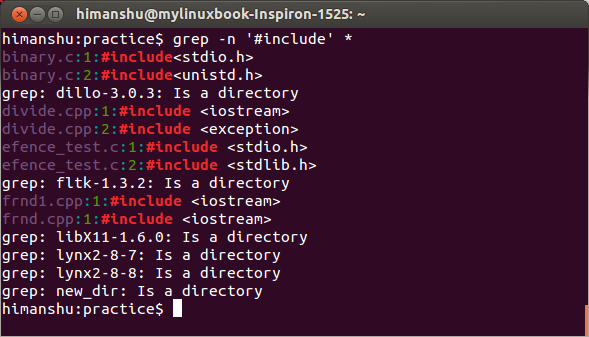
* repræsenterer alt og så grep kommando - vist i snapshot (se ovenfor) - søger efter strengen #omfatte i alle de filer, der findes i det aktuelle bibliotek.
BEMÆRK - Brug -R mulighed sammen med grep kommando til at søge i undermapper.
Slet filer eller mapper
For at slette en fil eller et bibliotek skal du bruge rm kommando.
rm [filnavn]
Her er et eksempel:
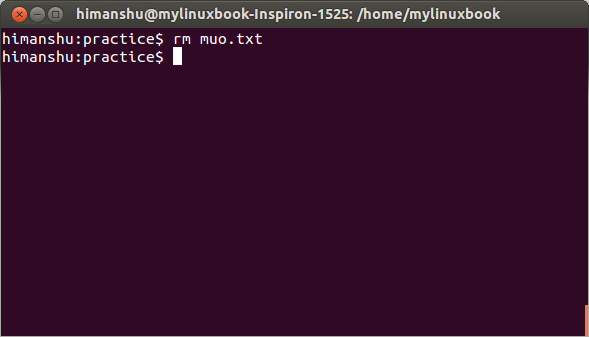
Hvis et filnavn begynder med - (f.eks -newfile), brug - med rm kommando til at slette det.

Sådan slettes en katalogbrug rm -r [katalognavn].
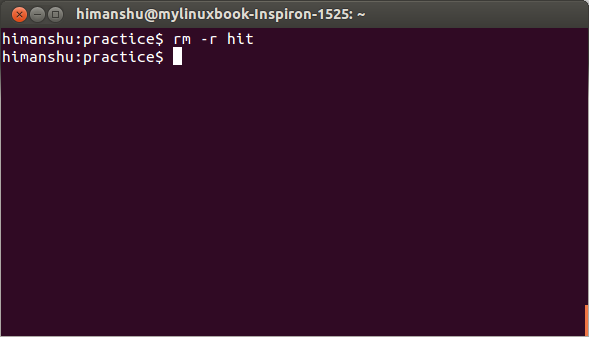
Mandsider
Du behøver ikke at downloade en hjælpeguide eller købe en bog for at studere mere om kommandoer i Linux. Manualer til alle standardkommandoer leveres forudinstalleret med Linux. Bare udfør kommandoen mand [kommandonavn]
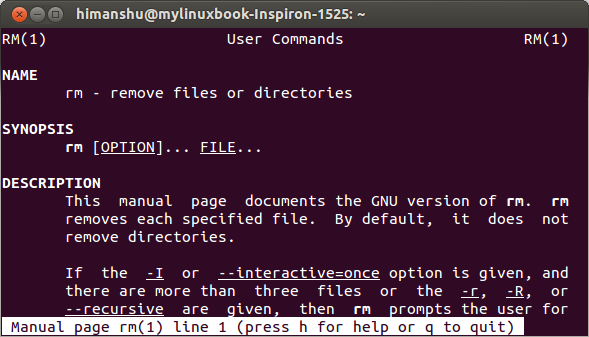
Hvis du vil søge efter et nøgleord på en man-side, skal du skrive /[keyword]
For eksempel at søge i et nøgleord fil, type /file
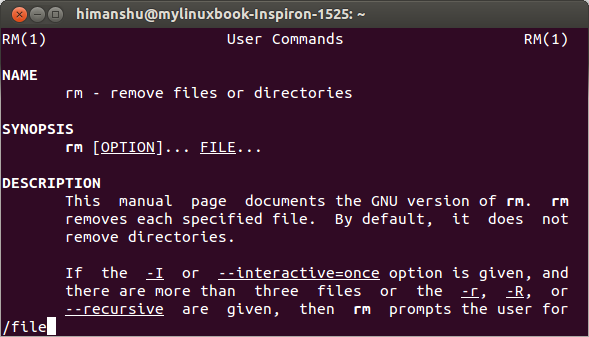
og tryk på Gå ind
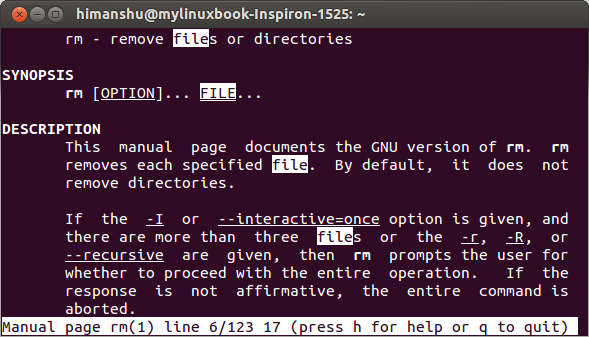
Brug n at søge fremad, Shift + n at søge bagud og q at holde op.
Konklusion
Kommandoerne, der er omtalt i denne artikel, er i stand til at gøre meget mere. Øv disse eksempler og gå gennem man-siden i hver kommando for at vide mere om det. Når du er færdig med nok praksis på disse kommandoer, så prøv at besvare de følgende to spørgsmål i kommentarer.
Q1. Det mkdir kommandoen mislykkes med at oprette katalogstrukturen /home/himanshu/makeuseof/article1. Hvorfor?
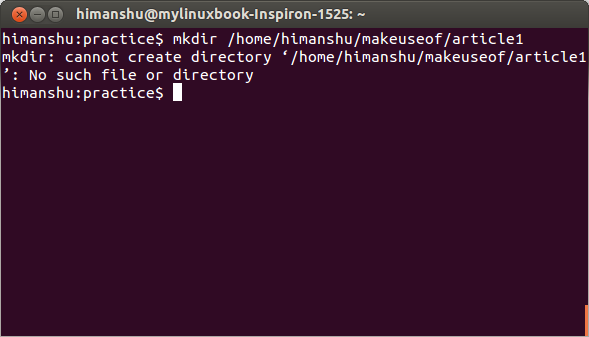
Her er indholdet af /home/himanshu bibliotek til din reference:
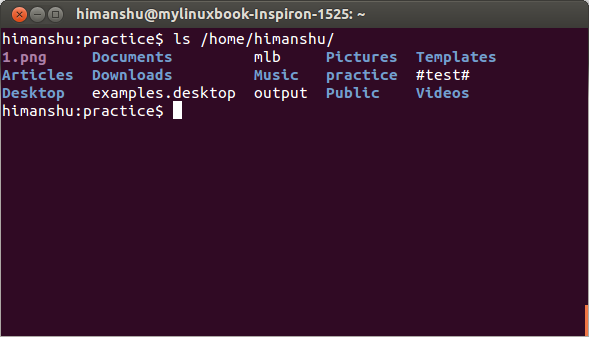
Q2. En fil navngivet newfileer til stede i det aktuelle arbejdsmappe, men hvorfor kan rm ikke slette det?
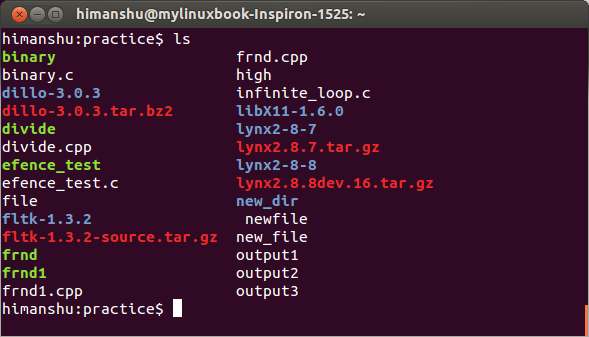

Billedkreditter: rsync + bash Via Flickr
Himanshu Arora er en software-programmør, open source-entusiast og Linux-forsker. Han skriver tekniske artikler til forskellige websteder og blogs. Nogle af hans artikler er vist på IBM-udviklerværker, ComputerWorld og i Linux Journal.