Reklame
Har du en Windows CD eller DVD, men kan ikke bruge dit optiske drev til at installere dit Windows-operativsystem på din nye computer? Måske er du bekymret for CD / DVD rot og vil oprette en sikkerhedskopi?
I stedet for en disk kan du bruge et USB-flashdrev til at installere Windows. Flash-drev er mindre, har mere lagerplads, og hvis du bruger det rigtige værktøj, kan du starte flere operativsystemer fra det samme drev.
Sådan opretter du et startbart USB-flashdrev fra din Windows-installations-cd.
Fordelene ved installationsmedie til USB Flash Drive
Der er flere situationer, hvor installationsmediet til USB-flashdrev er bedre end en DVD eller CD:
- Du kan nemt oprette backup-installationsmedier.
- Betydeligt hurtigere installationshastighed kontra almindelige installationsmedier.
- Hold dit originale installationsmedie i uberørt tilstand.
- Let at transportere flere operativsystemer på et enkelt USB-drev.
Vores forhold til Windows-cd'er og dvd'er er også forskellige. For eksempel kan du købe et officielt Windows 10 USB-flashdrev i stedet for en DVD eller CD. Disker er stadig tilgængelige, men er langt fra den eneste installationsmetode. Hvis du køber ny hardware med Windows forudinstalleret, er der desuden en chance for, at du aldrig vil have installationsmedier, medmindre du laver det selv. (Læs videre for at finde ud af hvordan!)
Kopier din Windows-installationsdisk ved hjælp af WinToFlash
Hvis du har en Windows-installationsdisk, som du vil opdatere til et USB-flashdrev, gør WinToFlash det til en nem opgave at oprette et cd til USB-startdrev. Det WinToFlash Lite-udgave opretter et startbart USB-flashdrev direkte fra din eksisterende Windows-installations-cd. Sådan gør du det.
- Gå først til WinToFlash-webstedet, og download derefter og installer WinToFlash Lite-udgaven. Efter installationen åbnes WinToFlash automatisk.
- Accepter EULA, og se den ikke-påtrængende annonce, før du fortsætter.
- Sørg for, at din Windows-installationsdisk er dit optiske drev, såvel som det USB-flashdrev, du også vil kopiere din installation.
- Vælg nu Windows-installations bootbar USB-guide, derefter Jeg har cd indsat i min computer ..., efterfulgt af Næste.
- På næste side skal du angive placeringen af din Windows-installationsdisk i den første boks og destinations-USB-flashdrevet i den anden. Vælg Næste for at bekræfte dine indstillinger, acceptere betingelserne i licensaftalen og Fortsæt.
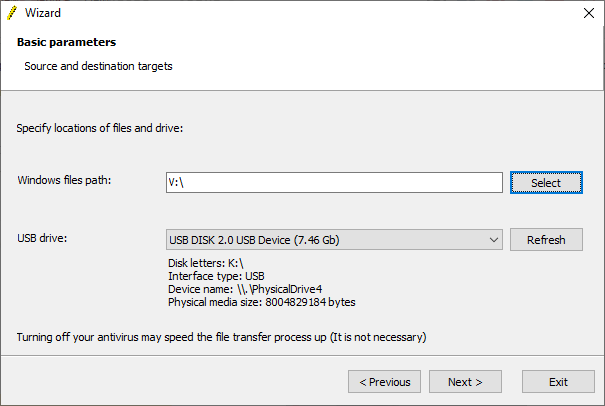
Vær opmærksom på, at denne proces formaterer dit USB-flashdrev, og at du mister alle eksisterende data permanent.
Det kan tage nogen tid at gennemføre Windows CD til bootbar USB-flashdrev-kopieringsproces, så gå og pop kedlen på.
WinToFlash Multiboot
WinToFlash har også multiboot support. Du kan opbygge et tilpasset startbart USB-drev fyldt med Linux-distros, gendannelsesdiske og andre praktiske værktøjer. Den eneste grænse er størrelsen på dit USB-drev.
Bemærk: WinToFlash Lite vil tillad kun to ISO'er på din multiboot. Jeg har samlet en omfattende liste over multiboot USB-værktøjerder gør jobbet meget bedre, og uden begrænsning.
- Gå tilbage til Guiden tilstand fanen og vælg Mutiboot USB Drive Oprettelsesmenu.
- Vælg på det næste skærmbillede Tilføje. Dette åbner Tilføj nyt element panel. Som andre multiboot USB-drevværktøjer har WinToFlash en lang liste med potentielle værktøjer. Rul ned på listen, og vælg et værktøj.
- Muligheden for at Download valgt ISO nu vises. Vælg denne mulighed for at downloade den nyeste version af det valgte værktøj eller OS. Alternativt kan du vælge og tilføje ISO'er, der allerede er gemt på din computer.
- Fuldfør dit valg, og vælg Løb.
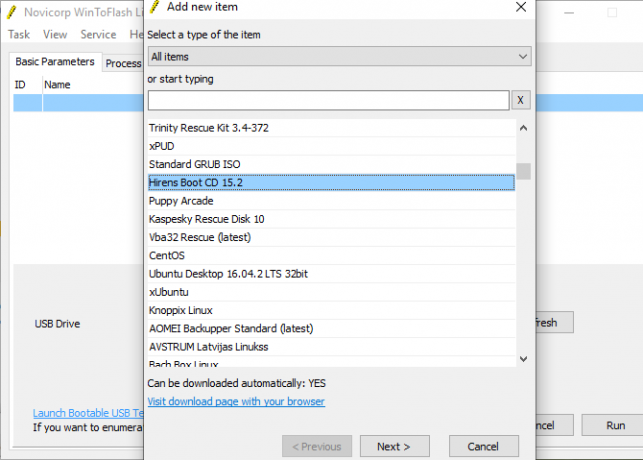
Opret Windows ISO fra originale installationsmedier vha. ImgBurn
Hvis du foretrækker en mere manuel tilgang til at rippe dit Windows-installationsmedie, kan du bruge ImgBurn. ImgBurn er et fantastisk gratis værktøj, som du kan bruge til at skrive en billedfil til en disk eller oprette en billedfil fra en eksisterende disk.
- Gå til ImgBurn internet side. Download og installer ImgBurn.
- Åbn ImgBurn efter installationen. Sørg for, at dit originale Windows-installationsmedie er i dit optiske drev.
- Vælg Opret billedfil fra disken.
- Vælg Windows-installationsmediets drevkilde, og indstil derefter Bestemmelsessted
- Klik på Læs for at starte processen.

Processen til oprettelse af diskbillede afhænger af skrivehastigheden på dit optiske drev, så dette kan tage et øjeblik.
Når din Windows-installationsmedie-billedfil (ISO) er færdig med at rippe, kan du gå videre til det næste afsnit, hvor du vil bruge Rufus til at oprette et startbart USB-flashdrev.
Brænd Windows-installation ISO til USB-flashdrev ved hjælp af Rufus
Nu kan du brænde Windows-installations-ISO, der er rippet fra din originale installationsdisk som et startbart USB-flashdrev. Rufus er et praktisk værktøj til al slags bootbar USB-brændingsopgaver. Det er enkelt og får arbejdet - en fantastisk kombination! Her er hvad du skal gøre:
- Gå til Rufus websted, og download derefter og installer den nyeste version af værktøjet.
- Åbn Rufus. Under Apparat, vælg det USB-flashdrev, du vil bruge.
- Under Boot Selection skal du ramme Vælg, gennemsøg derefter placeringen af Windows-installations-ISO, der er oprettet i det sidste afsnit.
- Angiv en ny lydstyrkeetiket, så du ved, hvad der er på USB-flashdrevet i fremtiden.
- Vælg Start.
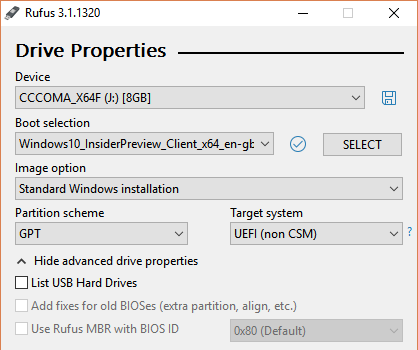
Vent på, at Rufus afslutter brændingsprocessen Når den er afsluttet, har du med succes flyttet din Windows-installationsdisk manuelt til et startbart USB-flashdrev. Det er endnu bedre, at du lavede en Windows-installationsmedie-sikkerhedskopi i processen (ISO fra det sidste afsnit).
Brug Windows 10 Media Creation Tool
WinToFlash er fantastisk til at automatisere disk til USB-flashdrevprocessen. ImgBurn og Rufus er gode, hvis du vil gøre det selv. Men du behøver ikke at bruge nogen af disse metoder. I det mindste ikke, hvis du ikke ønsker det og du bruger Windows 10.
Microsoft Media Creation Tool gør processen med at downloade en Windows ISO enkel. Følgelig henter Media Creation Tool automatisk en ISO til din specifikation, hvilket fjerner behovet for at kopiere fysiske medier til din computer og derefter på dit USB-flashdrev.
Sådan gør du det:
- Download og kør Windows 10 Media Creation Tool. Accept af licensaftalen.
- Vælg Opret installationsmedie til en anden pc.
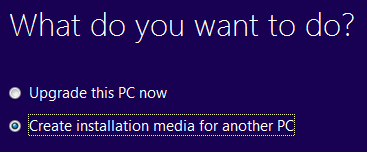
- Vælg sprog, udgave og arkitektur på dit operativsystem. Media Creation Tool tilbyder anbefalede indstillinger. Hvis du downloader til et andet system, skal du muligvis ændre disse.
- Vælg derefter enten USB-stik eller ISO-fil. Sidstnævnte opretter en ISO-fil med de detaljer, du indtastede på den forrige side, som du kan installere ved hjælp af et USB-brændende værktøj som Rufus.
- I dette tilfælde skal du vælge USB-stik og fortsæt.
- Vælg USB-flashdrevet, og opret derefter installationsmediet. Media Creation Tool downloader den nyeste version af Windows 10, så det vil tage et øjeblik.
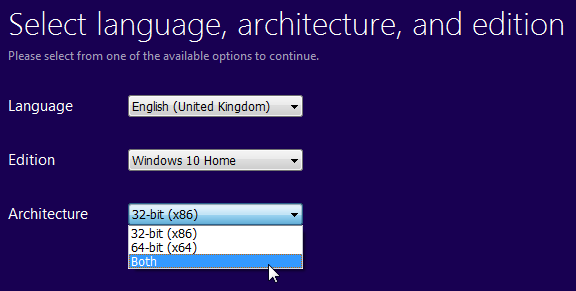
Kan jeg starte fra USB?
Dette er et meget almindeligt spørgsmål. Det er stort set systemspecifikt, men kan ændres af brugeren via BIOS. Dette styres af boot-sekvensen.

Dit system vil normalt søge at starte fra det sted, hvor dit operativsystem er installeret. Drevet, der indeholder dit hoved OS, vil være den første mulighed i boot-sekvensen. Det er muligt at tilsidesætte dette manuelt i stedet for at starte fra et USB-drev, der indeholder nye installationsmedier.
BIOS-konfigurationer er forskellige for hver producent. Jeg vil foreslå, at du søger på internettet efter “[hardwareproducent] BIOS-tutorial / boot-sekvens.”
Opret en startbar USB fra en CD eller DVD
Du er nu klar til at oprette et startbart USB-flashdrev fra din Windows-installations-cd eller -dvd. Denne installationsproces skal fremskynde din næste rene installation, mens du giver dig chancen for at slippe af med nogle af disse irriterende gamle diske. Bare husk at nedskrive dine licenskoder og opbevar dem et sikkert sted!
Kan du ikke finde dine gamle licenskoder? Her er dine muligheder for en billig og lovlig Windows-licens Brug for en lovlig og billig Windows-licens? Her er dine mulighederWindows er dyrt. Her er, hvordan du køber en Windows 7, 8 eller 10 produktnøgle billigt eller får en licens gratis lovligt. Læs mere .
Gavin er seniorforfatter for MUO. Han er også redaktør og SEO Manager for MakeUseOf's kryptofokuserede søsterside, Blocks Decoded. Han har en BA (Hons) samtidsskrivning med digital kunstpraksis, der er pilleret fra bjergene i Devon, samt over et årti med professionel skriftlig erfaring. Han nyder rigelige mængder te.