Reklame
Opdateret af Tina Sieber den 28. februar 2017.
OneNote er en af Microsofts mest undervurderede apps Den eneste OneNote-guide, du nogensinde har brug forOneNote er en kraftig notat-app. Det er tværplatform og godt integreret i Microsoft Office. Læs denne vejledning for at blive en OneNote-pro! Læs mere . Ikke kun kan du notere noter eller fortsætte med at gøre lister, du kan bruge en stylus til at gøre det, konvertere håndskrevne noter til tekst eller organisere din opskriftssamling. OneNote er tilgængelig på næsten enhver platform, hvilket gør denne latterligt nyttige app endnu mere relevant.
Selvom OneNote er tilgængelig med god funktionalitet på mobile enheder, er tipene herunder hovedsageligt beregnet til at køre OneNote på Windows og macOS.
1. Håndtering af din indkøbsliste
Har du nogensinde ankommet i supermarkedet og fundet, at du glemte, hvad du gik efter? Selv på en papirbaseret liste er det let at glemme ting, hvis du ikke har en pen til at markere dem.
I dag kan du gemme din indkøbsliste på din telefon. Hvis du bruger OneNote, kan du opdatere det på dit skrivebord og synkronisere det til din telefon, inden du går ud. Heldigvis er OneNote tilgængelig for
Android, iOS og Windows 10 Mobile.Opret blot en liste på en enhed, vælg emnerne, højreklik og vælg Tag som at gøre for at tilføje afkrydsningsfelter. Mens du handler, skal du markere genstande, mens du går - og kigge efter dine betydningsfulde andre, som uhyggeligt tilføjer 12 flasker vin på listen!
2. Håndtering af opskrifter i OneNote
Hvis du er lidt mad, kan det interessere dig, hvor let det er at administrere opskrifter i OneNote.
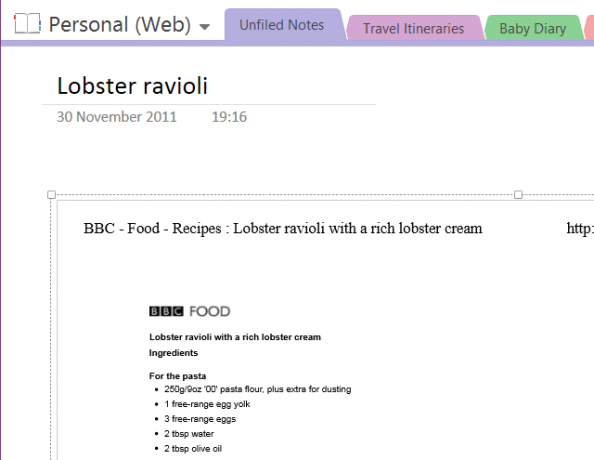
Du kan nærme dig dette på forskellige måder. Begynd med at oprette et nyt afsnit i din notebook og mærke det "Opskrifter". Du kan bruge kameraet på din mobile enhed til at klikke opskrifter i bøger og magasiner eller bruge Print funktion i din browser (vælg OneNote som printer) for at tilføje opskrifter til dette nye afsnit, organisere dem på individuelle sider til hver opskrift, eller måske hver måltider.
For dem, der bruger en enhed, der genkender håndskrift, kan du også bruge din finger eller stylus til at notere om opskriften som du laver mad - måske er en måling udskrevet forkert, eller du skal foretage en temperaturjustering til din ventilator ovn!
Huske på, at du kan bruge tilpassede tags 7 Lillekendte OneNote-funktioner, du vil elskeOneNote er 100% gratis og fuld af avancerede funktioner. Lad os tjekke nogle af dem, du måske har gået glip af. Hvis du endnu ikke bruger OneNote, kan disse vinde dig over. Læs mere for yderligere at organisere din opskriftssamling.
3. OneNote som din nyhedslæser
En fantastisk måde at bruge OneNote på er at vedtage den som en udvidelse af din nyhedslæser-app. Det lyder temmelig usandsynligt, men gøres muligt takket være IFTTT, der for nylig har lanceret en OneNote-kanal. En række forskellige integrationer er tilgængelige, hvilket muliggør mange opskrifter, og vi synes, at dette er en af de bedste.
Opskriften bruger Feedly og giver dig mulighed for at indstille indlæg, du nød i nyhedslæser-appen og indstille som favorit i OneNote. Dette er især nyttigt, da det sparer dig for at skulle spore tilbage og finde dem senere, og selvfølgelig synkroniserer OneNote indholdet på tværs af enheder, hvilket gør det let at finde.
Brug denne knap for at komme i gang:
Ryan skrev tidligere om en anden OneNote-opskrift på IFTTT 5 måder at blive produktive med Microsoft OneNoteFøler du behov for et offline organisationsværktøj, der også findes på Internettet? Overraskende har Microsoft kommet med den perfekte løsning - OneNote. Læs mere der fungerer sammen med Reddit.
4. Brug det som din medieafspiller
Har du ikke tid til at oprette en playliste i iTunes, Xbox Music eller hvad din valgte MP3-afspiller er? Hvorfor ikke bare afspille dine foretrukne melodier via en OneNote-side?
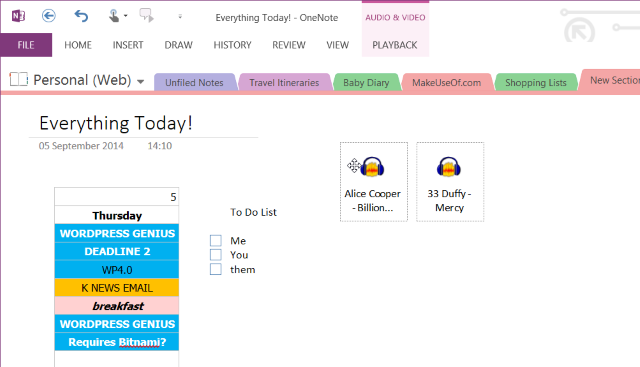
Dette er især nyttigt, hvis du arbejder i OneNote, måske på en lang samling af noter. Alt hvad du behøver at gøre for dette er at finde de pågældende MP3'er ved at gennemse Windows Stifinder og trække og slip dem på din OneNote-side. Arranger dem derfra, så de ikke er i din måde, og klik på play for at begynde at lytte.
Bemærk, at MP3'erne bliver en del af dokumentet, mens du arbejder, og hvis du bruger OneDrive, synkroniseres de også med sky, så du måske ønsker at undgå en urealistisk stor filstørrelse ved at fjerne sporene fra OneNote, når du er færdig med side.
5. Optagelse af en demonstrationstape
Dette er en variation af brugen af OneNote til samtale. Hvis du er musiker eller sanger-sangskriver og vil have en nem måde at optage numre på og gemme al musik, noter, akkord ændringer og tekster på den samme skærm, OneNote er en rigtig god måde at gøre dette på - og det giver dig mulighed for at optage på det samme tid!
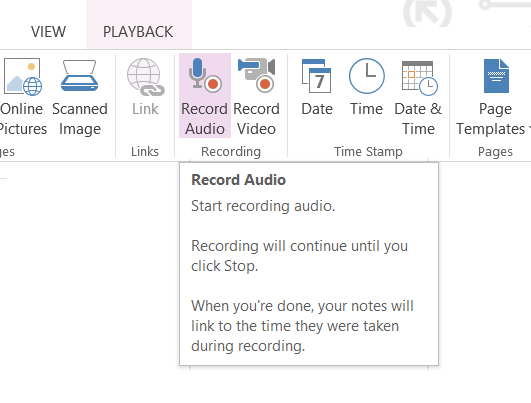
Når du har fået alt, hvad du har brug for for at optage demoen sammen, skal du bruge Indsæt> Optag lyd for at optage sangen. Naturligvis er dette ikke beregnet til demoer, der er beregnet til plateselskaber eller radiostationer, snarere dem, som du ville producere at dele med bandkammerater og samarbejdspartnere, eller som reference til at udvikle dit spor yderligere.
6. Administrer et interview med tekst til tale
For forfattere (eller forskere), der bruger appens indspilningsfacilitet, er et must og kombineret med tilstedeværelsen af tekst på side, kan du nemt forvandle din OneNote-kørende computer eller Windows-tablet til en enhed, der registrerer spørgsmål, som du stiller dem!
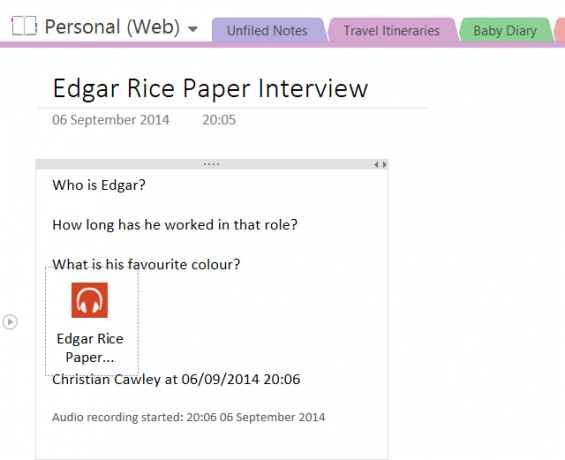
Forbered dit interview ved hjælp af OneNote til at skrive dine spørgsmål. Når interviewet begynder, skal du bruge Indsæt> Optag lyd (eller Optag video) for at begynde at optage diskussionen. Transkription af interviewet vil derefter være meget enklere, da du let kan trykke på play og sætte en dialog på pause, mens du går. Du kan endda bruge Windows-talegenkendelsesværktøjet til at transkribere interviewet, mens det finder sted!
7. OCR: Konvertering af billeder til tekst
En anden af OneNotes fremragende indbyggede funktioner er OCR, optisk tegngenkendelse. Dette betyder, at billeder (måske taget ved hjælp af din Windows Phone Sådan går du papirløs med Windows Phone 8Kollapser dine hylder under vægten af pakket mapper, og ser papir ud til at materialisere sig overalt? Svaret på at gå papirløst er digitalisering. Læs mere ) scannes, og teksten i billedet fanges og konverteres til tekst, som du kan redigere i OneNote. Hvilke applikationer kan der være til dette?

På baggrund af ovenstående forslag kan det være en god idé at transkriere indholdet af et historisk dokument hurtigt, så du måske deler det med andre, der forsker på lignende poster. Alternativt kan du bruge OCR som et hurtigt notatværktøj - det er især nyttigt for forfattere, der har holdt presseklipp om bestemte emner.
8. Scan og administrer kvitteringer
OCR kan også vise sig at være nyttigt til styring af dine scannede kvitteringer. Alt, hvad du tilføjer til OneNote, gøres søgbart, hvilket betyder, at du skal være i stand til let finde en kvittering ved blot at indtaste en dato, navn på varen eller butikken eller den værdi, der var brugt.

Hvis du har en god grund til at indsamle kvitteringer (for udgiftskrav, måske), kan denne funktionalitet hjælpe dig med at spare en masse tid på at lede efter udgifter, som du ønsker at kræve fra din arbejdsgiver. Planlægger du at prøve dette? Det er en god ide at starte en ny sektion specielt til kvitteringer og gruppere dem efter måned til side.
9. Illustrer dit slægtstræ
Uanset om du er praktisk til at bruge din mus, eller du har en berøringsskærmsenhed med en nøjagtig pennen, er en god brug for OneNote at planlægge tingene - især grenene til et slægtstræ. Du lærer måske om dit slægtstræ for første gang eller er en erfaren forsker på dette felt, men det er altid godt at have noget, du kan notere og dele med det samme.
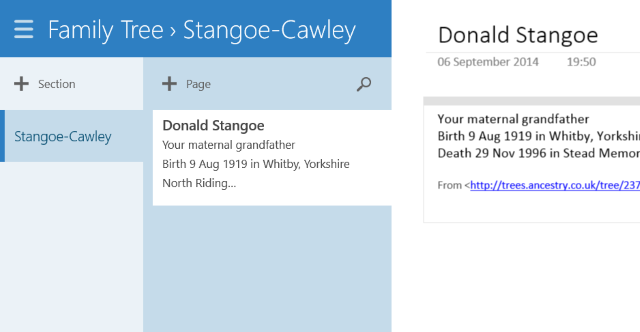
OneNotes evne til at nedtage noter og illustrationer gør det til en fantastisk mulighed for enhver, der ønsker at skabe en hurtig oversigt over forfædre. Dog kan du også gå længere, dedikerede enkeltsider til hver enkelt person i dit træ, hvor du kan tilføje noter og billeder, når fakta afsløres.
10. Opret en Instagram Photo Journal med IFTTT
En hurtig gennemgang af IFTTT OneNote-kanalen (se ovenfor) vil afsløre mange nyttige automatiseringer, men en af det mest effektive er oprettelsen af en fotodagbog ved hjælp af de billeder, der er uploadet til din OneNote konto. Hver gang du opretter et nyt foto på Instagram, synkroniseres det med din OneNote-notesbog, så du kan oprette en registrering af dine billeder i en mere tilgængelig, gennemsøelig form.
Mulighederne her er stærke: du konverterer muligvis den bærbare computer til Word- eller PDF-format (ved hjælp af Fil> Eksport) og derefter trykke bogen ved hjælp af en POD-løsning, f.eks. Lulu eller CreateSpace.
For at gøre dette skal du bruge IFTTT Photo Journal-opskriften nedenfor:
Send dine Instagram-fotos til OneNote
Har du unikke anvendelser til OneNote?
Vi har givet dig en samling af meget usædvanlige anvendelser til Microsoft OneNote, fra at bruge den som en nyhedslæser til at administrere opskrifter, interviews og kvitteringer. Den tilføjede dimension af IFTTT-integration bringer meget mere til tabellen.
Husk at bruge OneNote med Trello 6 måder at bruge Trello og OneNote sammen for bedre produktivitetVil du have en anden måde at organisere dine oplysninger på? Prøv disse unikke måder at få Trello og Microsoft OneNote til at arbejde sammen. Læs mere giver dig endnu mere produktive måder at arbejde på.
Christian Cawley er viceaditor for sikkerhed, Linux, DIY, programmering og teknisk forklaret. Han producerer også The Really Useful Podcast og har lang erfaring med support til desktop og software. Christian bidrager til Linux Format-magasinet og er en Raspberry Pi-tinkerer, Lego-elsker og retro-spil-fan.
