Reklame
 Hvis du er en Linux- eller UNIX-bruger, bruger du sandsynligvis SSH (Secure Shell) til at få adgang til kommandolinjen på dine maskiner eksternt. Ud over at give sikker adgang til shell-konti kan SSH også transportere andre former for webtrafik sikkert. På en måde kan det give dig en hurtig og nem VPN (Virtual Private Network) til det eksterne netværk, hvor din SSH-server er bosiddende.
Hvis du er en Linux- eller UNIX-bruger, bruger du sandsynligvis SSH (Secure Shell) til at få adgang til kommandolinjen på dine maskiner eksternt. Ud over at give sikker adgang til shell-konti kan SSH også transportere andre former for webtrafik sikkert. På en måde kan det give dig en hurtig og nem VPN (Virtual Private Network) til det eksterne netværk, hvor din SSH-server er bosiddende.
Først og fremmest har du selvfølgelig brug for en SSH-server, der kører et eller andet sted. Linux og OS X leveres med SSH-servere, men der er også SSH-servere tilgængelige til Windows. freeSSHd er en dejlig gratis SSH-server til Windows. Det er en hurtig og nem installation og relativt let at konfigurere. Du har selvfølgelig brug for administratorrettigheder på den maskine, du installerer den på.
Da du vil få adgang til din SSH-server eksternt, hvis det er bag en firewall eller router, skal du sørge for, at port 22 (standard SSH-porten) er videresendt korrekt til den. De fleste routere har muligheden for at videresende porte til individuelle maskiner på det lokale netværk. Du skal henvise til instruktionerne til din router / firewall for, hvordan du gør dette.
Når du har konfigureret din SSH-server, så du kan oprette forbindelse til den fra enhver internetforbindelse, har du naturligvis brug for en klient for at oprette forbindelse til den. Linux og OS X har begge SSH-klienter indbygget. Hvis du er på Windows, er den valgte klient det PuTTY. Jeg vil give instruktioner om tunneling med PuTTY, men du kan bestemt også bruge andre klienter.
Angiv først adressen på din SSH-server i Session afsnit. Vælg SSH til Forbindelsestype og gå ind 22 til Havn (eller hvilken som helst ekstern internetport, du bruger til at oprette forbindelse til din SSH-server).
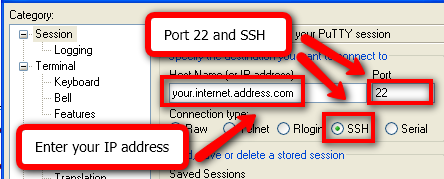
Gå derefter til Forbindelse > SSH > Tunneler. Der er tre typer tunneler, du kan oprette:
- Dynamisk - Dette fungerer som en SOCKS-proxy, der kan bruges til at tunneltrafik gennem det netværk, hvor SSH-serveren er bosiddende. Du kan derefter konfigurere applikationer, der understøtter SOCKS-proxies (f.eks. En webbrowser), så de drager fordel af det. Jeg vil demonstrere, hvordan jeg konfigurerer Firefox til at arbejde gennem en dynamisk tunnel.
- Lokal - En lokal tunnel giver dig mulighed for at oprette forbindelse til den specificerede port på en maskine, der bor på det samme netværk som SSH-serveren. Et nyttigt eksempel, som jeg vil vise dig, er, hvordan du opretter forbindelse til en Windows-computer, der kører Remote Desktop.
- Fjern - Som navnet antyder noget, er det omvendt af en lokal tunnel. Det er sandsynligvis mindre sandsynligt, at du bruger dette, men det vil give maskiner på SSH-servernetværket adgang til en maskine og port på det netværk, hvor din SSH-klient er bosiddende. Jeg vil ikke gennemgå nogen eksempler på opsætning af en fjernport i denne artikel.
Så i det eksempel, jeg vil give, siger vi, at hjemmenetværket har to computere. Den ene er en Linux-kasse, der kører SSH-serveren, og den anden er en Windows-boks med Remote Desktop aktiveret. Vi ønsker at oprette to tunneler: en dynamisk tunnel og en lokal tunnel til at oprette forbindelse til Windows-maskinen via Remote desktop.
Lad os først oprette en dynamisk tunnel til port 1080. Den port, du bruger til en dynamisk tunnel, er faktisk vilkårlig, men da port 1080 ofte bruges til SOCKS-proxy, det er det, vi vil bruge. Type 1080 i Kildeport felt, vælg Dynamisk som porttype, og klik derefter på Tilføje knap.
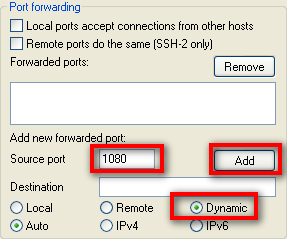
Lad os derefter oprette den lokale tunnel til computeren på det netværk, der kører Windows Remote Desktop. Lad os sige, at de lokale IP-adresser på LAN, hvor SSH-serveren er, er 192.168.1.xxx-adresser. Windows-maskinen har en lokal IP på 192.168.1.100. Indtast 3390 for Kildeport, 192.168.1.100:3389 for Bestemmelsessted, Vælg Lokal for porttypen, og klik derefter på Tilføje knap. Du kan se senere, hvorfor jeg har konfigureret kildeporten til at være anderledes end destinationen.
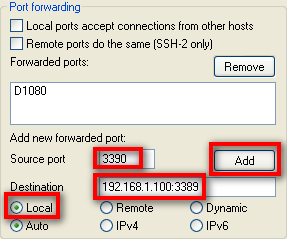
Når du har konfigureret alt til forbindelsen, skal du gå tilbage til Session sektion og gem din forbindelse. Klik derefter på Åben og log ind i din Linux-boks med dine legitimationsoplysninger, som du normalt ville.
Nu skal du konfigurere dine applikationer til at bruge de tunneler, du har oprettet. Lad os sige, at du vil foretage din webbrowsing gennem den dynamiske tunnel, vi har oprettet. Dette er faktisk en ekstremt nyttig måde at drage fordel af SSH på.
Du er muligvis på et netværk med en slags firewall eller indholdsfiltrering, som du ønsker at omgå. Hvis du er i stand til at komme ud på port 22 (eller en hvilken som helst anden port, skal du bare konfigurere din SSH-server i overensstemmelse hermed), kan du surfe hvor du vil uden problemer gennem den dynamiske tunnel.
Det er også nyttigt, hvis du surfer på et netværk, hvor du måske er bekymret for andre, der observerer din trafik. Måske opretter du forbindelse fra et hotel, et klientside eller fra arbejde (du lærte ikke det fra mig), og du vil ikke have, at andre overvåger din trafik.
Det bedste valg er at bruge Firefox, fordi Firefox giver dig mulighed for at konfigurere browseren til også at sende DNS-anmodninger via proxy. Hvis du bruger Internet Explorer, foretages dine DNS-anmodninger stadig via det lokale netværk, du opretter forbindelse til, og kan derfor stadig overvåges. Så Firefox ville være den foretrukne browser, hvis du ønsker at bevare privatlivets fred på det netværk, du opretter forbindelse til.
Gå til Firefox for at konfigurere Firefox til at bruge den dynamiske tunnel som en SOCKS-proxy Muligheder > Fremskreden > Netværk og klik på Indstillinger”| knap. Klik på Indstillinger-siden Manuel proxy-konfiguration, indtast localhost for SOCKS værtog 1080 til Havn.

Vi er ikke helt færdige. Vi er stadig nødt til at konfigurere Firefox til at sende DNS-anmodninger til SOCKS-proxy også. For at gøre dette skal du indtaste om: config i navigationslinjen i Firefox. Du kan få en hurtigspørgsmål, hvis du ved, hvad du laver. Forsikre Firefox om, at du ved, hvad du laver, og fortsæt.
Indtast socks_remote_dns for Filter og tryk på enter. Du skal se en enkelt mulighed, der siger network.proxy.socks_remote_dns. Hvis det siger falsk for Værdi, dobbeltklik på det, så det siger sandt. Du er nu klar. Du skal være i stand til at surfe på nettet gennem din nye sikre, dynamiske tunnel!
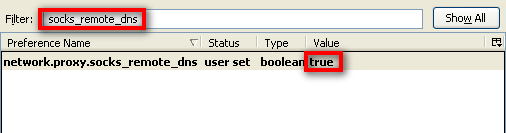
Heldigvis er det meget lettere at oprette forbindelse til vores Windows Remote Desktop-maskine. Du starter bare Remote Desktop Client og indtaster localhost: 3390 for maskinens adresse. Det er alt, hvad der er der til det!

Årsagen til, at vi indstiller kildeporten til 3390, er fordi Remote Desktop Client ikke tillader dig at oprette forbindelse til standard remote desktop port (3389) på den lokale maskine. Så derfor brugte vi 3390 i stedet (vi kunne have brugt en hvilken som helst havn, jeg bruger bare 3390, fordi det er let for mig at huske).
Kildeporten, du bruger til opsætning af tunneler, er vilkårlig. Vi kunne have brugt 1234 i stedet for 3390, hvis vi ville, så længe intet kører på den lokale maskine i havn 1234. Hvad der ikke er vilkårligt, er det, du bruger på destinations-IP og port. Til dette skal du bruge den rigtige IP-adresse og port til den service, du vil oprette forbindelse til.
Du kan indstille tunnel til enhver tjeneste på enhver IP overalt. Du bliver bare nødt til at konfigurere programmet for at oprette forbindelse til localhost på den kildeport, du har oprettet til tunnelen. Det er en smuk fin måde at oprette forbindelse til ting, som du måske ikke kan ellers, på grund af firewallproblemer, du måtte støde på. Alt hvad du behøver er en enkelt port for at komme til din SSH-server, og den skal selvfølgelig køre på den port.
Bruger du SSH-tunneler? Hvilke slags seje ting bruger du dem til?
Fotokredit: kreg.steppe
Jeg er en forholdsvis typisk nørd, der tilbringer timer foran en computerskærm på arbejdet såvel som hjemme. Jeg kan også lide at sammensætte smarte værktøjer og gadgets.

