Reklame
Startes din Android-enhed ikke? Det kan skyldes hardware, software eller firmwarefejl. Denne uge, Kannon Yamada forklarer, hvordan man diagnosticerer opstartproblemer for umodificeret Android-enheder, og hvordan man løser dem.
En læser spørger:
Min Android-smartphone fungerer ikke. Hvordan kan jeg ordne det?
Først gik der noget galt, da jeg forsøgte at opdatere min smartphone til den nyeste version af Android. Det sad i en boot-loop. Ved at søge online fandt jeg, at jeg er nødt til at blinke den med en ny ROM (forkortelse til Read Only Memory).
Imidlertid kunne det blinkende ROM-program på min computer ikke finde min telefon, selvom den kan genkendes (som en Android-telefon) i Windows Device Manager. Er der nogen måde at reparere min telefon på, eller skal jeg jage efter en ny?
Kannons svar:
Min anbefaling: Brug telefonens genopretning eller bootloader først i stedet for at forsøge at installere en brugerdefineret ROM (hvad er en brugerdefineret ROM? Hvad er rodfæstelse? Hvad er brugerdefinerede rom'er? Lær Android Lingo Har du nogensinde haft et spørgsmål om din Android-enhed, men svaret havde en masse ord i den, som du ikke forstod? Lad os nedbryde den forvirrende Android-lingo til dig. Læs mere ). Installation af en brugerdefineret ROM kan permanent miste din enhed (undgå Android-klodser 6 nøgletips for at undgå mursten af din rodede Android-enhedNår du ejer en rodfæstet Android-telefon, der kører en brugerdefineret rom, skal du tage nogle forholdsregler eller risikere at "murbringe" (ødelægge) din enhed. Læs mere ). For de nysgerrige tilbyder MakeUseOf en Android Root guide Den komplette guide til rodfæstelse af din Android-telefon eller -tabletSå vil du rodfeste din Android-enhed? Her er alt hvad du har brug for at vide. Læs mere sammen med flere Android-rodtutorials.
Fejlsøgningsoversigten, der er indeholdt her, beskæftiger sig ikke med installation af brugerdefinerede ROM. Den vil heller ikke indeholde detaljerede instruktioner til dem af jer, der har besluttet at installere en brugerdefineret ROM på deres enhed. Der er bare for mange variabler, der kan gå galt. Den behandler i stedet de symptomer, som forskellige slags unototiske enheder viser, og hvordan man reparerer disse problemer.
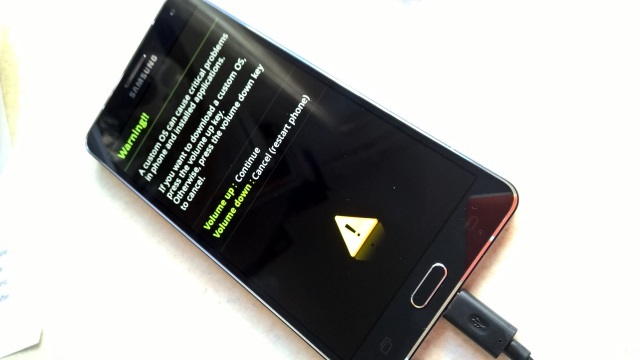
En note til læseren
Læseren, der stiller spørgsmålet, lider af to separate problemer: Den første er, at Windows ikke genkender telefonen ved hjælp af Android Debug Bridge (ADB) drivere. Det andet: Telefonen lider af en mislykket Over-the-Air (OTA) opdatering, som inducerede en opstartssløjfe. Jeg behandler begge disse spørgsmål hver for sig, virkelig under “Scenario nr. 3, der ikke kan startes og Minimal fastboot og ADB program, under "Hvad er Android-værktøjer til gendannelse?“.
Nogle yderligere bekymringer: Du har sandsynligvis ikke adgang til en brugerdefineret gendannelse, f.eks. TWRP eller ClockWorkMod (hvad er en brugerdefineret gendannelse? Hvad er en brugerdefineret gendannelse? Udforskning af CWM, TWRP og vennerHvis du nogensinde har overvejet at pynte med din Android-enhed, har du sandsynligvis læst, at du skal blinke en brugerdefineret gendannelse på den, før du kan gøre noget alvorligt. Men det giver nogle spørgsmål. Læs mere ), det er bare en ændret version af et standardgendannelsesmiljø. Jeg anbefaler, at alle, der installerer en brugerdefineret ROM, også installerer gendannelsen (hvorfor har du brug for en brugerdefineret gendannelse 6 nøgletips for at undgå mursten af din rodede Android-enhedNår du ejer en rodfæstet Android-telefon, der kører en brugerdefineret rom, skal du tage nogle forholdsregler eller risikere at "murbringe" (ødelægge) din enhed. Læs mere ). Men bootloader fungerer fint, hvis du bare udfører en nulstilling af fabrikken. Desværre har du brug for den brugerdefinerede gendannelse for at udføre en fuld sikkerhedskopi over dit operativsystem.
Skift oplader og kabel: Alle skal bruge en strømkilde og et USB-kabel, som de ved, fungerer og der leverer den nødvendige strømstyrke. Hvis der bruges et forkert eller beskadiget opladningsapparat, oplades brugerens enhed muligvis ikke og ser ud til at være ødelagt. Et dybt afladet batteri kan kræve opladning natten over.

Hvad skal man gøre, når Android ikke starter?
Når en Android-smartphone eller tablet holder op med at starte, er der to spørgsmål, du skal stille dig selv: Er fejlhardware eller software relateret (for enkelheds skyld klumper jeg software og firmware til det samme kategori)?
En vellykket diagnose kræver observation. Gør Android-enheden noget usædvanligt? Og hvad gjorde brugeren med enheden forudgående at starte fejl? Svaret på begge spørgsmål kan løse, eller forklare, opstartfejl.
Fire almindelige kategorier af ikke-startbart udstyr findes:
- Scenario nr. 1, der ikke kan startes: Intet opladningslys, ikke varmt efter opladning, ikke registreret efter tilslutning til en stationær eller bærbar computer, ingen Android-startskærm;
- Scenario nr. 2, der ikke kan startes: Opladningslyset tændes, detekteres efter tilslutning til desktop eller bærbar computer, ingen Android-startskærm.
- Scenario nr. 3, der ikke kan startes: Boot-skærmen vises kontinuerligt, fryser systemet eller genstarter konstant;
- Scenario nr. 4, der ikke kan startes: Systemet starter ikke og viser en fejlmeddelelse på en sort skærm;
Inden vi reparerer problemet, skal vi forklare de forskellige værktøjer og tricks, der er til rådighed for Android-brugeren:
Hvad er Android-værktøjer til gendannelse?
Der er en metaforisk arsenal af værktøjer til at løse Android boot-problemer. Her er det mest almindelige:
- Bootloader (eller gendannelse) fra fabriksindstilling;
- Bootloader (eller gendannelse) cache-aftørring;
- Værktøjssæt til softwaregendannelse;
- Android Safe Mode;
- Batteri træk;
- Bløde og hårde genstarter;
Sådan bruges en Android Bootloader?
En bootloader giver brugerne mulighed for at indlæse forskellige startbare dele (eller partitioner) af deres operativsystem. Det giver brugerne mulighed for at vælge mellem at starte en gendannelsespartition eller deres operativsystem. Når operativsystemet ikke kan starte, kan bootloader gendanne det originale, friske operativsystem.
Producenter inkluderer også indstillinger i enten gendannelse eller bootloader for at udslette enhedens cache. At tørre en beskadiget cache kan på lignende måde løse opstartsproblemer. Hver enhedsfabrikant adskiller sig imidlertid i den type værktøjer og funktioner, der er tilgængelige i pre-boot (eller bootloader) miljøet. De adskiller sig også i, hvordan brugere går ind i dette miljø.
Her er et eksempel på, hvordan min bootloader ser ud på en Moto X 2014:

Som du kan se, er der flere tilgængelige indstillinger. Den mest fremtrædende (på en umodificeret enhed): the Fabrik, eller Gendan fabriksindstillinger mulighed.
Fabriksindstil en ikke-startbar Android-enhed
Den mest almindelige måde er at Sluk for enheden. Næste, tryk og hold strøm og lydstyrke nede. Mens du holder strøm og lydstyrke nede, skal du vente, indtil enheden vibrerer blødt og går ind i Android bootloader (eller gendannelse). Bemærk: Nogle fabrikanter bruger lydstyrke op i stedet for skrue ned for lyden.
Igen adskiller disse miljøer sig fra producent til producent, men de fleste inkluderer alle de samme grundlæggende funktioner.
Vælg Fabriksindstil bruger din lydstyrketaster for at rulle og tænd / sluk-knap for at vælge en mulighed. Enheden starter derefter en gendannelse af den oprindelige fabriksnye tilstand. Det skal genstarte og begynde en lang geninitialiseringsproces. Imidlertid, hvis du har installeret en brugerdefineret ROM, skal du udvise den største forsigtighed med hensyn til, om du bruger Gendannelse eller bootloader til at starte fabriksindstillingsprocessen. Generelt set, hvis du har ændret dit system, skal du udføre nulstillingen fra fabrikken fra brugerdefineret gendannelse (hvad er en brugerdefineret gendannelse? Hvad er en brugerdefineret gendannelse? Udforskning af CWM, TWRP og vennerHvis du nogensinde har overvejet at pynte med din Android-enhed, har du sandsynligvis læst, at du skal blinke en brugerdefineret gendannelse på den, før du kan gøre noget alvorligt. Men det giver nogle spørgsmål. Læs mere ).
Husk også, at lydstyrketasterne ikke altid fungerer som retningsnøgler. På Motorola-telefoner vælger lydstyrke-op-knappen en indstilling, og lydstyrke-ned-knappen ruller gennem indstillingerne.
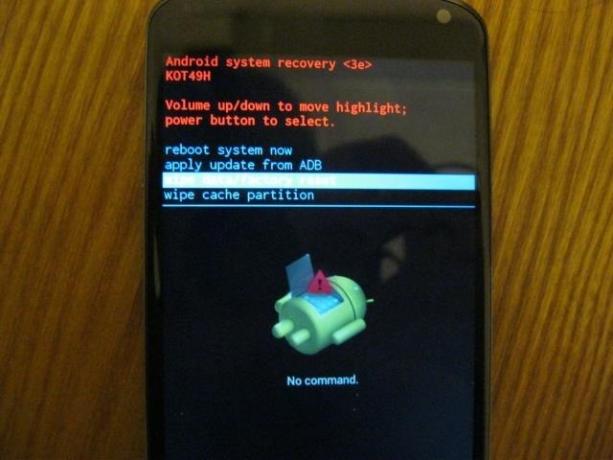
Bootloader Access Variations
Så vidt jeg ved, er der fire forskellige typer nøglekombinationer, der giver brugerne mulighed for at indlæse deres bootloader. Brugere skal udføre disse tastkombinationer fra en slukket tilstand:
- Power + volume op
- Strøm + lydstyrke ned
- Strøm + lydstyrke + lydstyrke ned
- Samsungs metode (se nedenfor)
Hvis du har svært ved at finde bootloader, skal du huske, at ikke alle producenter henviser til deres bootloader ved navn. Nogle (især Samsung) henviser til det med et handelsnavn (selvom Android inkluderer sin egen version af downloadtilstand). Du skal bekymre dig om at finde indstillingen til nulstilling af fabrikken. Hvis du er i tvivl, skal du bruge en søgemaskine.
Her er en fantastisk video, der beskriver nogle af de byzantinske variationer i, hvordan brugere fabriksindstiller deres enhed. Nogle enheder tillader en fabriksindstilling ved blot at trykke på knapper, mens der startes. Andre kræver opstart i bootloader:
Samsung downloadtilstand
Desværre bruger mange af de største enhedsproducenter forskellige metoder til at nå bootloader (eller andre tilstande). Samsung henviser til deres pre-boot gendannelsesmiljø som download-tilstand. Da Samsung-enheder kan indeholde en fysisk hjemmeknap, bruger de undertiden dette som et middel til at få adgang til pre-boot-miljøet. Her er en hurtig tutorial om, hvordan du starter i Samsungs download-tilstand:
På grund af den enorme variation i Samsung-enheder, skal du udføre en internetsøgning om, hvordan du får adgang til din bestemte smartphone-model's downloadtilstand.
Sådan bruges en Android Bootloader eller gendannelse til at slette en cache?
En anden reparationsindstilling findes inden i Android-pre-boot-miljøet. De fleste producenter inkluderer en mulighed for at tørre cache-partitionen ind fra genopretning, men jeg har også hørt om bootloader inklusive denne funktion. Der er to slags cacher: Dalvik-cachen eller systemcachen. Android 5.0 og nyere inkluderer kun systemcachen, fordi den bruger ART-kompilering (ART øger Android-hastigheden Gør det hurtigere at skifte til ART din Android KitKat-enhed?Blir ART bedst alene, indtil Google beslutter at rulle det ud som en fungerende erstatning for Dalvik? Læs mere ), hvilket gør at udslette cachen enklere.
For at udslette cachen, start i Android bootloader og vælg gendannelsesindstillingen.
Nogle fabrikanter kræver på dette tidspunkt yderligere tastetryk for at udslette cache-partitionen. For eksempel kræver min Moto X at trykke og holde tænd / sluk-knappen og lydstyrken nede.
Derefter vælg slet cacheskillevæg fra indstillingerne. Når den er færdig med at udslette cachen, genstart.
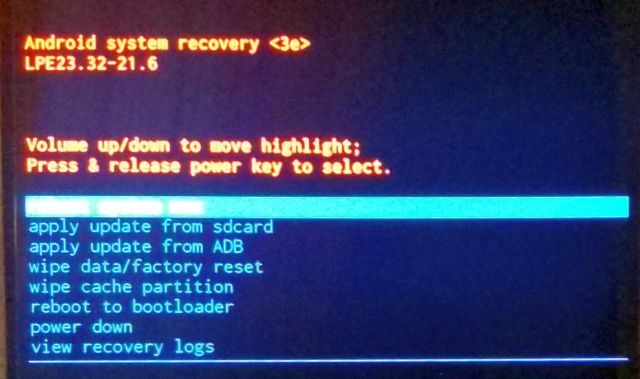
Sådan bruges et værktøjssæt til softwaregendannelse og andre indstillinger?
Gendannelsesværktøjssæt spænder fra producent til producent. Nexus-enheder får adgang til flere forskellige variationer, f.eks WugFresh. Så er der Samsungs Kies værktøjssæt mulighed. Andre software-værktøjer inkluderer Minimal Fastboot og Koushs Universal ADB-drivere.
Minimal ADB og Fastboot Toolkit
Den nemmeste metode til at få adgang til ADB: the Minimal ADB og Fastboot installerbart værktøj. Minimal ADB og Fastboot giver brugerne mulighed for at anvende ADB-kommandoer og Fastboot uden at downloade Android Software Development Kit (SDK), som indeholder en masse værktøjer, som du ikke har brug for. Det er lettere og mindre udsat for fejl end at bruge hele SDK, som er en temmelig stor download. Jeg skal bemærke, at Fastboot kræver en speciel bootloader for at kunne fungere, som nogle ikke-modificerede Android-enheder ikke får adgang til.
Den største fordel ved Minimal ADB: Du får en ADB-driverpakke sammen med de nødvendige værktøjer til at tilslutte din enhed til en Windows-computer.
Download blot Minimal Fastboot og installer den.
Her er en video til, hvordan du bruger ADB (hvis du installerede Minimal ADB og Fastboot, behøver du ikke Android SDK):
Koushs Universal ADB-drivere
Hvis du ikke kan tilslutte en enhed til en Windows-computer ved hjælp af ADB-protokollen, anbefaler jeg, at du installerer Koushs Universal ADB-drivere [Ikke længere tilgængelig]. Her er en kort guide til forbindelse Android til Windows via ADB Android vil ikke oprette forbindelse til Windows via ADB? Fix det i 3 nemme trinRegistrerer ADB ikke din enhed? Når Android ikke er i stand til at oprette forbindelse til ADB, er det sådan, hvordan du ordner det og forbindes igen. Læs mere . Driverne gør det muligt for Windows at genkende Android-enheder.
Android-enheder bruger to forskellige protokoller - og drivere - til at oprette forbindelse til en stationær computer. ADB giver brugerne adgang til filstrukturen i Android-operativsystemet, hvilket igen giver brugerne mulighed for at gendanne den originale firmware og meget mere. For enheder, der ikke kan startes, giver dette brugere mulighed for at installere de korrekte drivere, som derefter åbner døren til interaktion med din telefons operativsystem.
Koushs Universal ADB-drivere giver et alternativ til at downloade og installere og konfigurere hele Android SDK til din enhed. Det dækker langt de fleste Android-smartphones og tablets, men ikke alle. Du kan prøve at installere dine officielle drivere først - og hvis det mislykkes - skal du installere Koushs drivere. Husk, at dette trin kun åbner døren til håndtering af startproblemer. En ADB-forbindelse kræver, at du først aktiverer ADB-adgang i et allerede funktionelt system. Hvis din telefon ikke starter, og du ikke har aktiveret ADB, kan du ikke bruge dette trin.
Hvordan bruges Android Safe Mode?
Android's Safe Mode fungerer på samme måde som Windows Safe Mode Sådan starter du i fejlsikret tilstand i Windows 10Konfronteres med Windows-opstartproblemer? Safe Mode er en indbygget Windows 10-funktion til fejlfinding, du først skal prøve. Læs mere , hvilket betyder, at det indlæser operativsystemet uden tredjepartssoftware. Dette forhindrer malware eller buggy-software i at afbryde startprocessen. Der er variationer i, hvordan man åbner Safe Mode - det vigtigste for en enhed, der ikke kan startes, er fra en slukket tilstand. Bare hold strøm, lydstyrke op og lydstyrke nede, indtil Android-startskærmen vises. Når boot-symbolet vises, skal du slippe tænd / sluk-knappen, men fortsætte med at holde lydstyrkeknapperne nede, indtil operativsystemet er fuldt ind. Du skal bemærke nedtonede ikoner og ordene "Safe Mode" i nederste venstre side af skærmen.
Brugere kan derefter afinstallere malware eller dysfunktionelle applikationer, som de normalt ville gøre.
I Android Gingerbread (2.3) og nedenfor, fra en slukket tilstand, skal du holde tænd / sluk-knappen nede, indtil Safe Mode starter.
Sådan trækkes et batteri på Android?
Et træk i batteriet kræver midlertidigt at frakoble en smart enheds batteri. Denne metode tilbyder et næsten kuglesikkert middel til at nulstille en Android-enhed - især hvis den er låst i den såkaldte dødssøvn, hvor enheden nægter at tænde for. Desværre inkluderer de fleste moderne flagskibstelefoner ikke længere et aftageligt bagcover. Nogle lodder endda batteriet ind i enheden for at forhindre brugerudskiftning af batteriet.
Udførelse af et batteritræk kræver blot at fjerne bagdækslet og frakoble batteriet. Nogle enheder fjerner bagdækslet (som f.eks udskiftning af Nexus 4-batteriet Sådan udskiftes Nexus 4-batteriet (det kan udføres) [Android]Har du et dødt eller slidt Nexus 4-batteri? Udskiftning af det defekte batteri er død-simpelt - bare knæk din telefon åben, lirke det gamle batteri ud og pop i et nyt. Dog medmindre du vil ... Læs mere ) ikke meget vanskeligt. Selv Nexus 5 og 5X bagcover er ikke svære at fjerne.
Når du har løsnet bagsiden, skal du blot fjerne batteristikket fra batteriet og afbryde strømmen til enheden og udføre en hård nulstilling. Fjern ikke batteriet fra enheden. Tilslut det derefter igen, og start op igen.
Sådan udføres en hård eller blød nulstilling på Android?
De to hurtigste indstillinger, der er tilgængelige for Android-brugere til nulstilling af deres enheder: Hård og blød nulstilling.
Hård nulstilling
En hård nulstilling gendanner operativsystemet tilbage til sin oprindelige, fabriksfriske tilstand. Udførelse af en hård nulstilling kræver indtastning af Android bootloader (eller gendannelse).
Først, Sluk for enheden. Derefter hold strømmen og lydstyrken nede knapper, indtil bootloader vises. Vælg derefter en hvilken som helst mulighed, der lyder som en Gendan fabriksindstillinger. For eksempel viser min Motorola bootloader kun “Factory”, som er det samme som Factory Reset. Hvis du vælger denne indstilling, gendannes telefonen til den nye fabriksbetingelse.
Hvis denne mulighed mislykkes, kan det betyde, at gendannelsespartitionen er beskadiget. Hyppigt at installere en brugerdefineret ROM kan slette gendannelsespartitionen, der indeholder en komplet kopi af det originale operativsystem. At miste denne partition kan i høj grad hindre reparationsindsatsen.
Her er en video om, hvordan du udfører en hård nulstilling:
Blød nulstilling
Udførelse af en blød nulstilling er død simpel på langt de fleste Android-enheder: Hold bare tænd / sluk-knappen nede i 10 sekunder. Inden for 10 sekunder skal enheden genstarte.
Denne metode fungerer ikke altid, men dens pålidelighed og enkelhed gør den til en første mulighed på telefoner med opstartproblemer.
Her er en video om, hvordan du udfører en blød nulstilling:
Har du problemer med de knapper, du har brug for for at nulstille din enhed? Her er rettelser, du kan prøve, når dine Android-telefonknapper ikke fungerer 5 rettelser, du skal prøve, når dine Android-telefonknapper ikke fungererHar du en knap på din Android-telefon, der er stoppet med at fungere? Prøv disse rettelser for at reparere eller arbejde omkring en defekt smartphone-knap. Læs mere .
Ikke-startbare Android-scenarier
Der er flere problemer at overveje, om din Android-telefon slet ikke starter.
Ubotabelt scenarie nr. 1: Ingen lys, ingen tegn på livet
Din Android-enhed viser følgende symptomer:
- Opladningsindikatoren tændes ikke, når den er tilsluttet en strømkilde;
- Udførelse af en hård omstart genstarter ikke enheden;
- Din enhed vises ikke som tilsluttet, når den er tilsluttet en pc;
- Når der er tilsluttet en strømkilde, føles telefonen og strømadapteren ikke varm;
- Ingen Android-startskærm;
Det kan lide af en beskadiget strømadapter eller microUSB-kabel. Skift disse, og sørg for, at strømadapteren leverer den nødvendige strømstyrke (normalt mindst 1,5 mA). Derefter Sæt enheden i en computer og (i Windows) kontrollere i Windows Enhedshåndtering for at se, om computeren registrerer, om Android-enheden opretter forbindelse.
Under Android-enheder kan du muligvis se enheden tilsluttet. Det betyder, at den genkendes af computeren. Det betyder, at den ikke er død.
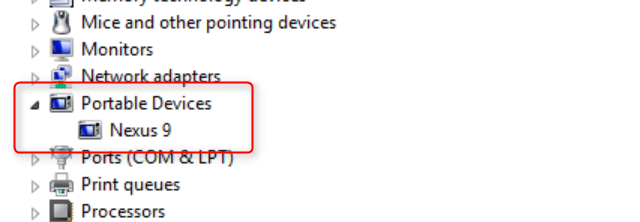
Først, lad det oplade i flere timer. Prøv derefter en blød nulstilling. Hvis det mislykkes, så udfør en hård nulstilling. Hvis det mislykkes, prøv at trække batteriet. Hvis et batteriudtræk mislykkes (eller hvis det har et ikke-aftageligt batteri), skal du tilslutte det til en computer for at se, om det genkendes. Hvis dette mislykkes, kan enheden muligvis lide af et dårligt batteri eller beskadiget hovedkort. Du skal returnere enheden til fabrikanten for reparation.
Hvis tilsluttet den til en computer lykkes, og du har adgang til enten Fastboot eller ADB, kan du muligvis installere det originale operativsystem, forudsat at producenten giver brugerne mulighed for at downloade fabriksbilleder af deres drift system.
Ubotabelt scenarie nr. 2: Nogle livstegn
Din Android-enhed viser følgende symptomer:
- Opladningslyset tændes, når det er tilsluttet en strømkilde;
- Registreres efter tilslutning til desktop eller bærbar computer;
- Ingen Android-startskærm;
I dette scenarie viser enheden nogle tegn på liv, men fungerer ikke fuldt ud. Det kan lide af en beskadiget strømadapter eller microUSB-kabel. Skift disse, og sørg for, at strømadapteren leverer den nødvendige strømstyrke (normalt mindst 1,5 amp).
Først, lad det oplade i flere timer for at sikre, at det er fuldt opladet. Næste, udfør en blød nulstilling. Hvis det mislykkes, kan du prøve at gøre det start ind i bootloader. Hvis det lykkes, udfør en nulstilling af fabrikken. Hvis dette mislykkes, kan enheden muligvis kræve en licenseret tekniker.
Ikke-startbart scenarie nr. 3: Bootloop
Hvis du installerede en brugerdefineret ROM, kan en bootloop være langt mere alvorlig end på en lager, umodificeret enhed. Bootloops opstår ofte på grund af et beskadiget operativsystem eller en ondsindet app.
- Boot skærmen vises kontinuerligt, systemet starter ikke;
- Undertiden opstår efter en mislykket OTA-opdatering;
Først, prøv en blød nulstilling. Hvis det mislykkes, prøv opstart af enheden i fejlsikret tilstand. Hvis det mislykkes (eller hvis du ikke har adgang til Safe Mode), kan du prøve at starte enheden op gennem dens bootloader (eller opsving) og tørre cachen (hvis du bruger Android 4.4 og nyere, skal du også slette Dalvik-cachen) og genstarte. Hvis dette mislykkes, skal du anvende mere drastiske metoder: Genstart ind i bootloader og udfør en nulstilling af fabrikken. Hvis dette mislykkes, kan enheden muligvis kræve service fra en autoriseret tekniker.
Hvis du forstår, hvordan du bruger Fastboot, kan du tjekke denne video ud:
Ikke-startbart scenario # 4: Systemstart, men viser fejlmeddelelse (r)
Denne slags fejlmeddelelser vises til begge fejl i hardware og software. En række fejlmeddelelser vises, hvis de centrale operativsystemfiler lider af skade. Et defekt eMMC-drev (dets harddisk) kan også ødelægge data.
- Hvis du ændrede dit operativsystem på nogen måde, f.eks. Gennem erhvervelse af root-adgang eller installation af en brugerdefineret ROM.
- Hvis en OTA-softwareopdatering mislykkedes;
- Hvis enheden viser en død Android;
Først, forsøg en blød nulstilling. Hvis det mislykkes, start ind i bootloader og prøv at nulstille fabrikken (AKA hård nulstilling). Hvis det mislykkes, kan du prøve at gøre det tør af cachen. Hvis dette mislykkes, bliver dine indstillinger begrænsede. Du kan forsøge at refash et systembillede ved hjælp af et værktøjssæt eller manuelt ved hjælp af ADB. Ellers kræver enheden muligvis en licenseret tekniker for at gendanne operativsystemet korrekt.
Problemer med Android Boot?
Den enkleste metode til at håndtere en ikke-startbar Android-enhed er at arbejde med bootloader-miljøet. I modsætning til de fleste installationer af Windows-operativsystemet tilbyder Android brugerne en klar og nem metode til at nulstille deres enhed til fabriksfrisk tilstand. Når gendannelsen mislykkes (eller simpelthen ikke fungerer), kan brugerne stadig reparere deres enhed ved hjælp af andre midler, f.eks. ADB.
Hvis du i et uforudset scenarie ender med at miste din enhed, kan du prøve disse gendannelsesmetoder til at fjerne din Android-enhed.
Vil du lære mere om Android? Tjek disse informative Android-websteder 6 informative Android-websteder, du skal bogmærke i dagDet kan være svært at vide alt om Android. Disse informative Android-websteder er et bogmærke værd for enhver Android-elsker. Læs mere .
Kannon er en teknologjournalist (BA) med baggrund i internationale anliggender (MA) med vægt på økonomisk udvikling og international handel. Hans lidenskaber er i Kina-købt udstyr, informationsteknologier (som RSS) og produktivitetstips og -tricks.