Reklame
Du behøver ikke at være forfatter for at bekymre dig om det engelske sprog. Hvis du skriver ofte og i længden, er der nogle seje apps på Windows, der hjælper dig med at udnytte engelsk bedre. Hvis du ikke "skriver lyk dis" og hader at læse det, har du brug for disse værktøjer.
WordWeb
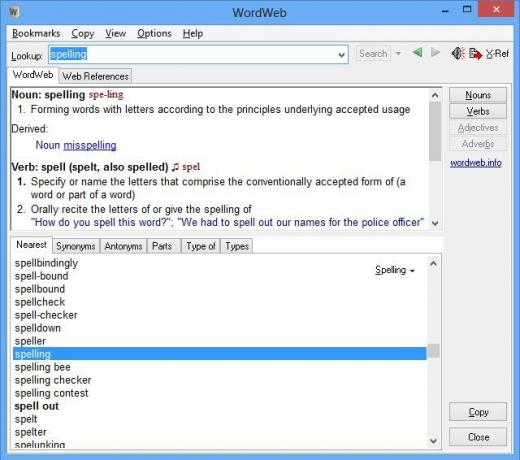
Jeg sværger ved denne software, og det er blandt de første ting, jeg installerer på enhver Windows-pc. WordWeb er en død simpel app-opslag til ordbøger WordWeb gør det nemt at definere ord i og uden for din webbrowser Læs mere der sidder stille i dit systembakke, indtil du spørger en definition. Du kan indstille en genvejstast, så den vises såvel som en museklik-genvej - Jeg bruger en kombination af begge: Alt + W til hurtigtast og Alt + Mellemklik for mus. Når du har brug for at slå et hvilket som helst ord op, skal du fremhæve det og trykke på genvejen.
Bortset fra definitioner giver WordWeb også andre ordreferencer: synonymer, antonymer, typer, typer og dele af. Min favorit er dog ”Nærmeste”, som viser dig, hvad der går foran og efterfølger det ord, du kiggede op i ordbogen. Det er dejligt at se, hvordan ellers et ord kan bruges og til forfærdelige ordspill.
Hent:WordWeb til Windows (Ledig)
ditto
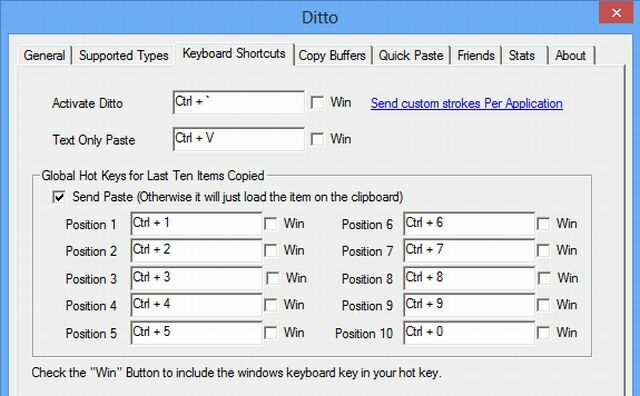
Når du leger med ord eller kommer med et langt svar i et forum, bliver du ofte nødt til at kopiere-indsætte bidder med tekst fra et sted til et andet. Det værktøj, jeg vil anbefale til dette, er Ditto, et af tre bedste klippebordadministratorer til Windows De 3 bedste udklipsholder til WindowsWindows-udklipsholderen kan kun indeholde et enkelt element, så hver gang du kopierer noget andet, kasseres den forrige vare. Hvis du ikke mente at miste det, du havde kopieret tidligere, kan det være ... Læs mere .
På det enkleste er dette en klippebordadministrator, der holder historikken over al den tekst, du har kopieret. Men under det ligger et kraftfuldt sæt funktioner. Den bedste bit er, at det kan gemme klip til senere og gruppere dem sammen, hvilket betyder, at du har et klar sæt tekster, du kan henvende dig til i fremtiden. Plus, det synkroniseres på tværs af Windows-pc'er, så du kan bruge de samme klip derhjemme og på arbejde. Og den ene fremragende funktion, den har, som de fleste andre ikke har, er en stærk søgefunktion, der søger noget, du har gemt i de 999 poster, det tillader.
Som WordWeb vil jeg foreslå at bruge genvejstaster til at indsætte de sidste eller sidste par genstande, du har kopieret. Jeg bruger Ctrl + Alt + (nummer) til at cykle udklipsholderen efter recency, men jeg holder mig stadig ved Ctrl + V for det seneste punkt. Jeg fandt, at det er bedst for muskelhukommelse, da jeg ofte skifter mellem forskellige computere og operativsystemer.
Hent:Ditto til Windows (Ledig)
tinySpell
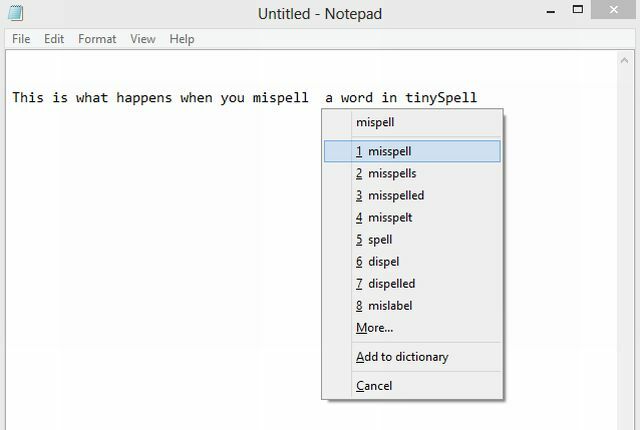
Du ved, hvordan Microsoft Word (og mange andre tekstbehandlere) vil fremhæve et forkert stavet ord ved at give det en krøllet rød understregning? Hvis du vil have en lignende funktion i enhver app, du skriver, er tinySpell vejen at gå. Det er et let program, der tjekker stavekontrol på farten Hvordan man stave og grammatisk tjekker i Microsoft WordDu kan tilpasse Microsoft Words indbyggede stave- og grammatikontrolværktøjer til at imødekomme dine behov. Du kan endda bruge AutoCorrect til at fremskynde din indtastning. Læs mere .
Desværre tilbyder det ikke muligheden for at have den røde understregning. I stedet for, når du laver en fejl, udsender tinySpell et bip, og ikonet i systembakken bliver gult. Når det bipper, skal du trykke på knappen Venstre-Skift for at se forslag til det forkerte ordspil, der er fremhævet øverst i vinduet eller over ordet. I rullelisten finder du alternative staveforslag, som du kan bruge. Det er enkelt, det er hurtigt, og det får jobbet gjort. Selvom du bliver advaret, kan bipene begynde at vænne sig til det første!
Og her er en morsom kendsgerning: tinySpell genkender ikke sit eget navn som et gyldigt ord, så det bipper hver gang du vil fortælle nogen om dette fantastiske værktøj, du fandt! (Selvfølgelig kan du tilføje det til ordbogen første gang du får prompten.)
Hent:tinySpell til Windows (Ledig)
PhraseExpress
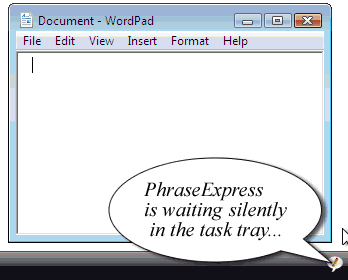
Chancerne er, at der er nogle sætninger eller lange ord, du skriver ofte, f.eks. Din hjemmeadresse eller en signaturafmelding i e-mails. Den bedste måde at spare tid på dette er med et tekstudvidelsesværktøj og PhraseExpress er det bedste tekstudskiftningsprogram PhraseExpress - Et godt alternativt tekstudskiftningsværktøj Læs mere der ude.
For strømbrugere anbefales det at tage nogen tid at konfigurere dine almindelige sætninger i PhraseExpress, inden du begynder at bruge det. Men jeg skriver lige så meget som nogen anden, og jeg fandt, at jeg foretrækkede at tilføje en genvej til tekstudvidelse til PhraseExpress først, da jeg var træt af at skrive en del af tekst igen og igen. For eksempel er jeg nødt til at opgive min adresse ganske ofte, så jeg konfigurerer den, så "adrs" automatisk udvides til min fulde adresse nu. Men jeg skriver også “cool, tak!” som en sætning meget ofte, og jeg følte ikke behov for at forkorte det. Hoveddelen er, at du skal bruge PhraseExpress, som det giver mening for dig - der er ingen grund til at forkorte hvert eneste ord eller sætning, du ofte bruger. Giv det en hvirvel, der er nogle fantastiske anvendelser til PhraseExpress 7 Awesome anvendelser til PhraseExpress Text ExpanderI min uendelige søgen efter at finde nye måder at automatisere mine aktiviteter foran tastaturet og til barbere dyrebare sekunder væk fra min arbejdsplan, jeg sætter altid pris på nye og kreative teknologier at... Læs mere .
Hent:PhraseExpress til Windows (Ledig)
Del dine sprogtricks
Bortset fra disse værktøjer er der nogle pæne måder at forbedre dine sprogfærdigheder, som de nye definitioner på Google Søgning. Så vi er nysgerrige, hvordan bygger du dit ordforråd og bliver bedre på engelsk?
Billedkredit: Hisks
Mihir Patkar skriver om teknologi og produktivitet, når han ikke overskrider at se igen.