Reklame
 Jeg tænkte altid, at læsningen elektroniske bøger på en lille skærm ville det være en skræmmende oplevelse. Derfor var jeg i tvivl, da jeg først hørte, at Apple havde frigivet iPhone version af iBooks To gratis multiplatformværktøjer til at oprette iBooks Læs mere - som oprindeligt blev lavet til den større skærm på iPad.
Jeg tænkte altid, at læsningen elektroniske bøger på en lille skærm ville det være en skræmmende oplevelse. Derfor var jeg i tvivl, da jeg først hørte, at Apple havde frigivet iPhone version af iBooks To gratis multiplatformværktøjer til at oprette iBooks Læs mere - som oprindeligt blev lavet til den større skærm på iPad.
Ikke desto mindre ville jeg aldrig afvise muligheden for at have et bibliotek med bøger i lommen. Så efter at have downloadet og installeret iBooks til iPhone og indlæst en masse digitale bøger til den (som beskrevet i a forrige artikel Sådan konverteres ePub- og PDF-e-bøger til iPhone's iBooks [Mac] Læs mere ), Åbnede jeg den første side i en af bøgerne - den gratis gratis klassiker “Peter Plys" ved en. EN. Milne”.
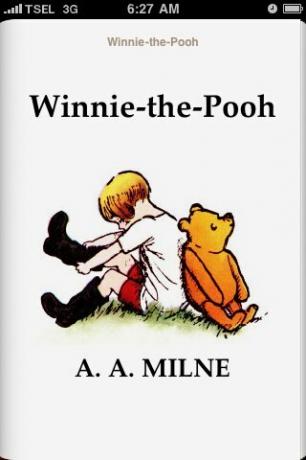
Det føltes mærkeligt at holde og læse en bog på størrelse med din håndflade. Det er mindre end almindelige trykte lommebøger, og jeg må indrømme, at læseoplevelsen faktisk var forskellig fra at læse en rigtig bog. Men det er alt andet end ubelejligt.
Her er et par ting, jeg kan dele, når jeg har spillet med iBooks i kort tid.
Hoppe rundt om sider
En af fordelene ved digitale bøger er dens evne til let at hoppe rundt på sider, og det første sted at gøre det er indholdsfortegnelsen. Du kan trykke på et af kapitlerne for at gå direkte der, eller du kan genoptage læsningen af den side, du tidligere var på.

Du kan også gå til et af de bogmærker, du oprettede, mens du læste. Vi vil diskutere mere om bogmærker senere.
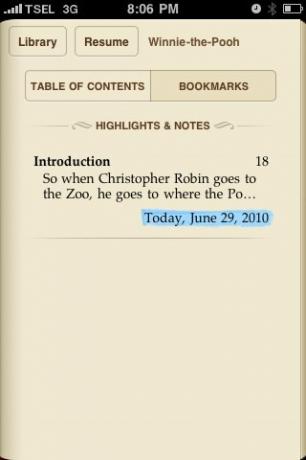
Ændring af udseendet
Når du trykker på siden, vises værktøjerne. Du kan ændre udseendet på siderne ved hjælp af disse værktøjer. For eksempel kan du ændre lysstyrken ved at flytte skyderen.
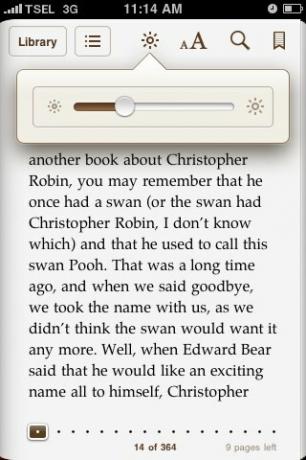
Du kan også ændre størrelsen og typen af anvendt skrifttype. Det "Sepia”Switch er at skifte side på temperaturen mellem varm og varmere for øjet.
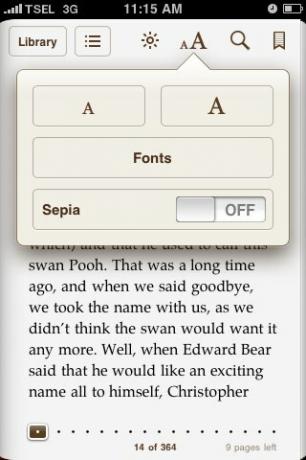
Øverst til højre på siden er bogmærkeværktøjet. Tryk på det for at placere et bogmærke, tryk igen for at løfte det. Bogmærkede sider er tilgængelige fra fanen ved siden af indholdsfortegnelsen.
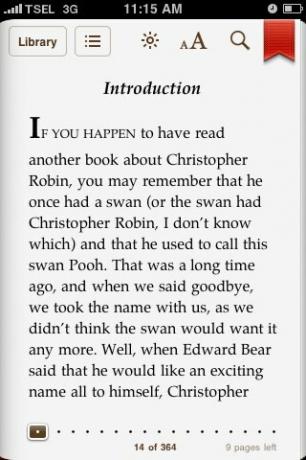
Søg & definer
Du vil se et forstørrelsesglas blandt værktøjerne. Dette er søgeværktøjet. Tryk for at aktivere søgefunktionen (du kan også foretage en søgning på fremhævet tekst).
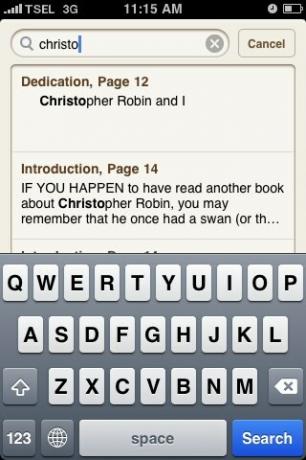
Indtast søgestrengen, så får du søgeresultaterne. Hvis du klikker på et af resultaterne, kommer du til den side, hvor den ligger.
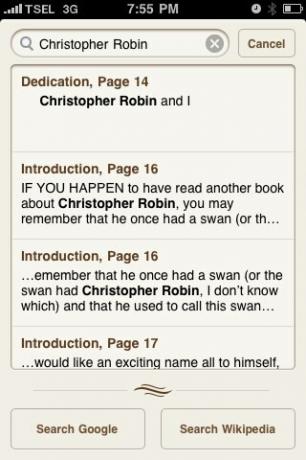
Men det er ikke alt. Du har også muligheden for at få resultater fra Google og Wikipedia.
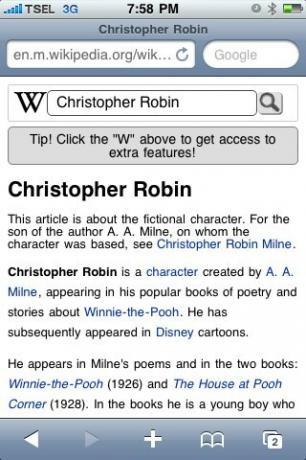
Tilføjelse af noter og højdepunkter
En af de ting, som jeg kan lide (og hader) ved at købe brugte bøger, er mængden af noter, som jeg måske finder mellem siderne. Nogle mennesker læser, mens de noterer. Du kan gøre lignende ting - digitalt - i iBooks.
Tryk og hold på et ord for at vælge det. Du kan udvide markeringen ved at flytte markøren. Fra pop-up-menuen kan du tilføje “Fremhæv”Og / eller“Bemærk”Til den valgte tekst. Derefter vises de fremhævede tekster på bogmærkelisten, så du nemt kan få adgang til dem når som helst.
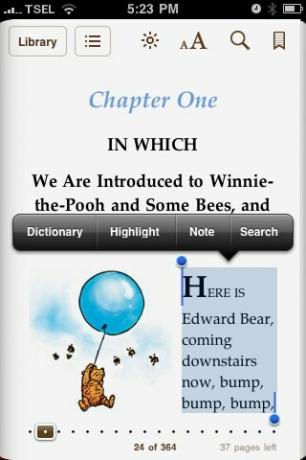
Hvis du vælger “Bemærk“Vises et notepad og et tastatur. Bare skriv din tanke eller kommentar der.
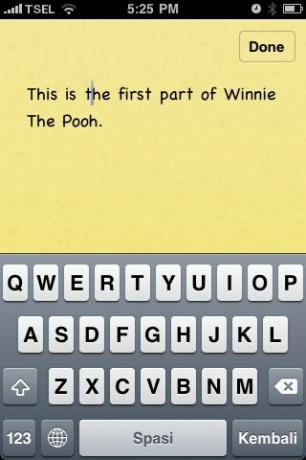
Derefter vises en lille markør ved siden af den fremhævede tekst, og din note vises hver gang du trykker på markøren.
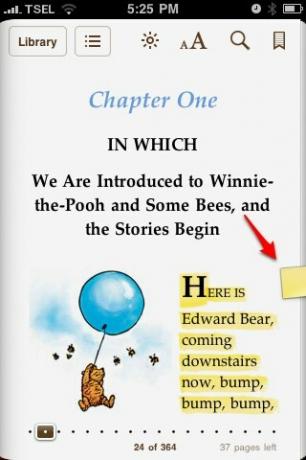
Tryk på den fremhævede tekst, og en ny menu vises. Du kan fjerne noten, eller du kan ændre farven.
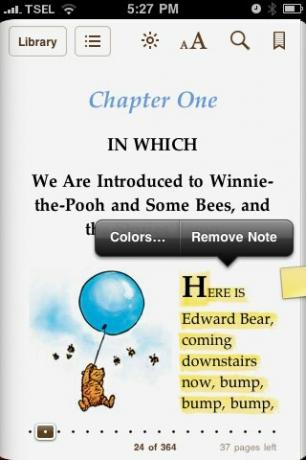
Der er fem farver, som du kan vælge.
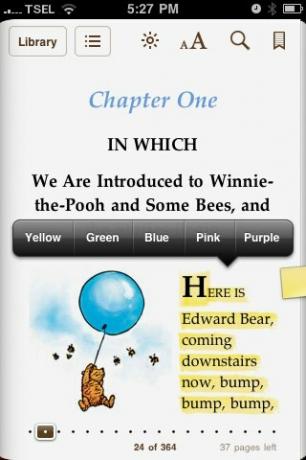
Definer i ordbog
Brug stadig tryk og hold-handlingen, kan du zoome ind i teksten for bedre valg. Et forstørrelsesglas hjælper dig med at vælge teksten, og det bevæger sig sammen med din finger.
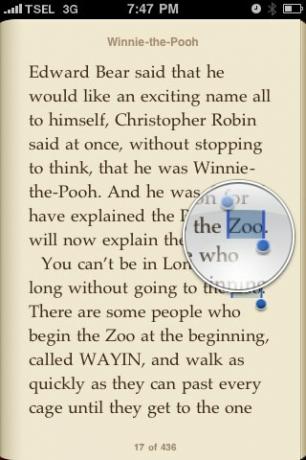
En anden handling, du kan gøre med valgt tekst, er at finde definitionen i ordbog. Denne funktion vil være en stor hjælp for studerende, der læser deres lærebøger i iBooks.
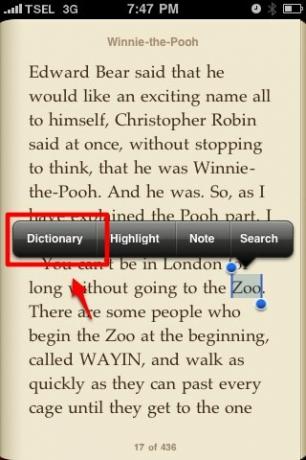
Første gang du bruger den, skal iBooks først downloade ordbogen. tryk på “Hent”-Knappen.
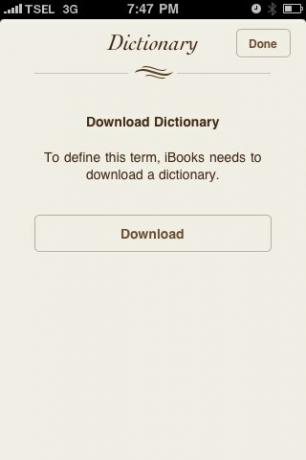
Når downloadet er afsluttet, har du en elegant ordbog i håndfladen.

Vend og orienterende sider
Så iBooks kan give dig en sidevend som animation. Og hvad så? Der er mange applikationer, der kan gøre det samme, ikke? Denne funktion skal være bare øjen slik.
Forkert. Selvom det kun er øjen slik, er det en smuk og gennemtænkt. Det er ikke kun en kedelig vend side, der altid går på samme gentagne måde, men du kan faktisk interagere med den måde, siderne vender på.
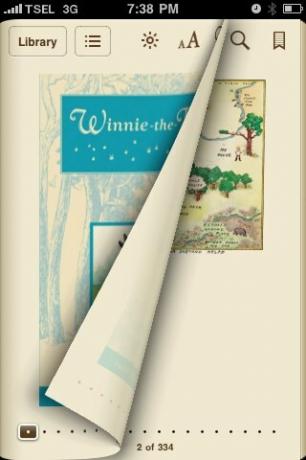
Prøv at trykke og hold fingeren ved kanten af siden og glid lidt til venstre. Uden at frigive din finger, prøv at bevæge dig rundt på siden - venstre og højre, også op og ned.
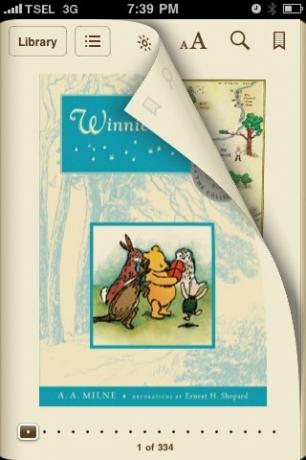
Hvad nu med at ændre læseorienteringen på din iPhone fra Stående til Landskab? Vil bogen blive omdannet til to mindre sider som en iPad? Det viser sig, at iPhone-versionen af iBooks stadig beholder visningen på én side og også opretholder størrelsen på skrifttypen. Ændringerne sker med sidetal.
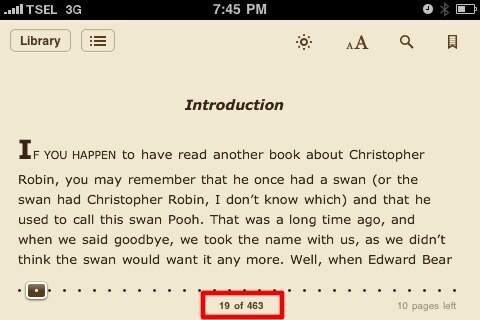
Appen justerer sidetallet for at holde trit med den konstante størrelse på skrifttypen. Denne metode sikrer, at bogen stadig kan læses, selvom du ændrer retning.
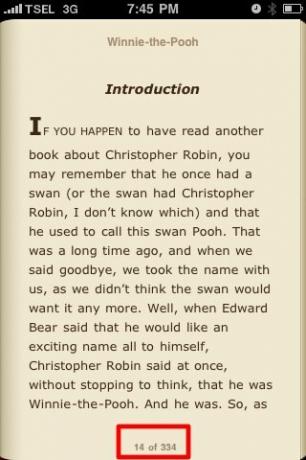
Jeg gætter på, at dette er en af fordelene ved digitale bøger i ePub-format sammenlignet med PDF. Læsning af forholdsvis faste PDF-sider kræver, at du konstant justerer zoom for at gå på kompromis mellem sidevisning og læsbar tekst.
Så har du prøvet iBooks til iPhone? Hvad er din mening om det? Del dine tanker ved hjælp af kommentarerne herunder. Nu, hvis du vil undskylde mig, er der nogen, jeg er nødt til at møde på Pooh-hjørnet.
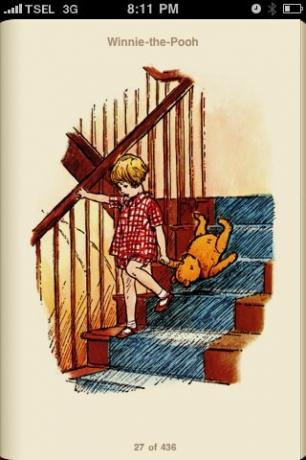
En indonesisk forfatter, selvudnævnt musiker og deltidsarkitekt; der ønsker at gøre en verden til et bedre sted et indlæg ad gangen via sin blog SuperSubConscious.

