Reklame
Hvis du er gammel nok, vil du huske 1990'ernes storslåede løfter om et papirløst kontor. Du ved også, at det aldrig er sket; virksomheder bruger mere papir i dag end på noget tidspunkt i historien.
Vores afhængighed af papir - både hjemme og på arbejdspladsen - betyder, at printere stadig er en vigtig komponent i ethvert netværk. Mest printere er nu trådløse Lav din egen trådløse printer med en hindbærpiFærre kabler, fleksibilitet omkring, hvor du kan placere din printer - trådløs udskrivning er en win-win. Medmindre du har en ældre printer. Raspberry Pi til undsætning! Læs mere . Du kan oprette forbindelse til dem ved hjælp af Wi-Fi. Men hvordan deler du en eksisterende printer over et netværk på Windows?
Heldigvis er det rimeligt ligetil. Her er en nem-at-følge trin-for-trin-guide.
Del printeren ved hjælp af Windows-værktøjer
Forudsigeligt metodikken til deling ved hjælp af de oprindelige værktøjer er ændret i Windows 10 Sådan konfigureres din printer i Windows 10Printere har et ry for at være vanskelige at konfigurere. I Windows 10 er det imidlertid faktisk en leg. Vi viser dig, hvordan du kan få Windows 10 til at registrere og oprette forbindelse til din printer. Læs mere . Lad os tage et nyt ved den nye proces.
Del printeren
For det første skal du navigere til Printere og scannere menu. Det er blevet flyttet fra Kontrolpanel til Indstillinger app (Start> Indstillinger> Enheder> Printere og scannere), selvom du stadig kan finde den samme menu ved at gå til Kontrolpanel> Enheder og printere.
Find den printer, du vil dele, på listen til højre for vinduet. I mit tilfælde vil jeg dele HP Officejet Pro 6830.
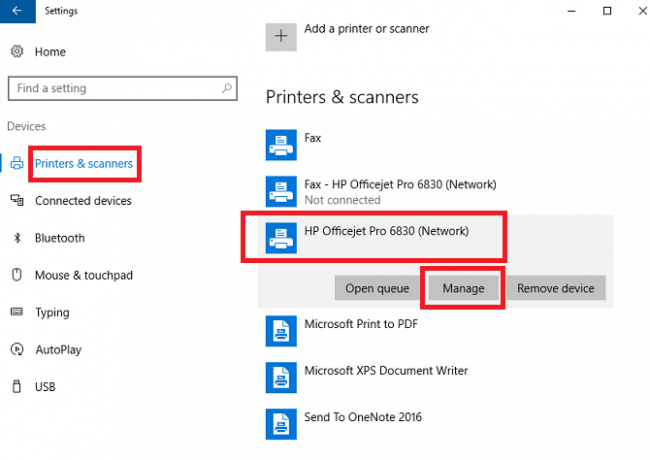
Venstreklik på printerens navn, så ser du tre nye knapper. Gå til Styre > Printeregenskaber og du finder dig selv i et Windows-vindue i oldskolen. Fra dette tidspunkt ligner processen den, der blev brugt i tidligere versioner af operativsystemet.
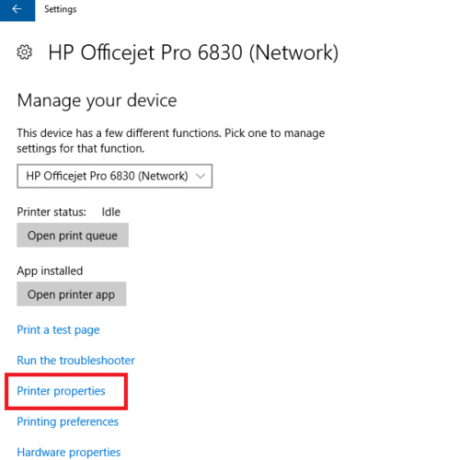
Klik derefter på printeregenskaber ' Del fanen og markér afkrydsningsfeltet ud for Del denne printer. Du skal give den delte printer et navn. Jeg anbefaler, at du indtaster noget simpelt, andre brugere skal muligvis indtaste det, når de vil ilæg printeren på deres egne systemer.
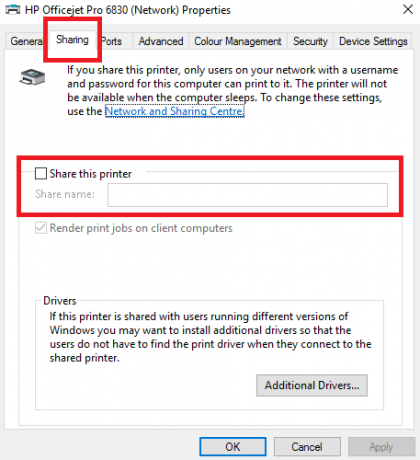
Når du er færdig, skal du klikke på ansøge.
Avancerede indstillinger
Standardkonfigurationen tillader kun folk at få adgang til den nyligt delte printer, hvis de kender værtscomputerens brugernavn og adgangskode. Desuden er printeren ikke tilgængelig, hvis værtscomputeren sover.
Du kan ændre disse indstillinger i Netværk og deling menu. Det Deling fanen til Printeregenskaber vindue giver et link. Alternativt kan du navigere til Kontrolpanel> Netværk og delingscenter. I skrivende stund er disse indstillinger ikke tilgængelige i appen Windows 10 Indstillinger.
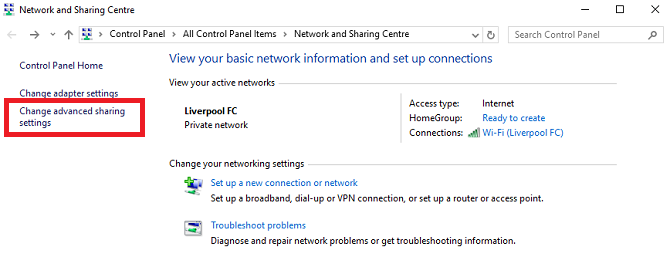
Klik på for at fjerne adgangskodekravet Skift avancerede delingsindstillinger i venstre kolonne. Rul ned til Alle netværk og udvid menuen. Under Adgangskodebeskyttet deling undermenu, marker afkrydsningsfeltet ud for Sluk for adgangskodebeskyttet deling.

Det er vigtigt at indse, at indstillingen vil påvirke din computer på alle netværk - både private og offentlige. Som sådan er det klogt at deaktivere det, når du ikke bruger et netværk, du har tillid til. Undladelse af at gøre dette kan kompromittere din sikkerhed.
Tilslutning til printeren fra en anden computer
Nu deler du din printer, men du skal stadig vide, hvordan du opretter forbindelse til den fra en anden computer.
På Windows 10 er det muligt at oprette forbindelse ved hjælp af appen Indstillinger. Åbn appen (Start> Indstillinger) og gå til Enheder> Printere og scannere. I øverste højre hjørne vil du se en knap mærket Tilføj printer. Klik på det, og Windows søger automatisk efter alle tilgængelige delte enheder.
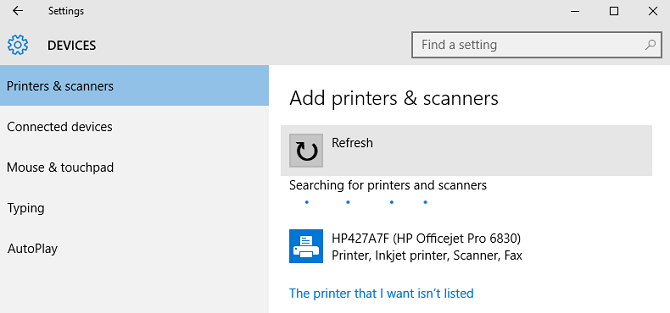
Teoretisk set skal din printer vises efter et par sekunder. Hvis det gør det, kan du klikke på dets navn og vælge Tilføj enhed. Windows vil tage et par minutter at installere alle de nødvendige drivere automatisk. Når processen er afsluttet, ser du en "Klar" -meddelelse under printerens navn. Du skal nu være i stand til at vælge printeren i rullemenuen, når du udskriver et dokument.
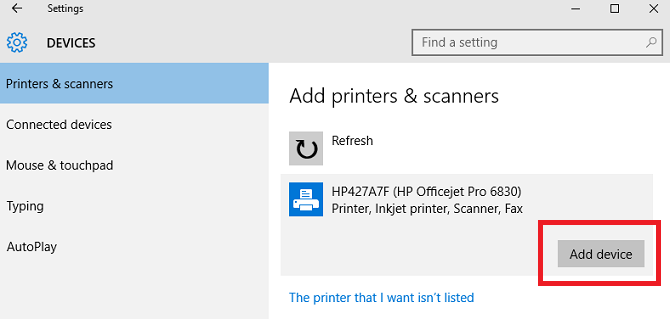
Hvis Windows ikke kunne finde printeren på dit netværk, skal du klikke på Den printer, jeg ønsker, blev ikke vist. Du får vist forskellige muligheder for at tilføje din printer manuelt. Du kan søge med enten printernavn, TCP / IP-adresse eller værtsnavn, indsætte detaljerne manuelt eller bede Windows om at udføre en mere raffineret søgning efter ældre udstyr.

Andre måder at dele din printer på
Der er selvfølgelig andre måder at dele en printer over et netværk.
Tredjeparts-app
En af de mest populære apps til deling af tredjeparter er PrinterShare. Værktøjet understøtter Windows, Mac, Android og iOS. Appen giver dig mulighed for at udskrive dokumenter og fotos på andre menneskers printere - både i nærheden og fjerntliggende - uden behov for at udføre et af de trin, der er anført i denne artikel.
Appen er ikke gratis. Det koster dig $ 4,99 i Apple App Store, $ 9,95 i Google Play Store og et månedligt gebyr på $ 9,95 på Windows eller Mac. Som sådan er det ikke egnet til afslappet hjemmebrug, men det er et fremragende valg, hvis du er en professionel hjemmefra, der ofte har brug for at bruge offentlige printere.
Printer Hub
Hvis du har en gammel printer, der ikke er aktiveret Wi-Fi, er en smart måde at gøre den tilgængelig for alle på dit netværk at købe et printerhub. Du kan hente en for så lidt som $ 8 på Amazon.
Du tilslutter printerens USB-kabel til huben og tilslutter hubben til dit hoved Wi-Fi-netværk. Brug af ovennævnte Add Printer-funktion i Windows 10 (Start> Indstillinger> Enheder> Printere og scannere> Tilføj printer) skal derefter automatisk finde printeren. Windows installerer automatisk driverne.
Nogen problemer?
Selvom Microsoft har lidt ændrede processen for deling af printere på Windows 10 er der et stærkt argument for at antyde, at processen nu er lettere end nogensinde. Det fungerer bestemt bedre end nogensinde - jeg testede metoden på fire computere rundt om i mit hjem og alle fire tilsluttet den delte printer uden problemer.
Når det er sagt, er dette teknologi - ting kan gå galt. Hvis du har problemer Sådan installeres en trådløs printer i Windows og løsningerHar du problemer med at oprette forbindelse til din trådløse printer eller på udkig efter en måde at gøre en kablet printer tilgængelig trådløst? Brug disse tip og tricks til at opnå trådløs Zen-udskrivning. Læs mere når du deler din printer over dit netværk, fortæl os hvad der går galt i kommentarerne herunder.
Vi gør vores bedste for at hjælpe dig med at løse problemet.
Dan er en britisk udstationerede, der bor i Mexico. Han er den administrerende redaktør for MUOs søsterwebsted, Blocks Decoded. På forskellige tidspunkter har han været Social Editor, Creative Editor og Finance Editor for MUO. Du kan finde ham strejfe rundt om showet på CES i Las Vegas hvert år (PR-folk, række ud!), Og han laver masser af sider bag kulisserne...


