Reklame
Apples Fotos-app har gennemgået en alvorlig revision i de sidste par versioner af macOS. Den seneste version har nogle solide redigeringsfunktioner - nok til at den skaber en god erstatning for Picasa De 10 bedste Picasa-alternativer, der skal bruges i stedetGoogle erstattede Picasa med Google Fotos, men der er flere solide Picasa-alternativer, der er værd at overveje. Læs mere .
Hvis du ikke har kigget på fotos i et stykke tid (og jeg bestemt ikke ville beskylde dig), er det tid til at blive genkaldt igen.
Tilføjelse af fotos
Det kan ikke være lettere at få dine fotos ind i appen. Gå til Fil> Importer at vælge en mappe og bringe fotos ind. Eller tilslut et kamera eller din telefon for at importere billeder direkte fra enheden. Begge disse indstillinger giver dig mulighed for at gennemse billederne, før du importerer dem, hvilket sparer dig besværet med at udslette dårlige eller duplikerede fotos senere.
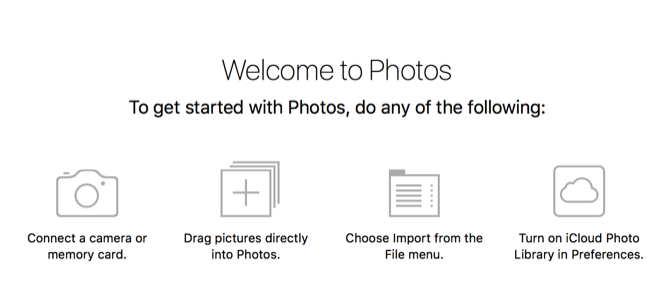
Du kan endda trække og slippe fotofiler ind i vinduet (eller dockikonet) for at føje dem til dit bibliotek.
Organisering af fotos
Mens fotos ikke understøtter tags - noget, der muligvis får dig til at beslutte at bruge en anden app - gør det det nemt at placere dine fotos i album til hold dem organiserede Hvordan skal du organisere dine fotos? Prøv en af disse 5 metoderHvordan kan du holde alt organiseret, så du faktisk kan finde de fotos, du leder efter? Brug bare en af disse fem enkle metoder! Læs mere .
Bare slå Fil> Nyt album (eller Fil> Nyt album med valg, hvis du allerede har valgt de fotos, du vil have), skal du give det et navn, og du har et nyt sted at gemme dine fotos.
For at tilføje fotos skal du bare vælge de ønskede billeder (ved hjælp af Skift-klik eller Ctrl-klik for multipla) og træk dem til mappen i sidefeltet.
Du kan også oprette smarte album, som giver dig mulighed for at vælge specifikke kriterier for fotos, der skal inkluderes. Fotos tager derefter alt, hvad der opfylder disse kriterier og sætter dem i dit nye album.
Redigering af fotos
Håndtering af dit fotobibliotek i High Sierra svarer til tidligere versioner af Fotos. Hvor den nye version virkelig lyser, er i redigering. Fotos har altid haft en vis skjult redigeringskraft, men nu er alle mulighederne på fuld skærm og meget lettere at bruge.
Selvfølgelig kan du altid ramme Auto-Enhance knappen for at få de foreslåede ændringer i Fotos. Men for virkelig at se, hvor kraftfuld det er, skal du grave lidt dybere.
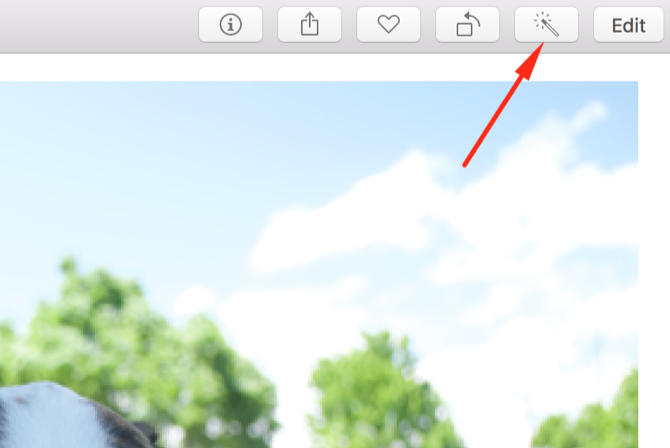
På toppen af skærmen ser du tre forskellige knapper: Justere, filtre, og Afgrøde. Vi begynder med Afgrøde.
Beskæring og rotation af fotos
Når du har klikket på denne knap, får dit billede håndtag på hjørnerne, som du kan trække for at beskære det til en hvilken som helst størrelse du ønsker. Hvis du vil bevare et specifikt billedformat, skal du bare klikke på Aspect i højre sidebjælke.
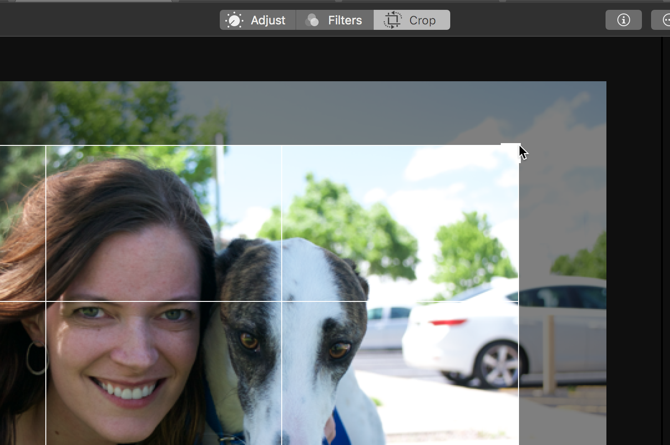
Hvis du vil rotere dine billeder, skal du tage fat i drejeknappen på højre side af billedet og trække det op eller ned.
Anvendelse af filtre
I filtre sektion, kan du anvende et lille udvalg af filtre på dine fotos. Der er ikke så mange, som du finder i andre apps 10 websteder, der kan tilføje fantastiske effekter til dine fotosI år, der var gået, måtte du være en dygtig Photoshop-bruger, hvis du ville tilføje fantastiske effekter til dine fotografier. Ikke længere, bare tjek disse 10 fantastiske webapps. Læs mere , men der er nogle dejlige muligheder.
Klik bare på et filter for at anvende det - der er ingen indstillinger eller justeringer. Hvis du ikke kan lide det, så prøv en anden! Hvis du beslutter, at du ikke kan lide nogen af dem, skal du klikke på Original øverst på listen. (Personligt foretrækker jeg Dramatic Cool og Silvertone.)
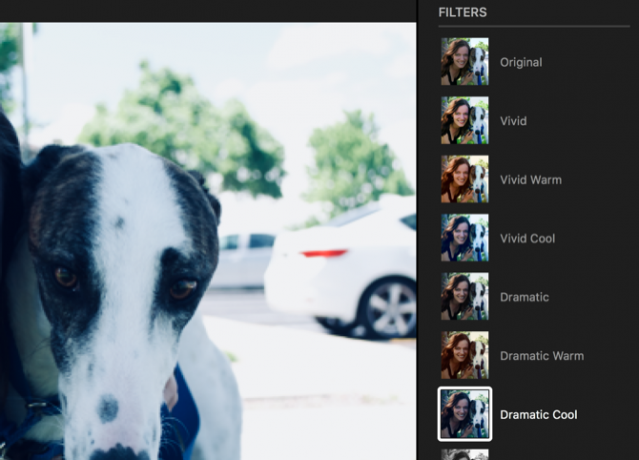
Klik på knappen for at se, hvordan dit filtrerede foto sammenlignes med originalen Vis foto uden justeringer knap. Det er til venstre for Gå tilbage til originalen, og så længe du holder det nede, viser det den originale version af dit foto. Slip den, så ser du den filtrerede version.
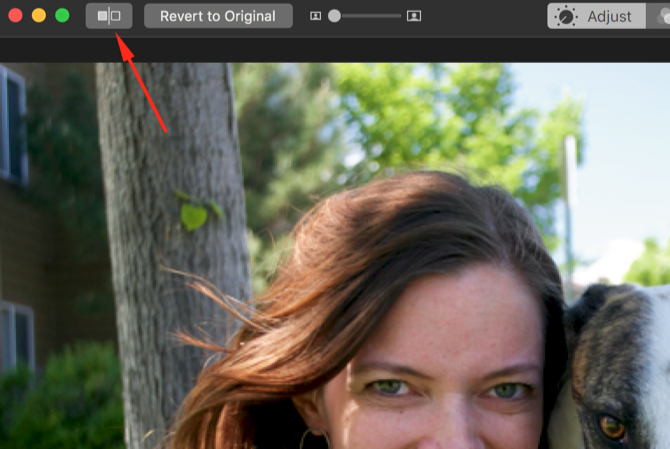
Overtagelse af dine redigeringer
I justeringer sektion, kan du se, hvor Fotos har taget et spring fremad fra tidligere versioner.
I stedet for tre skydere er der nu tretten indstillinger, du kan vælge imellem. Og de fleste af dem har yderligere indstillinger, som du også kan få adgang til.
Det Lys skyderen kan du for eksempel øge eller formindske lysmængden på billedet. Men klik på Muligheder under det, og du vil se syv ekstra skyder, der giver dig mulighed for at justere glans, eksponering, højdepunkter, skygger, lysstyrke, kontrast og det sorte punkt uafhængigt.
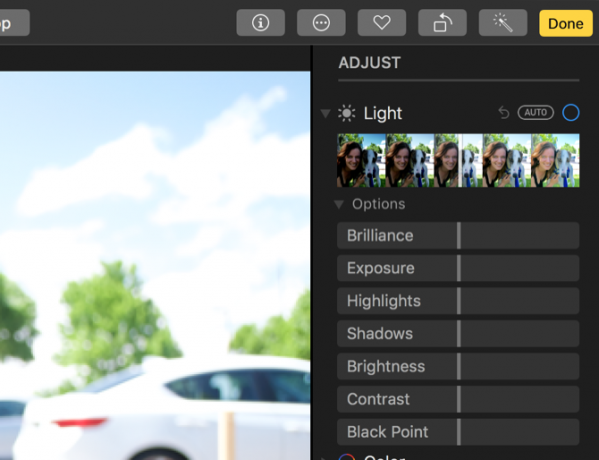
Det Sort hvid skyderen har yderligere muligheder for intensitet, neutrale, tone og korn.
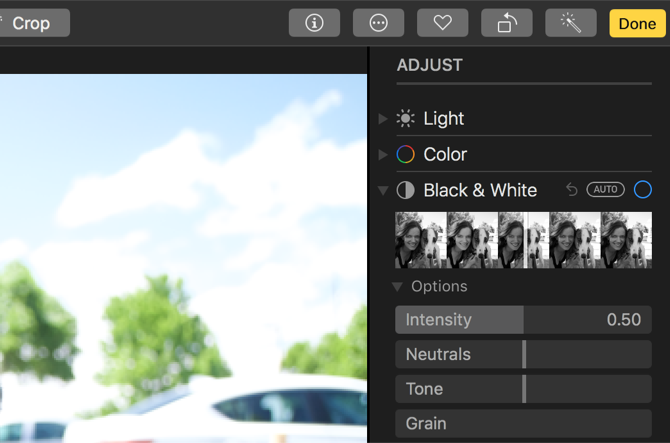
I tidligere udgaver af macOS Photos skal du aktivere de skjulte justeringer for at se ting som niveauer, kurver og hvidbalance. Nu er de lige ude i det fri, og de er virkelig nemme at lege med (og hvis du vil se, hvad Fotos foreslår, at du gør, skal du bare klikke på Auto knappen vises ved siden af titlen på ethvert afsnit).
Vil du se, hvordan dit foto så ud, før du lavede en bestemt redigering, men vil ikke fortryde det? Fjern blot markeringen af den blå cirkel ved siden af det afsnit. Fotos fjerner denne redigering, men husker, hvad du gjorde. For at genindføre redigeringen skal du bare kontrollere cirklen igen.
Når du har foretaget en masse redigeringer, kan du sammenligne dit nye foto med originalen for at sikre dig, at det er forbedret. Klik på Vis foto uden justeringer -knappen, men pas på ikke at ramme Gå tilbage til originalen når du prøver at sammenligne de to.
Flere rettelser og justeringer
Billeder Røde øjne korrektionsværktøj er meget effektiv og kunne ikke være enklere: bare klik på penslen og vælg derefter et øje. Retouch er på samme måde enkel; Klik på smertebørsten, vælg et klik for at vælge et kildeområde, og klik derefter og træk for at vælge det objekt, du vil slippe af med. Det er hovedsageligt en klonstempel 17 væsentlige vilkår Hver Photoshop-begyndere har brug for at videPhotoshop leveres med en stejl indlæringskurve, især med terminologi. Vær dog ikke rolig, vi er her for at hjælpe dig med at sortere dine "blandingstilstande" fra dine "lagmasker." Læs mere .
Der er nogle sjove effekter, som du også kan oprette fra dette afsnit, f.eks Selektiv farve effekt. Åbn dette afsnit, klik på øjendråber, og vælg derefter en farve. Brug skyderne til at ændre den farve på fotoet.
Når du først har fået det grundlæggende ned (f.eks. Lys, farve, kurver, niveauer), tager det ikke lang tid, før du bliver bekendt med alle de andre værktøjer, som Fotos har at tilbyde. Leg rundt og se, hvad du kan gøre!
Tilføjelse af udvidelser til mere redigeringskraft
Selvom Fotos har nogle gode redigeringsværktøjer, er de ikke i stand til at konkurrere med anden software om rå redigeringskraft. Men der er en fantastisk løsning på dette problem: du kan få adgang til funktioner fra andre fotoredigeringsapps fra Fotos.
Klik på redigeringsskærmen Udvidelser knap. Du vil se markup, som giver dig mulighed for at tegne og skrive på dine fotos. Men som du kan se her, kan du også få adgang til andre funktioner:

Gå til for at tilføje udvidelser til din Fotos-app Systemindstillinger> Udvidelser, og kig efter apps, der siger “Fotos” ved siden af dem. Her er to potentielle udvidelser fra Pixelmator og en fra Skitch:
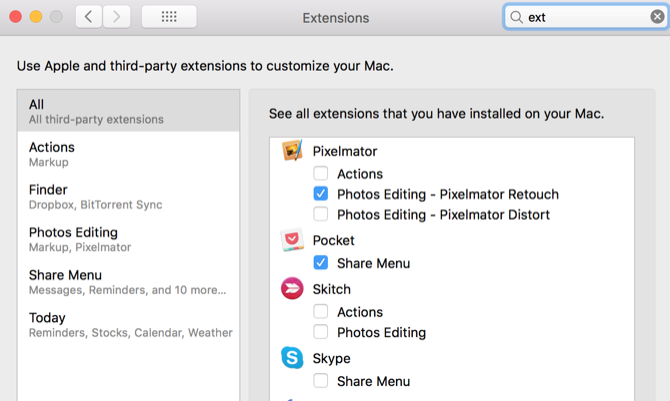
Der er masser af apps, der fungerer direkte i Fotos. Klik på Udvidelser knappen og vælg Mere for at se apps, der integreres med fotos i App Store.
Når du vælger en udvidelse, får du et nyt vindue, der har yderligere kontroller, du kan bruge til redigering.
Pro-tip til redigering i fotos
Mens du alvorligt kan forbedre dine fotos ved hjælp af de grundlæggende kontroller, du har til rådighed, er der et par ting, som fotos ikke gør så indlysende. At kende disse ting kan hjælpe dig med at få endnu bedre billeder.
Først skal du altid have histogrammet synligt. Gå til Vis> Vis histogram at bringe det op. Histogrammet kan hjælpe dig med at få bedre farvebalance på dine fotos (vores guide til histogrammet i Lightroom forklarer det godt).
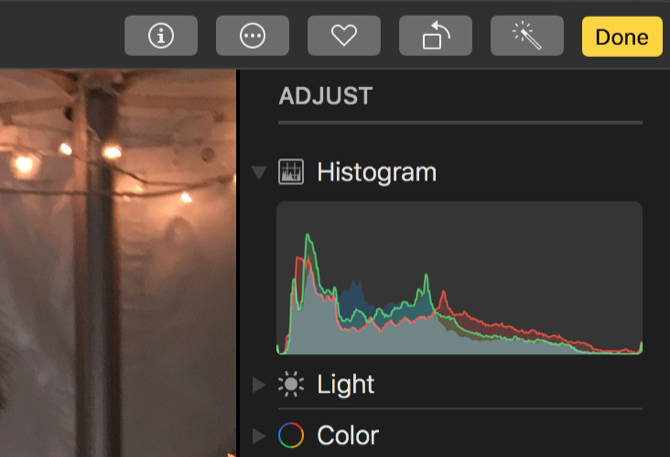
Dette er især nyttigt, når du bruger niveauer og kurver-justeringer. Kort sagt, du vil have, at der skal være farve på tværs af hele spektret, men det meste af det koncentreres i midten.
Mens de fleste af skyderne giver dig et passende justeringsområde, kan du måske opdage, at du nogle gange vil have mere. De fleste af dem går fra -1,00 til +1,00. Men hvad nu hvis du vil gå højere? Bare hold Mulighed og skalaerne på de fleste glider ændres.
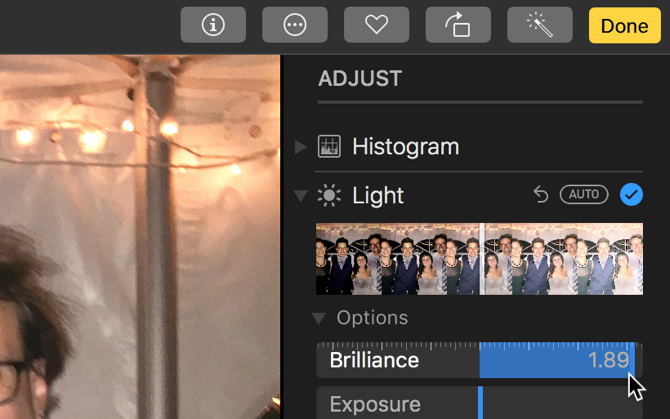
Hvis du har en masse fotos, der blev taget på samme tid, kan du eventuelt anvende de samme redigeringer på dem alle. Det er vanskeligt at huske de nøjagtige ændringer, du har foretaget, men Fotos gør det lettere. Når du har redigeret et foto, skal du klikke på Billede> Justeringer af kopier.
Gå derefter tilbage til det foto, du vil justere på lignende måde, og tryk på Billede> Indsæt justeringer. Alt det lys, farve og andre justeringer, du har foretaget, føjes til det nye foto.
Lås kraften fra macOS-fotos op
Du har en masse gode muligheder for foto-redigering og foto-organisering software 5 Interessant nyt fotovisning og redigering af apps, der skal downloadesHer er fem nye billedredigeringsapps, der gør det meste rigtigt. De kan være en alvorlig udfordring for den populære software som Photoshop og IrfanView. Læs mere . Og det er let at overse fotos, som ikke altid har været et godt valg. Men med opdateringerne i High Sierra er macOSs indbyggede fotostyrings-app steget til en top mulighed for alle, der leder efter en gratis løsning.
Bruger du fotos? Eller har du en anden præference for Mac-fotostyring? Del dine tanker og de bedste tip i kommentarerne herunder!
Dann er en indholdsstrategi og marketingkonsulent, der hjælper virksomheder med at skabe efterspørgsel og kundeemner. Han blogger også om strategi og indholdsmarkedsføring på dannalbright.com.

