Reklame
 Forespørgsler er grundlaget for strøm i en database. De giver dig mulighed for at stille spørgsmål, registrere spørgsmålene til senere og tage handlinger med svarene.
Forespørgsler er grundlaget for strøm i en database. De giver dig mulighed for at stille spørgsmål, registrere spørgsmålene til senere og tage handlinger med svarene.
Som en opfølgning på min introduktion sammenfattende indlæg En hurtig guide til at komme i gang med Microsoft Access 2007 Læs mere på produktet og et nyere indlæg om tabeller En hurtig tutorial til tabeller i Microsoft Access 2007 Læs mere , denne Microsoft Access-tutorial er det ideelle næste trin i din rejse med Access. Bliv klar til at stille spørgsmål.
Forberedelse
Vi oprettede to tabeller i det forrige indlæg. Du skal enten gøre det for dig selv igen, åbne den, du har gemt sidste gang, eller følge med et lignende eksempel på din egen.
Under alle omstændigheder har du brug for et bord, der ligner lidt sådan ”¦
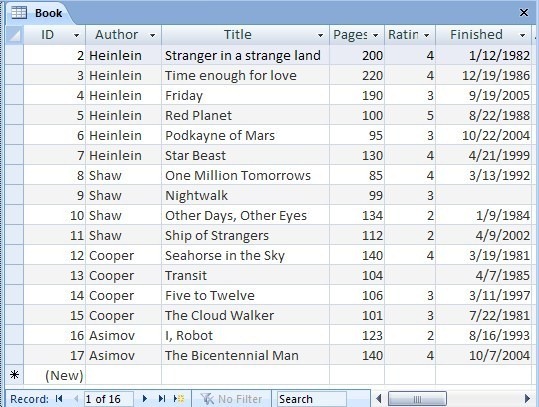
Luk tabellen, så kan vi starte med spørgsmålene.
En Microsoft Access-vejledning - Grundlæggende spørgsmål om forespørgsel
Forespørgsler er den anden struktur i Access. Tabeller indeholder informationen, forespørgsler indeholder gemte spørgsmål. Lad os oprette en. Det er meget lettere på den måde.
Klik på skab fanen, og derefter Forespørgselsdesign knappen i højre ende.

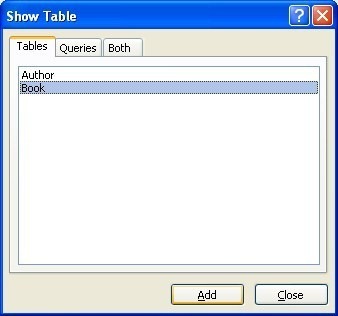 Hvis du nogensinde har brug for hjælp til at oprette en forespørgsel, kan du også bruge Forespørgselsguide. Men for nu tager vi den direkte rute.
Hvis du nogensinde har brug for hjælp til at oprette en forespørgsel, kan du også bruge Forespørgselsguide. Men for nu tager vi den direkte rute.
Access spørger dig, hvilke tabeller du vil stille spørgsmål til. Først og fremmest, lad os bare se på Bestil bord. Vi kan tilføje Forfatter bord senere.
Den reelle magt i Access er muligheden for let at håndtere flere borde på én gang, men et trin ad gangen.
Klik på Bestil, og klik på Tilføje knap. Vinduet forbliver åbent, så klik på Tæt knap.
Access giver dig forespørgselsdesignsiden.

Du kan foretage nogle justeringer af, hvordan layoutet ser ud ved at trække den centrale skillelinie op eller ned, og der er genveje nederst til højre i statuslinjen, der lader dig ændre den visningstype, du er ved brug af. Mere om dem senere.
Den øverste del af skærmen indeholder alle de inkluderede tabeller med en liste over felterne. Den nederste del er det, hvor spørgsmålene stilles.
Først skal du vælge hvilke af felterne i tabellen, du enten vil stille spørgsmål om, eller ønsker at medtage i svaret. For at vælge skal du dobbeltklikke på feltet eller trække det til gitteret herunder.
Som vores eksempel ønsker vi at vælge Forfatter, titel & Bedømmelse.
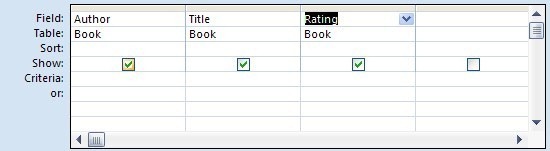
Når du først har felterne i gitteret, er der mange valg at vælge. De arbejder linje for linje.
Vi har allerede valgt felter, og tabeller tilføjes automatisk. Den næste ting er sortere. Hvis du for eksempel skal sortere bøgerne efter vurdering, skal du klikke i sorteringsfeltet for den kolonne og ændre indstillingen til stigende eller Aftagende.
Du kan sortere efter flere kolonner. Prioriteten er fra venstre mod højre, så hvis du vil sortere efter Bedømmelse og så Titel, skal du omarrangere kolonnerne. Du kan bare vælge ved den grå bjælke øverst og trække dem rundt.
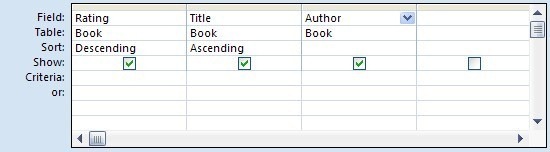
Det Kriterier række er lidt mere kompleks, men det er meget let at bruge, når du er vant til det. Kriterier er specifikationer for hvilke poster (rækker) fra tabellen, der skal vises. Og for de tekniske typer læsning, er det generelt det, der kaldes OG kriterier. Det er, alle af kriterierne skal være opfyldt. Hvis du i stedet ønsker at bruge ELLER kriterier (det betyder det nogen af kriterierne kan satses opfyldt) sæt derefter kriterierne på forskellige rækker. Du kan bruge så mange rækker, som du ønsker fra den mærkede Kriterier nedad.
I vores tilfælde ønsker vi kun at se bøger, hvor titlen starter med “˜S”, og vurderingen er bedre end 2. "˜S" -kriterierne inkluderer også det, der er kendt som et jokertegn. Det vil sige, titlen skal starte bogstavet S, men alt overhovedet er tilladt efter det.
Numeriske kriterier må defineres som grænser i stedet for specifikke værdier, så i tilfælde af at vi kan bruge operatoren "˜>".
Vi kunne bruge hele dagen på at tale om kriterier og jokertegn, men lad os gå videre.
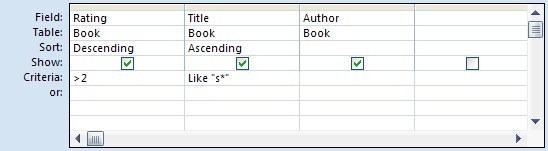
 Nu, hvor vi har defineret det spørgsmål, vi ønsker at stille, kan vi stille det til Access og se svaret. Klik på knappen Vis i båndet eller knappen til dataarkvisning i statuslinjen. Du kan bladre frem og tilbage mellem design og datablad for at foretage yderligere ændringer af forespørgslen.
Nu, hvor vi har defineret det spørgsmål, vi ønsker at stille, kan vi stille det til Access og se svaret. Klik på knappen Vis i båndet eller knappen til dataarkvisning i statuslinjen. Du kan bladre frem og tilbage mellem design og datablad for at foretage yderligere ændringer af forespørgslen.
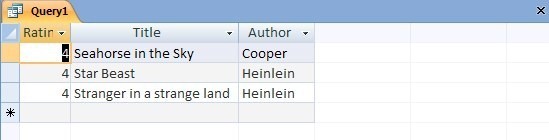
Det er vigtigt at bemærke, at databladvisningen fra en forespørgsel som hovedregel er live. Det vil sige, hvis du foretager ændringer i forespørgselsresultaterne, foretager du ændringer i tabeldataene.
Endelig kan du gemme forespørgslen til senere. Der er til tider noget forvirring med dette. Gemning af forespørgslen gemmer spørgsmålet, ikke svaret. Så det betyder, at næste gang du kører forespørgslen, hvis dataene i tabellen er ændret, kan svaret muligvis også ændres. Der er nogle andre muligheder for at få et snapshot af dataene senere, hvis det er nødvendigt.
Klik på Gemme -knappen i den hurtige værktøjslinje øverst til venstre i Access-vinduet. Husk, at forespørgsler gemmes sammen med tabellerne inde i den ene Access-fil på din harddisk.

Du har ofte brug for at forbinde tabeller sammen i forespørgsler. I dette tilfælde kunne vi f.eks. Tilføje Forfatter tabel, så vi kan gøre brug af informationen i den til sortering eller yderligere kriterier.
Som det sker, betyder det opslag, som vi oprettede til forfattertabellen, at vi allerede har adgang til Forfatterens efternavn, men lad os bare lade som om vi ville sortere output efter forfatterens fornavn i stedet. Når alt kommer til alt er disse fyre (eller i det mindste de få, der stadig lever) venlige nok. Lad os kalde dem Isaac og Robert, ikke? Åh, hold fast. Disse to er døde.
For at gøre dette arbejde skal du tilføje forfattertabellen til forespørgslen.

Mens du er i designvisning, skal du klikke på Vis tabel og tilføj Forfatter bord til gitteret.
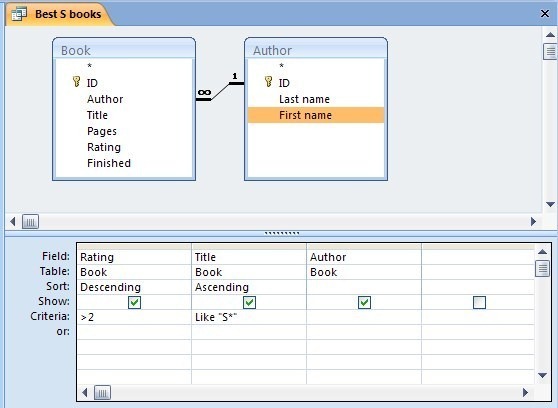
På grund af opslaget, der blev oprettet, ved Access allerede, hvordan tabellerne er relateret, så du behøver ikke at bekymre dig om det. Træk Fornavn felt ned i kriterierne, og træk det derefter til venstre, så du kan sortere det som en prioritet.
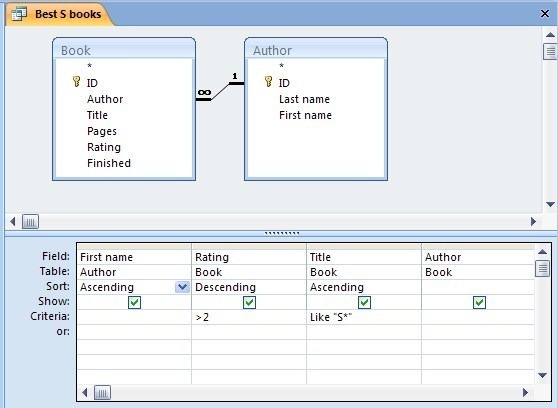
Klik på knappen Databladvisning for at se forskellen.
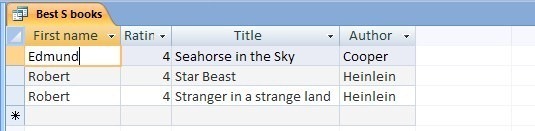
En Microsoft Access-vejledning om forespørgselstyper
 Forespørgslen, vi lige har bygget, standardtypen i Access, kaldes a Vælg forespørgsel. Det er i bund og grund et syn på svaret på et spørgsmål. De andre typer gør et antal specifikke ting, der kan være nyttige senere. Jeg vil ikke gå for detaljeret ind her, men nogle tip kan muligvis hjælpe.
Forespørgslen, vi lige har bygget, standardtypen i Access, kaldes a Vælg forespørgsel. Det er i bund og grund et syn på svaret på et spørgsmål. De andre typer gør et antal specifikke ting, der kan være nyttige senere. Jeg vil ikke gå for detaljeret ind her, men nogle tip kan muligvis hjælpe.
De fleste af disse andre spørgsmål er det, der kaldes Handling forespørgsler. Det skyldes, at de faktisk ændrer data i tabeller. Der foretages ingen ændringer, før du klikker på Løb -knappen (dataarkvisningen viser kun resultaterne), og du bliver advaret om, at ændringer er ved at blive foretaget.
Opdatering
en opdatering forespørgsel bruges til at foretage ændringer i tabeldataene i et hit, snarere end at behandle posterne en efter en. For eksempel kan en forfatter muligvis ændre sit navn eller indrømme at have skrevet en stak bøger under en nom-de-plume. En opdateringsforespørgsel giver dig mulighed for at vælge de relevante poster og derefter ændre dem alle på én gang.
Lav tabel
EN Lav tabel forespørgsel fungerer på samme måde som en opdatering, men sætter resultaterne i en ny tabel. Dette kan være nyttigt, hvor du af en eller anden grund har brug for at vedligeholde begge datasæt hver for sig.
Tilføj
en Tilføj forespørgsel giver dig mulighed for at vælge poster fra en tabel og føje dem til slutningen af en anden. Den mest almindelige anvendelse til dette er til arkivering af poster fra en hovedtabel til en sekundær.
Slet
En Slet forespørgsel er yderst nyttig, men man skal være forsigtig med at bruge den. Denne forespørgsel giver dig mulighed for at vælge nogle poster fra en tabel og derefter slette dem.
Andet
De andre typer forespørgsler (Union, Cross-tab, Pass-through og Data Definition) er til avanceret brug, og jeg vil ikke dække disse her.
Det er det for nu, indtil jeg er tilbage med et indlæg om adgangsformularer.
Fortæl mig, hvordan det går med forespørgsler, og om der er vanskeligheder, jeg kan hjælpe med i kommentarerne.
Jim er en arbejdskraftig it i løbet af dagen, og har været det siden DOS 3.0, men gør sit bedste for at tilbringe de magiske timer med et kamera eller to. Han bor i New Zealand med sin dejlige ludditiske kone og tre børn. Du kan bare forestille dig, hvor forvirrede de er.


