Reklame
Windows 10-jubilæumsopdateringen er her, der byder på den største ændring af operativsystemet siden dens udgivelse. Der er meget at udforske, så vi har afsluttet nogle af de bedste tip og tricks, som du kan prøve.
Vi har tidligere dækket de større nye funktioner Windows 10-jubilæumsopdatering forventes i juli & disse er dets bedste funktionerDu vil elske Windows 10-jubilæumsopdateringen! Den anden store opgradering til Windows 10 siden lanceringen i juli 2015 forventes i sommer. Her fremhæver vi de mest spændende funktioner. Læs mere i opdateringen, så dette vil være en udforskning af tweaks, du måske ikke har bemærket. Hvis du endnu ikke har fået den nye opdatering - Microsoft skubber den ud i batches - tjek vores guide på hvordan man får jubilæumsopdateringen nu Sådan får du Windows 10-jubilæumsopdateringen nuWindows 10 modtager en større opgradering denne måned. Jubilæumsopdateringen rulles langsomt ud. Vi viser dig, hvordan du opgraderer nu, hvordan du udsætter opgraderingen, og hvilke faldgruber du skal passe på. Læs mere .
Hvis du kender til et cool trick, som vi har gået glip af, så lad os vide det i kommentarfeltet.
1. Skift lydenhed fra proceslinjen
Du er ikke længere nødt til at famle rundt i kontrolpanelet for at ændre, hvilken enhed din lyd afspiller fra. Nu kan du skifte det direkte fra proceslinjen. For at gøre det, Klik på højttalerikonet i meddelelsesområdet, og lydstyrkeslideren vises. Herfra, Klik på lydenhedens navn og den viser en liste over dem, du kan skifte til. ganske enkelt Klik på afspilningsenheden at du vil have, og du er færdig. Du kan endda styre lydstyreskyderne uafhængigt.

Hvis du vil tage dette til det næste niveau, anbefaler jeg et letvægtsprogram kaldet Audio switcher. Med dette kan du skifte afspilnings- og optageenheder gennem genvejstaster. For eksempel kunne du spille et spil og lytte gennem dine højttalere. Tryk på din genvejstast, og lyden skifter derefter øjeblikkeligt til dit headset uden at skulle skifte vinduer.
2. Aktivér det mørke tema og titellinjefarve
Hvis mængden af hvid i Window 10's brugergrænseflade har krænket dig, er der nu en måde, du kan invertere disse farver på. Tryk på for at gøre det Windows-nøgle + I at indlæse indstillinger. Vælg herfra Tilpasning> Farver. Derefter nedenunder Vælg din apptilstand, klik Mørk. Velkommen til den mørke side.
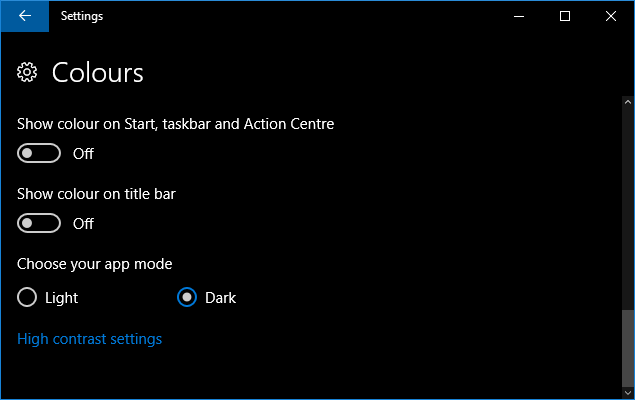
Du vil bemærke, at nogle ting som File Explorer forbliver i det hvide standardtema, men størstedelen af andre apps vil blive påvirket. Hvis du stadig ønsker yderligere mørke, skal du tjekke ud vores guide til Windows 10 mørke temaer De bedste Windows 10 mørke temaer til dine øjneWindows 10 har sit eget mørke tema nu. Men prøv også disse andre Windows-mørketema-tilpasninger og forhindr øjenbelastning. Læs mere .
En anden ny mulighed på denne side med indstillinger er Vis farve på titellinjen. Glider dette til På gør, at de vandrette bjælker øverst på dine vinduer matcher den accentfarve, du har valgt.
3. Få adgang til den omdesignede emojis
Emojier har været i Windows 10 siden lanceringen, men de har fået en makeover. I stedet for at de grå og ret kedelige blev brugt før, er de nye emojier mere farverige og legende. For at få adgang til dem, Højreklik din proceslinje, og vælg Vis touch-tastaturknap. Derefter Klik på tastaturikonet i dit meddelelsesområde for at få tastaturet op. Derefter Klik på det smilende ansigt for at få adgang til emojierne.

Du kan bruge ikonerne langs bunden til at flytte mellem de forskellige kategorier, f.eks. Mennesker eller mad. En ny funktion giver dig mulighed for at justere hudfarven; lige Klik på farveopdateringen nederst til venstre. For mere information, tjek vores guide til emoji i Windows 10 Sådan finder du emojier i Windows 10Emojis sprog forener os alle. Smiley-ansigter har været populære siden 90'erne, men deres gennembrud kom med smartphones. Nu tilføjede Windows 10 flere farverige emojer, og her er hvordan du finder dem. Læs mere .
4. Vis et vindue på tværs af alle desktops
Når du bruger den virtuelle desktop-funktion En introduktion til Virtual Desktop & Task View i Windows 10Windows 10s nye Virtual Desktop og Task View-funktioner er forbedringer i livskvaliteten, som du ikke bør overse. Her er hvorfor de er nyttige, og hvordan du kan begynde at drage fordel af dem lige nu. Læs mere , kan du nu få et vindue til at vises på alle dine desktops. For at gøre dette skal du åbne Opgavevisning ved at trykke på Windows Key + Tab. Derefter højreklik på et vindue og vælg Vis dette vindue på alle desktops. Du kan også vælge Vis vinduer fra denne app på alle desktops, der kopierer flere vinduer fra en enkelt app i stedet for kun det aktive.

Der er også en ny touchpad-gestus til at skifte mellem desktops uden at skulle åbne Task View. Brug tre fingre til at skubbe til venstre og højre for at flytte mellem dine forskellige desktops.
5. Se dagsorden fra proceslinjen
Uret og kalenderintegrationen i proceslinjen har oplevet en forbedring. hvis du Klik på tiden i meddelelsesområdet vil du se det aktuelle klokkeslæt, dato og kalender - alle standardindhold. Den nye integration er dagsordenområdet, der viser dine begivenheder for dagen. Dette link til kalender-appen, der leveres med Windows 10, og glem ikke at du kan binde dine Outlook-, Google- og iCloud-kalendere til den.

Du kan klik på en dag i kalenderen for at se alle begivenheder, der finder sted den dag. Du kan også Klik på plussymbolet for at starte kalenderappen og føres direkte til skærmen for at tilføje en ny begivenhed. Hvis du ikke ønsker noget af dette, skal du klikke på Skjul dagsorden for at minimere området.
6. Indstil Windows Update aktive timer
Windows Update er blevet en smule mere respekt, selvom det gør det tvinger stadig opdateringer til dig Fordele og ulemper ved tvungen opdateringer i Windows 10Opdateringer ændres i Windows 10. Lige nu kan du vælge og vælge. Windows 10 tvinger imidlertid opdateringer til dig. Det har fordele som forbedret sikkerhed, men det kan også gå galt. Hvad mere ... Læs mere . Nu kan du udpege en periode, op til en grænse på 12 timer, hvor du normalt bruger dit system. I løbet af disse timer genstarter Windows Update ikke automatisk din computer for at afslutte en installation.
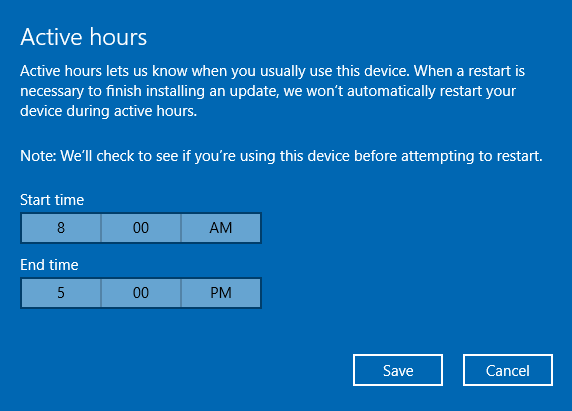
Tryk på for at få adgang til dette Windows-nøgle + I for at åbne indstillinger. Naviger derefter til Opdatering & sikkerhed> Windows Update. Endelig under Opdater indstillinger overskrift, klik Skift aktive timer.
7. Aktivér periodisk Windows Defender-scanning
Det er aldrig godt at køre flere virusscannere samtidig, fordi de kan kollidere med hinanden. Windows Defender kommer indbygget i Windows 10, men deaktiverer sig selv, hvis du installerer et tredjepartsalternativ. Men nu kan du lejlighedsvist gøre brug af Window Defenders egenskaber uden at forårsage problemer ved at få det til at scanne med jævne mellemrum.
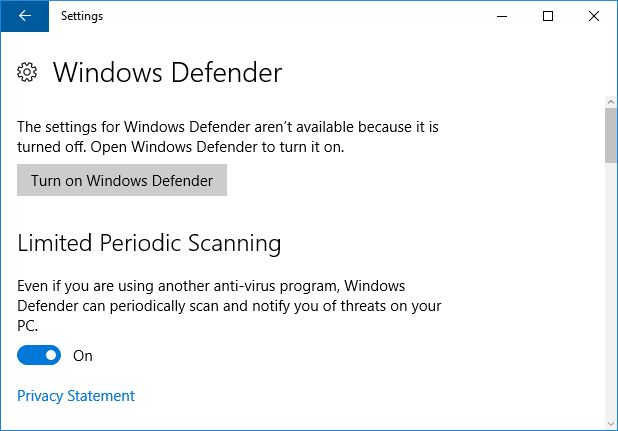
Tryk på for at aktivere dette Windows-nøgle + I for at åbne Indstillinger og derefter navigere til Opdatering og sikkerhed> Windows Defender. Under Begrænset periodisk scanning overskrift, flyt kontakten til På. Du modtager en anmeldelse, når en scanning er afsluttet, så du kan se resultaterne.
8. Geninstaller Windows 10 for at fjerne Bloatware
Producenter elsker at pak dit dejlige nye system med bloatware Sådan fjernes bloatware let fra Windows 10Windows 10 leveres med sit eget sæt af forudinstallerede apps. Lad os se på de metoder, du kan bruge til at fjerne bloatware på din pc og debloat Windows 10. Læs mere - programmer, som du ikke har bedt om, og som tilstopper tingene. Microsoft har oprettet et værktøj, der giver dig mulighed for at installere en ren kopi af Windows 10, som fjerner alle apps, der ikke leveres standard med operativsystemet. Du får muligheden for at opbevare dine personlige filer, men ellers er dette en ren installation.
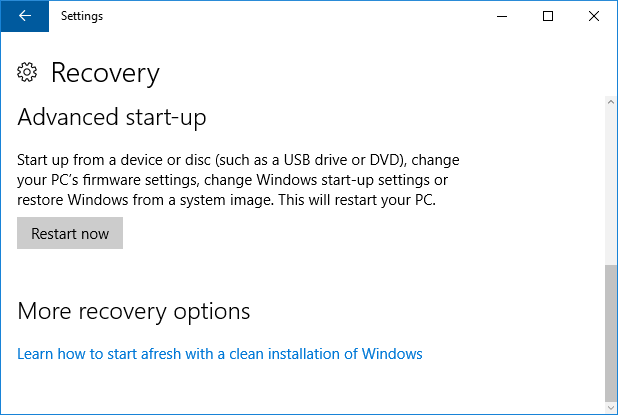
Tryk på for at få adgang til værktøjet Windows-nøgle + I for at åbne indstillinger. Naviger derefter til Opdatering & sikkerhed> Gendannelse. Herfra skal du klikke på Lær hvordan du starter på ny med en ren installation af Windows. I øjeblikket fører dette bare dig til en online side, hvor du kan downloade værktøjet, skønt det måske vil blive bedre integreret i en fremtidig opdatering.
9. Brug Cortana på låseskærmen
Cortana, den personlige assistent for Windows 10 Sådan konfigureres Cortana & Fjern hende i Windows 10Cortana er Microsofts største produktivitetsværktøj siden Office. Vi viser dig, hvordan du kommer i gang med Windows 10s digitale assistent, eller hvordan du deaktiverer Cortana for forbedret privatliv. Læs mere , kan nu aktiveres på låseskærmen. For at aktivere dette skal du åbne Cortana og derefter navigere til Indstillinger via tandhjulikonet. Skub derefter Brug Cortana, selv når min enhed er låst til På.
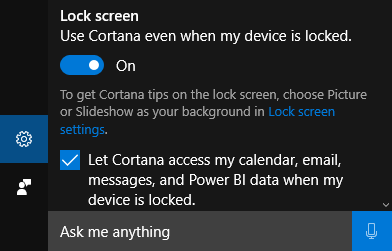
Når du er på låseskærmen, vil du derefter kunne få adgang til Cortana ved at trykke på ikonet eller ved at sige "Hej, Cortana", så du kan indstille påmindelser, tjek kørselsvejledning og mere uden at skulle logge ind.
10. Benyt fordel af forbedringer af tilgængelighed
Windows 10's tilgængelighedsfunktioner har modtaget en række forbedringer, især med Narrator. Disse kan findes ved at trykke på Windows-nøgle + I for at åbne Indstillinger og derefter navigere til Brugervenlighed> Fortæller.
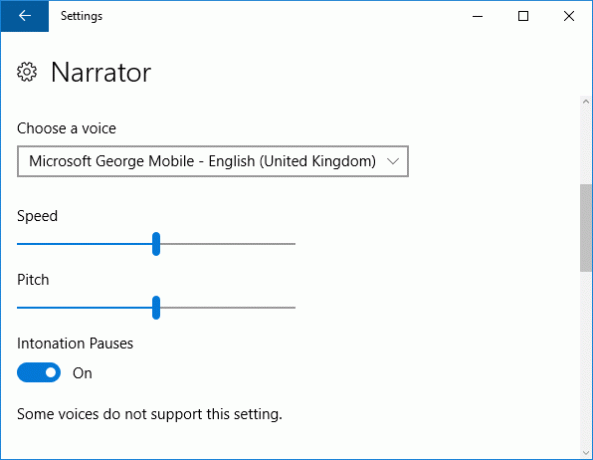
Nogle af ændringerne inkluderer at kunne fremskynde stemmene, så de opnår op til 800 ord i minuttet og støtte til en række nye sprog, såsom arabisk og dansk.
Når du bruger fortælleren, kan du trykke på Caps Lock + Mellemrum for at aktivere Scan-tilstand med Plads lad dig derefter følge aktive links eller knapper. Du kan også trykke på Caps Lock + Space + (Plus) at flytte mellem forskellige Verbose-niveauer, som vil variere, hvor meget detaljer der læses ud, som at læse overskrifter eller beskrive tekstegenskaber som farve.
Tillykke med jubilæum, Windows 10!
Jubilæumsopdateringen er et betydeligt skridt fremad for Windows 10 og en, der har set et enormt antal forbedringer og tilføjelser på tværs af operativsystemet. Sørg for at spille med alle funktioner og tricks ovenfor, men vær ikke bange for at udforske yderligere og se, hvad der ellers har ændret sig.
Hvordan finder du jubilæumsopdateringen? Har du fundet nogen nye tricks, du gerne vil dele?
Billedkredit: Shutterstock
Joe blev født med et tastatur i hænderne og begyndte straks at skrive om teknologi. Han er nu en fuldtids freelance skribent. Spørg mig om Loom.