Reklame
Er der ingen tastaturgenvej til noget, du gør regelmæssigt? Det er irriterende, men her er de gode nyheder: på din Mac kan du nemt tilføje en uden brug af ekstra software.
Der er ikke meget, du kan gøre med din mus, som du ikke kan gøre hurtigere med den rigtige tastaturgenvej, men nogle gange er der simpelthen ikke en. Hvis der er et genvejsløst menupunkt, du bruger hver dag, så kan du tildele det nogle tastetryk og få ting gjort hurtigere.
Oprettelse af en tastaturgenvej
Jeg vil lede dig gennem denne enkle proces, mens jeg opretter en tastaturgenvej til den ting bloggere bruger til at krydse tekst ud igennem min yndlings Markdown-editor Lightpaper er en gratis faneblad Markdown Editor til MacBrug du stadig Microsoft Word til at skrive til internettet? Du gør det forkert. Læs mere .
For at dette skal fungere, skal det punkt, du vil udløse, være i menuen, men uden en genvej til tastaturet. Sådan ser det ud:

Du kan se de relevante tastaturgenveje til højre for Strong, understrege og understrege - men gennemstrømning er glemt. Lad os ordne det.
Gå til din Mac's Systemindstillinger (du kan finde det ved at slå Apple-logoet øverst til venstre og derefter klikke på "Systemindstillinger"), og klik derefter på Tastatur:

Klik på Genveje fanen, og klik derefter på Appgenveje - den nederste mulighed i venstre rude.

Dette vil sandsynligvis være tomt for dig - for mig inkluderer det nogle genveje, jeg har lavet så min Mac kan læse enhver tekst Din Mac kan læse enhver tekst til dig, her er hvordanUanset om du vil høre en artikel, mens du gør noget andet eller vil have en anden stemme til at læse din skrivning tilbage til dig til korrekturlæsningsformål, kommer OS X med alt hvad du har brug for. Læs mere . Gå videre og klik på “+” knappen for at oprette din tastaturgenvej.
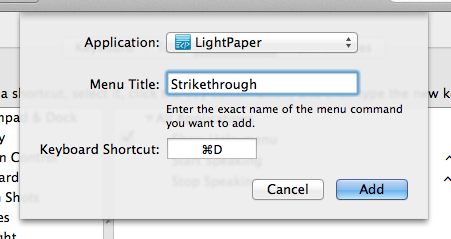
Vælg den applikation, du gerne vil have denne genvej til at anvende på - du kan også vælge Alle applikationer, Hvis du vil. Skriv eksakt navn på menupunktet i "Menytitel" -feltet.
Endelig skal du vælge din tastaturgenvej. Sørg for, at den ønskede tastkombination ikke allerede er taget ved at åbne dit program og teste det ud. Hvis der sker noget, er denne genvej allerede tildelt - hvis der ikke sker noget, og du hører en advarselslyd, er genvejen tilgængelig.
Klik Tilføje når du har alt indstillet som du vil have det. Ændringen får virkning med det samme:

Du kan nu bruge din nye tastaturgenvej, så giv den en tur. Hvis det ikke fungerer, skal du kontrollere igen for duplikatgenveje. Det kan være vanskeligt: i mit eksempel ovenfor virkede “CMD S” som et oplagt valg - indtil jeg huskede, at det var genvejen til at gemme. Duh.
Kreative anvendelser
Oprettelse af genveje er alt sammen godt og godt, men hvad kunne du faktisk bruge dette til? Her er et par ideer.
- Din browser har sandsynligvis en bogmærke-menu - hvilket betyder, at du kan oprette tastaturgenveje til at gå direkte til dine foretrukne bogmærker. Jeg kunne ikke få dette til at fungere for Firefox, men Safari og Chrome fungerede perfekt.
- Opret en genvej "Turn On Shuffle" til iTunes for at udløse en blanding med det samme.
- Opret en "Zoom" -genvej til Alle applikationer - nu kan du gøre ethvert vindue større uden at bruge musen til at klikke på den grønne "+" -knap.
Jeg er sikker på, at I kan tænke på mange flere - lad os vide, hvilke tastaturgenveje, du har tilføjet i kommentarerne herunder.
Åh, og hvis du endnu ikke har det, skal du gøre det Lær dine tastaturgenveje Lær dine tastaturgenveje ved hjælp af CheatSheet [Mac]Hvis du bliver træt af konstant at flytte din hånd frem og tilbage fra din mus eller trackpad til tastaturet for at starte eller afslutte et program, skal du stoppe iTunes-afspilning, eller kopiere eller indsætte ... Læs mere ved brug af Snydeark. Det er en app, der viser dig en liste over alle genveje, der tilbydes i menuen til enhver Mac-app. God fornøjelse!
Justin Pot er en teknologijournalist baseret i Portland, Oregon. Han elsker teknologi, mennesker og natur - og prøver at nyde alle tre når det er muligt. Du kan chatte med Justin på Twitter lige nu.


