Reklame
Live CD'er er måske det mest nyttige værktøj i nogen geeks værktøjskasse, men hvor meget kan live CD'er hjælpe dig med? Live-cd'er er måske det mest nyttige værktøj i et geeks værktøjssæt. Denne live-cd, hvordan man guider, skitserer mange anvendelser af levende cd'er eller dvd'er kan tilbyde, fra datagendannelse til forbedring af privatlivets fred.
Hvad er en Live CD?
Din computer starter ikke. ”Skit,” siger du højt for dig selv, "Jeg har virkelig brug for at afslutte det papir. I dag." Din computer svarer dog ikke på dine mutterings. Når din computer med glæde viser fejlmeddelelsen, venter din computer på, at du slukker for den eller kaster dit tastatur over rummet i frustration. Du tror, det kan hader dig. Gå ikke i panik: Du har en live CD praktisk. Hvad er en live CD? Det er et helt operativsystem, på en CD, DVD, flashdrev eller andre medier, der kan startes. Med dette kan du starte din computer uanset hvilke softwareproblemer din computer måtte have.
Få din computer startet op fra en live-cd, og du har adgang til en masse software. Du finder typisk en webbrowser, noget systemgendannelsessoftware og endda en tekstbehandler eller
billedredigering software.En live-cd er det perfekte værktøj til computere, der nægter at starte. Men disse diske er langt mere i stand end bare det. Uanset om du hurtigt vil have adgang til dine data, partitionere din harddisk eller surfe sikkert på internettet, skal du have en live CD til rådighed.
Henter en Live CD
Før du prøver nogen af disse tricks, skal du få hænderne på en live CD. Dette kan være overvældende. Der er mange forskellige cd'er derude, der tjener specifikke formål. Vi vil primært fokusere på Linux-live-cd'er og anbefale specifikke live-cd'er til visse funktioner. De fleste af de tip, der findes her, kan dog gøres fra ethvert miljø. Hvis du allerede har et favoritværktøj, skal du bruge det.
Hvis ikke, kan jeg varmt anbefale Ubuntu. Det er let at bruge, fungerer på de fleste hardware og er ganske pålideligt.
Vil du prøve noget udover Ubuntu? Tjek Live CD-liste. Du finder en række forskellige systemer værd at prøve. Ikke sikker på, hvordan du bruger den fil, du lige har downloadet? Fortsæt med at læse. Dit live CD-eventyr starter her.
1. Start fra CD
Lad os starte med den mest almindelige anvendelse til enhver live CD: opstart af din computer fra en CD. Live-cd'er downloades normalt fra internettet og tilbydes i ISO-format. Denne fil kan nemt brændes til ethvert opstartsmedie. Jeg anbefaler at bruge en omskrivbar disk til dine live-miljøer - dette gør det lettere at opdatere eller skifte til et andet live-miljø. Hvis du allerede kører Linux, vil det at brænde dette på en cd være selvforklarende. Højreklik blot på ISO-filen, og klik på Brænd billede til disk. Processen ligner MacOS-brugere.
Hvis du bruger Windows 8 eller nyere, kan ISO-brænding udføres i Windows Stifinder. I ældre Windows-versioner findes der masser af muligheder for det arbejde De bedste, gratis alternativer til Nero CD / DVD-brænderSpild ikke penge på et cd / dvd-brændeværktøj! En freeware-applikation er muligvis alt, hvad du har brug for. Her har vi samlet fem alternativer til Nero Burning ROM til din Windows PC. Læs mere . Efter at du har brændt din cd bliver du nødt til at starte fra den. Hvordan du opnår dette afhænger af den slags computer, du bruger.
På de fleste pc'er starter en live CD automatisk, hvis den er i drevet, når du starter, hvis du har konfigureret din BIOS korrekt. Hvis dette ikke sker, kan du ændre boot-rækkefølgen i din BIOS ved at gå ind i opsætningen.
Alternativt kan du også normalt vælge, hvilken enhed du skal starte fra ved at trykke på en bestemt tast, når computeren tændes. For eksempel på en Dell knappen er næsten altid F12. De fleste computere vises under opstart, hvilken tast der skal trykkes for at åbne startmenuen. På macOS er processen enklere: hold knappen “C” nede, når du tænder for computeren. Når du er startet bootprocessen, er der virkelig ikke mange trin; bare følg alle instruktioner på skærmen og vent på, at dit system starter.
I sjældne tilfælde kan din computer dog nægte at starte en bestemt live CD. Det er godt at prøve et par forskellige live-cd'er, når dette sker.
2. Start fra et flashdrev eller et SD-kort
Efterhånden som digitale medier bliver standarden, og tynde og lette pc'er er alt for raseri, er optiske drev stadig sjældnere. Du kan dog køre dine live-cd'er fra a Flash-drev eller SD-kort i stedet. Selv hvis du har et cd-drev, er opstart fra et flashdrev ofte hurtigere end opstart fra en cd. Derudover spilder du ikke dvd'er eller cd'er med at prøve live-miljøer. Du får selvfølgelig brug for et ekstra drev. Ideelt set skal dette drev være tomt, fordi processen med at skrive et levende miljø til et flashdrev vil ødelægge alle eksisterende data på drevet.
Der er flere hovedprogrammer til skrivning af en ISO-fil til et flashdrev eller SD-kort. UNetBootIn er let at installere Sådan installeres Linux med brugervenlighed ved hjælp af UNetbootinVi har allerede talt om Linux, og hvorfor du skal prøve det, men sandsynligvis er den sværeste del af at vænne sig til Linux at få det i første omgang. For Windows-brugere er den enkleste måde ... Læs mere og kører på Windows-, macOS- og Linux-maskiner. Fortæl UNetBootIn, hvilken live-CD du vil downloade, eller peg softwaren mod en ISO-fil, du allerede har downloadet. Fortæl derefter UNetBootin om at starte processen.
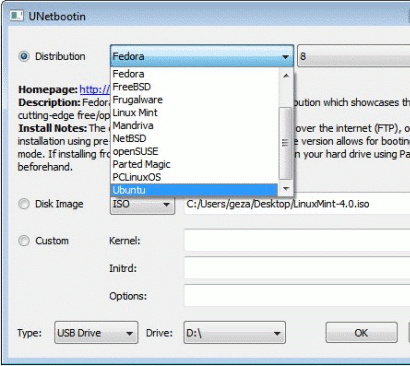
Hvis du bruger Windows til at oprette din live CD, er der et andet stykke software, du kan prøve: Linux Live USB Creator Linux Live USB Creator: Start boot Linux nemt fra dit flashdrev Læs mere . Ligner UNetBootIn, men med en meget klar brugergrænseflade har Linux Live USB Creator en række enkle trin at følge. For eksempel skal du vælge, hvilket USB-drev du vil gøre bootable:
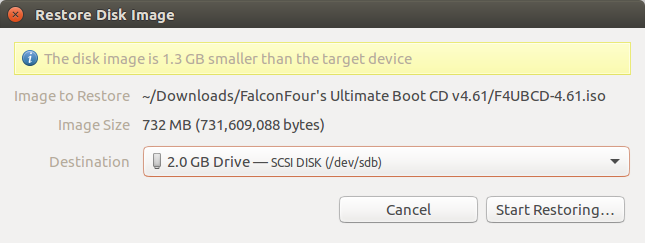
Når du har gjort det, skal du blot vælge din live-cd og et par flere indstillinger. Ovenstående link vil udfylde dig, men det er generelt nemt. Når du har oprettet dit flashdrev, skal du starte fra det. Processen er stort set den samme som opstart fra CD, så gennemgå afsnit et for at finde ud af om opstart fra forskellige enheder.
3. Gendan data
Har du startet din live-cd? Fedt nok. Nu kan du få adgang til dine data, selvom dit primære operativsystem ikke fungerer. Du bliver nødt til at tænde din live-cd's hovedfilbrowser op. På Ubuntu kaldes dette program Nautilus. Du kan starte den ved at trykke på hjemmeknappen i applikationsstarteren.
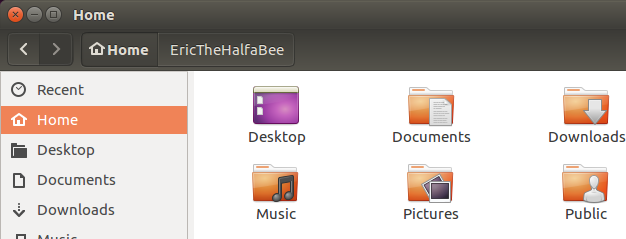
Åbn filbrowser, så ser du din computers drev nævnt. Klik blot på hver for at gennemse filerne. Det meste af tiden vil give dig al den adgang, du har brug for. Herfra kan du hente alle ønskede data og sikkerhedskopiere dem. Den bedste måde at gøre dette på er med en ekstern harddisk eller et flashdrev, men du kan også få adgang til netværksdrev til jobbet, hvis du vil.
4. Gendan data
Du kan gøre mere end at læse og gendanne dine data. Du kan også skrive til dine drev. Hvis du har oplysninger, du vil have på dit drev, kan live-cd'er muligvis tilbyde en hurtigere måde at kopiere store mængder information på. Åbn blot filbrowseren, åbn derefter de drev, du vil flytte information til og fra, og kopier dine data!
Bemærk, at ikke alle live-cd'er understøtter skrivning til NTFS-drev, standardformat for drev, der bruges af Windows. Ubuntu gør, ligesom en række andre cd'er, så undersøg din live-cd, før du prøver at bruge den til at skrive til Windows-drev.
5. Se data på et kort
Lejlighedsvis er det vanskeligt at finde ud af, hvilke oplysninger du har brug for til at tage backup af, eller endda hvor det meste af din information bor. Heldigvis inkluderer de fleste live-cd'er en diskanvendelsesanalysator. Dette præsenterer et indholdskort over, hvad der er på dit drev.

Ubuntu og mange af dets derivater inkluderer en Disk Usage Analyzer-software. På nogle diske kan du gennemse menuen til System, for at finde den samme applikation. Du skal køre en scanning, men når du først gør det, vil alle filer blive eksponeret.
6. Gennemse skjulte data
Nogle mapper er skjult. Du kan udsætte disse mapper på en hvilken som helst Linux live-cd med din filbrowser: tryk bare på Ctrl efterfulgt af h. Dette viser alle skjulte mapper, hvilket giver dig nem adgang til dem.
7. Søg hurtigt efter en fil
Kan du stadig ikke finde den fil, du leder efter? Hver live-cd leveres med en søgefunktion. Åbn din harddisk, og kontroller derefter din filbrowser for en søgefelt, og du vil hurtigt scanne hver fil på din computer for et bestemt drev.
Dette er godt, hvis du kender navnet på en fil, du prøver at gendanne, men ikke hvor den er placeret. Det kan endda komme godt med, hvis du kun kender den filtype, du prøver at gendanne - bare søg efter filtypenavnet.
For eksempel vil en QuickBooks-fil typisk sporte filtypenavnet QBD, men hvor på harddisken QuickBooks-lagre synes dataene er tilfældige. En søgning kan afsløre alle sådanne filer hurtigt. Du kan bruge den samme metode til næsten enhver filtype, så have det sjovt.
8. Omgå Windows-tilladelser
Så du vil gendanne filer, som uanset grund ikke er tilgængelige for dig inden for Windows. Måske gemmes de på en beskyttet brugerkonto, og adgangskoden mistes. Senere viser vi dig, hvordan du gendanner den adgangskode, men hvis du bare vil have adgang til filerne, er det også muligt. Du bliver nødt til at køre din filbrowser som root. Ikke rolig; det er lettere, end det lyder.
Hvis du kører Ubuntu, skal du blot trykke på Ctrl efterfulgt af F2, skriv derefter:
gksu nautilusDu har snart en filbrowser åben, der kan åbne en hvilken som helst mappe, uanset tilladelser. Stadig ikke i stand til at få adgang til bestemte mapper? Du har muligvis en korrupt harddisk, men læs fortsat for at finde ud af, hvordan du knækker Windows-adgangskoder - bare i tilfælde af det.
9. Slet overskydende filer
Opfyldning af din harddisk for meget kan få Windows eller andre operativsystemer til at køre smerteligt langsomt. Slet overskydende filer fra en live CD for at få dit system til at køre med fuld kapacitet ved hjælp af din filbrowser til at slette overskydende filer. Sørg for at tømme papirkurven også, ellers har dette ingen effekt. Brug for at vide, hvilke filer der skal slettes? Jeg kan varmt anbefale at bruge ovennævnte drevkortkortværktøjer til at se, hvad der tager mest plads.
10. Rediger Office-filer
Har dit hovedoperativsystem styrt ned på et dårligt tidspunkt? Bare rolig. Du kan få adgang til og arbejde på dine filer fra Ubuntu live-cd. LibreOffice, som er bygget på Ubuntu live-cd'en og mange andre, kan åbne alle dine Microsoft Office-filer, hvilket giver dig en måde at arbejde på, når dit vigtigste operativsystem er fuldstændigt nedbrudt.

Dette kan være en livredder, hvis du har et papir i morgen og ikke har tid til at rette din computer!
11. Opret forbindelse til en netværksserver
En god måde at sikkerhedskopiere alle data, du vil gendanne, er at uploade dem til en FTP-server eller en anden netværksplacering. Heldigvis kan du gøre dette fra Nautilus, hovedfilbrowser for Ubuntu og mange andre live-cd'er. Du har brug for det en internetforbindelse først, selvfølgelig, så kontroller proceslinjen for at sikre dig, at du har forbindelse til internettet. Ubuntu understøtter de fleste trådløse kort. Men det kan være nødvendigt at slutte din computer direkte til internettet.
Når du har arbejdet på det, skal du åbne din filbrowser. Nu kan du få forbindelse. Åbn blot din filbrowser, og klik derefter på Fil -knappen på hovedmenuen. Når du har gjort dette, skal du klikke på Opret forbindelse til serveren.

Du kan se en masse forskellige servertyper, du kan oprette forbindelse til. FTP og SSH er fantastisk, hvis du har sådanne servere opsat andre steder. Hvis du vil oprette forbindelse til en Windows-computer, kan du også gøre det, men du skal kende computerens navn eller IP-adresse. Der er en lettere måde at oprette forbindelse til Windows-aktier på. Klik bare på Netværk ikon i din filbrowser. Du finder en liste, ligesom du gør i Windows, til browser og til at udforske.
12. Opret en midlertidig SSH-server
Du er ikke begrænset til kun at oprette forbindelse til servere. Du kan også køre en server fra en live CD. Den enkleste måde at gøre dette på er at installere OpenSSH. For at gøre dette på Ubuntu skal du åbne terminalen og skrive denne kommando:
sudo apt-get install sshAlternativt kan du finde SSH-pakken i Ubuntu Software Center, eller hvilken pakkehåndtering der er på din valgte valgte CD. Når du er færdig med at installere denne pakke, har du en operationel SSH-server.
Selvfølgelig skal du kende adgangskoden til den vigtigste brugerkonto. Brugernavnet er ubuntu og du kan indstille det adgangskode, du vil, ved at køre denne kommando:
sudo passwd ubuntuNår du har indstillet din adgangskode, kan du oprette forbindelse til din computer via SSH. Derefter kan du bruge en live CD til fjernstyre en Linux-server ved hjælp af SSH Sådan fjernstyres en Linux-server med SSHSSH er meget funktionel, og det er derfor, det er en go-to til fjernserveradministration. Lær hvordan man eksternt administrerer en Linux-server via SSH, fra forbindelse, til installation af software og filoverførsler. Læs mere .
13. Konfigurer en midlertidig VNC-server
Hvis SSH ikke er din stil, er VNC måske det. Dette giver dig mulighed for grafisk at kontrollere din computer fra Windows, Mac eller Linux computere. Der er masser af anvendelser til en VNC-server 4 Kreative anvendelser til en VNC-serverBortset fra blot at bruge VNC-klienter til at oprette forbindelse til en ekstern computer, hvad kan du virkelig bruge VNC-servere til? Når du stopper op og tænker over det, er evnen til at oprette forbindelse til og kontrollere en ... Læs mere , og du kan endda kør et eksternt skrivebord på Raspberry Pi Sådan køres et fjernskrivebord på Raspberry Pi med VNCHvad hvis du har brug for adgang til Raspberry Pi-skrivebordet fra din pc eller bærbare computer uden at skulle tilslutte et tastatur, mus og skærm? Det er her VNC kommer ind. Læs mere med VNC.
Det er enkelt at aktivere VNC på Ubuntu og de fleste Linux-baserede live-cd'er: aktiver kun Fjernskrivebord Ubuntu Remote Desktop: let, indbygget, VNC-kompatibeltBrug for ekstern forbindelse til din Ubuntu PC? Brug Ubuntu's remote desktop-værktøjer til at få adgang til din pc fra Linux, macOS eller Windows. Læs mere fungere. Du kan finde dette ved at søge i Ubuntu eller ved at gennemse Indstillinger i andre Linux-baserede systemer. Opsætning af alt tager kun et klik.
14. Gendan fra et korrupt NTFS-drev
Har et NTFS-drev, der ikke starter, eller at Windows ikke åbnes? Du vil blive overrasket over, hvor ofte en live-cd ikke har problemer med sådanne partitioner. Start blot din live-cd, når dette sker, og se om du ikke kan komme ind. Hvis ikke andet, kan du muligvis gendanne et par vigtige filer.
Dette er dog ikke en sikker ting, så få ikke dine forhåbninger op.
15. Tving Windows til at scanne partitioner
Kan du stadig ikke få adgang til dine data? Måske er NTFS korrupt. Engang skal et drev bare kontrolleres for at Windows kan starte op og for at du kan få dine data. Du kan tvinge Windows til at køre denne check fra Linux, som undertiden kan være nok til at få din Windows-computer op og køre igen.
Du skal blot installere pakken "ntfsprogs" i dit levende miljø ved hjælp af den pakkeadministrator, som dit levende miljø har. I Ubuntu er dette kommandolinjebaseret apt:
sudo apt-get install ntfsprogsNår du har installeret pakken, kan du bruge det
ntfsfixat planlægge reparationen. Du bliver nødt til at pege på partitionen, da den findes i / dev for at bruge denne kommando, så dette er muligvis ikke ideelt, hvis du er tilbageholdende med at bruge kommandolinjen. Windows kontrollerer drevet næste gang du starter, medmindre problemet er hardware-relateret.
16. Testhukommelse
En dårlig RAM-stick kan trække hele computeren ned. Som sådan, hvis din computer styrter konstant, kan det være en god ide at kontrollere, om din RAM fungerer. Næsten hver live-cd indeholder en "memtest" -indstilling under opstart. Vælg denne indstilling, og en test køres.
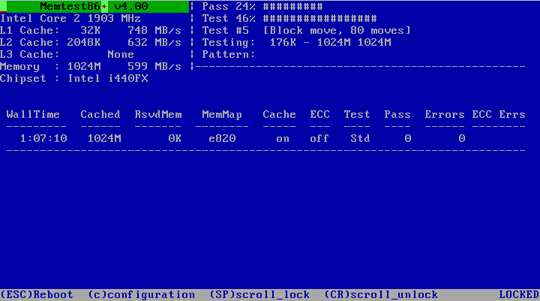
Denne test peger på dårlige blokke. Hvis du ser mange af disse, er det tid til at udskifte en stok RAM.
17. Test din harddisk
Problemer med harddisk kan også bremse dit system, så det er en god ide at kontrollere deres helbred fra tid til anden - især hvis du har problemer med din computer. Ubuntu og mange andre live-cd'er leveres med et diskværktøj til at kontrollere dette.
Denne software viser dig alle de oplysninger, du nogensinde kunne ønske dig om dine lagerenheder. Du kan endda kontrollere dine SMART-data, som giver dig et overblik over drevet. Spørgsmål som dårlige sektorer tælles, og hvis det er tid til et nyt drev, vil du se en anbefaling herom.
18. Test anden hardware
The Ultimate Boot CD, der er bygget op fra bunden for at give dig mulighed for at teste hardware, indeholder hundreder af forskellige test til en lang række forskellige hardware. Uanset om du vil vide, om dit grafikkort, CPU eller noget andet er begyndt at mislykkes, er det denne disk, du får.

Den tekstbaserede interface kan tage nogle at vænne sig til, men det er det værd, da der er meget magt her.
19. Diagnosticere, hvis et problem er hardware eller software
Har du et computerproblem, men usikker på, om problemet er hardware eller software relateret? Live CD'er er ideelle til at diagnosticere dette.
Du skal bare starte computeren fra en live-cd og se, om de nedbrud, du har oplevet, sker. Hvis de gør det, ved du, at dit problem er hardware. Det skyldes, at ingen virus-, registerkorruption eller andre softwareproblemer kan påvirke dit levende miljø. Omvendt, hvis problemet ikke opstår i det levende miljø, har du sandsynligvis et softwareproblem på dine hænder.
Dette er på ingen måde en surefire-test, men det er en fantastisk måde at finde ud af, hvor du skal fokusere din indsats.
20. Brug en computer uden adgangskoden
Kender du ikke adgangskoden til familiecomputeren, og kan du ikke komme i kontakt med nogen for at få den? Du kan bruge enhver computer fra en live-cd, uanset om du har en adgangskode eller ej.
Da miljøet er helt adskilt fra computerens hovedmiljø, er det ikke nødvendigt at kende adgangskoden. Du har selvfølgelig ikke adgang til nogen software, der er installeret på computeren, men det er en fantastisk måde at komme på Internettet og et par ulige dokumenter.
21. Hack adgangskoder
Selvfølgelig, hvis du føler dig ond, kan du bare hacke adgangskoden. Et stykke software kaldet Ophcrack Ophcrack - Et adgangskodehackværktøj til at knække næsten enhver Windows-adgangskodeDer er mange forskellige grunde til, at man ønsker at bruge et vilkårligt antal adgangskodehackværktøjer til at hacke en Windows-adgangskode. Læs mere kan få dig ind i næsten enhver Windows-computer. (Vi accepterer kun at bruge sådan software til at omgå adgangskoder på dine egne maskiner.)
Dette program kan dekryptere enhver Windows-adgangskode, men har brug for tabeller for at gøre det. Den nemmeste måde at bruge den på er fra en live-cd, der er bygget specielt til cracking-adgangskoder, som indeholder alle nødvendige tabeller. Heldigvis er det en nem download at finde.
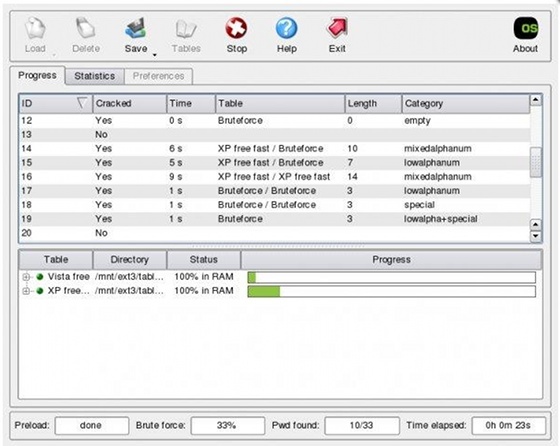
Lige start denne live-cd og du får din adgangskode til sidst. Hvor lang tid det tager at få adgangskoden afhænger af, hvor sikker adgangskoden er, men du kommer til sidst ind.
22. Brug sikkert inficerede computere
Bekymret for at bruge en inficeret computer? Det giver mening - du vil ikke sprede virussen til dit flashdrev eller andre computere på dit netværk.
Men hvis du har brug for noget arbejde, der udføres på en computer, du ved, er inficeret, er en live CD værktøjet til jobbet. Virussen kører ikke i live-cd-miljøet, så du kan midlertidigt bruge din computer uden frygt for infektion.
23. Scan med BitDefender
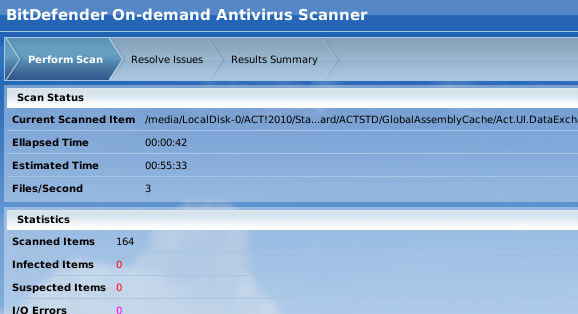
Det er rigtigt: du kan scanne din computer med BitDefender fra en live CD. Dette er perfekt, hvis en virus har inficeret din computer så dårligt, at den ikke kan starte. Du kan opdatere virusdefinitioner og let køre en scanning med dette dedikeret live CD BitDefender Rescue CD fjerner vira, når alt andet mislykkes Læs mere .
24. Scan med Avira
Uanset om BitDefender ikke gjorde det, eller du bare foretrækker Avira, er det godt at have en anden mulighed. Avira Rescue-systemet er en live CD fra Avira-teamet, der gør det nemt at scanne dit system efter vira - bare start, opdatering og scanning.
25. Scan med AVG
AVG tilbyder også en scanner, der starter fra CD. Uanset om du virkelig kan lide AVG's beskyttelse eller bare indsamle antivirus-levende miljøer.
26. Scan med Kaspersky
Endnu en live CD fra endnu et antivirusfirma, men denne er virkelig værd at have. Kasperskys beskyttelse er blandt de bedste og denne live-cd Kaspersky Rescue Disk sparer dig for at geninstallere dårligt inficerede Windows Læs mere giver dig adgang til det, selvom du ikke har adgang til Windows.
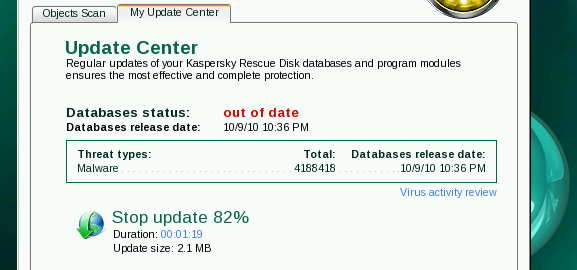
27. Scan med Panda
Bare for en god målestok kan du også scanne din computer fra en Panda live-cd. Panda's tilbud, som er en kommende antivirus-leverandør, giver dig adgang til endnu mere malware-scanning.
28. Rediger partitioner
På næsten hver live-cd, inklusive Ubuntu, er et program kaldet GParted. Dette stykke software GParted - Den ultimative i partitionssoftware Læs mere er en fremragende partitionsredaktør. Fra softwaren kan du ændre størrelsen på enhver partition. Bare højreklik på partitionen, og klik derefter på Resize. Du kan se et let at forstå vindue.

Du kan bruge denne software til at redigere størrelsen på dine eksisterende systempartitioner, hvilket er rart, hvis du ønsker at frigøre plads til dual-bootin 7 grunde til, at du skal (og ikke bør) Dual Boot LinuxOfte kan det være vanskeligt at retfærdiggøre valget af at installere Linux over Windows. Men hvorfor ikke vælge begge dele? Her er fem grunde til dobbelt boot og to grunde til, at du ikke skulle have det. Læs mere g, eller hvis du bare ønsker at adskille dine data fra dit operativsystem.
Bare så du ved, skal du altid tage backup af dine data, før du redigerer dine partitioner. Det er usandsynligt, men noget kan gå galt, hvilket resulterer i, at du mister data. Vil du have en live-cd specielt til at køre GParted? Tjek dette dedikeret GParted Live CD.
29. Tilføj partitioner
Med GParted kan du også oprette nye partitioner. Klik på tom plads for at komme i gang. Understøttede formater afhænger af, hvilken live-cd du bruger, men Ubuntu og GParted-cd'en understøtter NTFS, FAT, EXT2-4 og mere.
30. Slet partitioner
Klar til at slippe af med et gammelt operativsystem? Det er let at slette en partition. Højreklik på det og Slet. Du vil blive advaret om konsekvenserne af dette, men gå igennem med det, hvis du er sikker.
Dette kan påvirke din boot loader, så gør det kun, hvis du virkelig kender din vej rundt i computere. Bemærk, at data kan gendannes fra slettede partitioner, så overvej ikke denne beskyttelse fra CIA.
31. Hack trådløse adgangskoder
Du kan altid prøve din hånd på at bryde ind i dit eget beskyttede trådløse netværk. Det er ulovligt at bryde ind i en andens netværk, så prøv kun dette på dine egne netværk til sikkerhedstests formål.
BackTrack er en sikkerhedsorienteret Linux-distro, der er i stand til mange ting. En del af dets værktøjssæt er et stykke software, der kan ødelægge WEP-adgangskoder.
32. Afspil dit medie

Vil du afspille dine medier i et operativsystem, der starter hurtigt? GeexBox muligvis være hvad du leder efter. Denne live-cd starter hurtigt, og giver dig en elegant måde at gennemse dine mediefiler på. GeexBox er en af top Linux mediecentres operativsystemer 7 Fantastiske Linux Media Center-distrikter til din HTPCLinux tilbyder en overlegen HTPC end Windows. Vil du bygge din egen Linux hjemmebiograf? Brug et af disse Linux-mediecenterdistrikter. Læs mere til din hjemmebiograf-pc.
33. Testdrev-software
Der er tusinder af gratis programmer derude, og de fleste af dem kan hurtigt installeres i Ubuntu. Hvis du vil prøve disse programmer, men ikke ønsker at installere dem på din harddisk, hvorfor ikke prøve dem fra en live CD?
Du finder Ubuntu Software Center, når du starter Ubuntu; herfra kan du installere en masse software. Dette fungerer i det levende miljø, hvilket giver dig en chance for at prøve mange gode Linux-applikationer uden at skulle installere Linux.
Naturligvis kan dette trick også fungere på ikke-Ubuntu-cd'er, selvom din kilometertal kan variere. Prøv det med din foretrukne live-cd for at finde ud af det!
34. Klon din harddisk til et diskbillede
Vil du have en sikkerhedskopi af hele din harddisk, inklusive dit operativsystem? Er det muligt. Clonezilla, en live-cd, der er lavet specielt til kloning af harddiske, kan skabe et billede af enhver harddisk. Det bedste af alt er, at du kan oprette dette billede på en række forskellige steder.
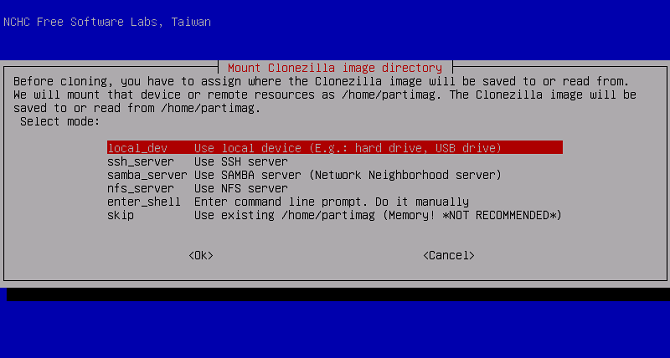
Billedet kan oprettes på en lokal disk eller på forskellige netværksplaceringer. Processen kan tage et stykke tid, men det er altid gavnligt at have en omfattende system-sikkerhedskopi.
Du kan også Brug Clonezilla til at gendanne din harddisk Sådan bruges Clonezilla til at klone din Windows-harddiskHer er alt hvad du behøver at vide om, hvordan du bruger Clonezilla til at klone din harddisk på den nemmeste måde. Læs mere fra et billede, selvfølgelig. Den tekstbaserede interface er spartansk, men let at forstå, så giv den et skud. Vær altid forsigtig og sikkerhedskopier dine data.
35. Klon din harddisk til disk
Hvis du har købt en ny, større harddisk, kunne du måske tro, at det vil være kompliceret at udskifte dit nuværende primære drev med dette nye drev. Ikke med Clonezilla. Denne live-cd er ikke kun god til sikkerhedskopiering af dit system til et billede: du kan også kopiere hele din harddisk til et andet drev.

Bare vælg enhed-enhed at komme i gang. Du har brug for begge harddiske, der er tilsluttet din maskine. Et USB-kabinet kan gøre dette enklere, men installation af begge drev internt fungerer også.
36. Gennemse sikkert på internettet
De fleste browsere har en privatlivstilstand. Denne tilstand efterlader normalt ikke spor af din aktivitet, hvad enten det er i cookies eller browserhistorikken. For de fleste mennesker giver dette tilstrækkelig dækning.
Hvis du virkelig er paranoid, foreslår jeg dog, at du bruger en live-cd til virkelig sikker browsing. Ingen oplysninger fra din browsersession bliver nogensinde skrevet til din harddisk, hvilket lader sessionen være helt sikker.
37. Brug en offentlig computer sikkert
Har du tillid til de offentlige computere på hoteller eller på din lokale webcafé? Heller ikke mig. De vil sandsynligvis blive inficeret, og der er altid en chance for, at nogen logger din browserhistorie eller på anden måde invaderer dit privatliv.
Det er bedst at undgå adgang til private oplysninger fra sådanne terminaler, men hvis du skal bruge en, kan en live-CD give dig en hel del ekstra beskyttelse. Ingen af dine oplysninger bliver nogensinde skrevet til harddisken, og du vil være helt sikker mod software-baserede keyloggers og malware.
Det er dog ikke helt sikkert: folk, der ser på dig, kan kompromittere adgangskoder og hardwarebaserede keyloggers eksisterer. Stadig er en live CD det ultimative softwarelag af beskyttelse.
38. Omgå Snooping forældre eller ansatte
Logger dine forældre eller dine arbejdsgivere alt, hvad du gør på din computer? Uhyggelig. Hvis deres loggingssystem er softwarebaseret og kører på din computer, kan du omgå det. Brug bare din computer fra en live-cd, så vil du være helt klar.
Bemærk, at dette ikke hjælper, hvis overvågningssystemet fungerer på netværksniveau. Undskyld!
39. Arbejd omkring filtre
Denne strategi kan også gælde for filtersystemer, hvis disse systemer er lokale og softwarebaserede. Uanset om du vil have en Facebook-fix på arbejdspladsen eller noget andet derhjemme, kan en live CD give dig nem adgang til hele internettet.
Bemærk, at dette ikke hjælper, hvis filteret fungerer på netværksniveau, som mange filtre gør i dag. Du har brug for en proxy til det.
40. Omgå en korrupt Master Boot Record
Den tidligere nævnte Ultimate Boot CD indeholder en praktisk funktion: du kan starte Windows, selv når Master Boot Record mangler eller er beskadiget. Du ser muligheden lige, når cd'en starter. Dette giver dig mulighed for at starte fra din valgte partition. Når du kommer ind i Windows, kan du løse boot-posten, hvis du ved hvordan.
41. Reparer en korrupt Master Boot Record
Tilsvarende kan du også reparere din master boot-record fra Ultimate Boot-cd'en. I menuen "partition" på denne cd finder du en mulighed, der kaldes fixmbr. Dette værktøj er din billet til at få alt tilbage til det normale på din computer.
42. At spille spil på arbejdet
Forhindrer din arbejdsgiver dig i at installere software på din arbejdscomputer? Holder det dig fra at spille spil på arbejdet? Det er en skam.
God levende cd'er kan give dig adgang til al software, du ønsker. Du kan bare starte Ubuntu live-cd'en og installere spil fra Software Center, eller du kan bruge en dedikeret live-live-CD. Find en bekvemmelighed for din bekvemmelighed liste over spilorienterede live-cd'er over på Live CD List.
43. Brug af uautoriseret software på arbejdet
Ovenstående metode fungerer til mere end bare spil. Du kan bruge enhver uautoriseret software på arbejdet ved hjælp af en live CD. Du skal blot finde en CD med den software, du vil bruge, eller bare køre et operativsystem som Ubuntu og installere dine programmer ved hjælp af Software Center. Med tusinder af programmer at vælge imellem, vil du ikke have lyst til variation.
44. Gæstesystem
Vil du have, at dine gæster skal kunne bruge en computer, men ikke ønsker, at de inficerer dit primære operativsystem? Hvorfor ikke starte en live CD, som de kan bruge i stedet? Det er et sikkert miljø, men er mere end nok til at få folk på nettet. Ting kan blive rodet, hvis de monterer dine drev og sletter ting. Hvis du er bange for dette, kan du dog altid frakoble harddisken midlertidigt.
45. Prøv sukker, OLPC-grænsefladen
Det En bærbar computer pr. Barn projektet sigter mod at lægge en bærbar computer i hænderne på hvert barn på jorden med dets børnevenlige Sukker på en stick distribution Lær Linux med SoaS, et børnevenligt operativsystemLinux er et fremragende operativsystem for børn at lære computing, og det har aldrig været mere åbenlyst end med Sugar on a Stick (SoaS), et pædagogisk Linux OS. Læs mere . Projektet involverer billige laptops og et brugerdefineret Linux-miljø. Dette miljø er berømt for sin vildledende enkelhed, der langsomt udvides, når barnet lærer mere om mere om systemet. Det forbinder børn med venner rundt om i verden og til sidst sigter mod at gøre børneksperter med computere og endda grundlæggende programmering.
Du kan ikke købe et af disse systemer til dig selv, men du kan prøve det Sukkergrænseflade der kræver dem.
46. Prøv Googles Chrome OS

Det næste trin i Googles mission om at overtage verden er Chrome OS. Baseret på antagelsen om, at på det moderne web kun er en browser nødvendig for at bruge en computer, er Chrome OS revolutionerende og, nogle siger, forkert. Døm selv. Fra denne skrivning er der ingen officiel download til Chrome OS, men en uofficiel download af systemet er klar til dig.
47. Prøv Linux
Du kan prøv stort set enhver Linux-distro Hvad er dette "Linux" -ting, og hvorfor skal jeg prøve det? Læs mere fra en live-cd i disse dage. Ubuntu er et godt udgangspunkt, men der er så mange cd'er, der er værd at tjekke ud. Gennemse Live CD-listen for at finde den rigtige for dig! Søger du et Linux-operativsystem for at prøve? Tjek disse fem innovative muligheder 5 innovative Linux-operativsystemer, du skal prøve i dagDer er mange Linux-operativsystemer derude, hver og en unik i adfærd og udseende - men kun en håndfuld af dem kan virkelig kaldes innovative. Læs mere . Byg din egen bootable Linux live CD Sådan oprettes din egen bootable Linux Live CDDet er nemt at oprette en DIY bootbar live-cd i Linux ved hjælp af tredjepartsværktøjer eller officielle Linux-operativsystemer. Brug for hjælp? Følg disse trin for at oprette en Linux Live CD på få minutter. Læs mere er ret enkel. Plus, du kan endda rull dit eget Linux-operativsystem Rul dit eget Linux-operativsystem med Ubuntu Customization KitUbuntu Customization Kit tilbyder en DIY-oplevelse til at oprette en tilpasset Ubuntu-baseret distro, med dit eget valg af apps og desktop, til at brænde til CD eller USB. Tid til at bygge din egen brugerdefinerede distro! Læs mere , og lav en live-cd med en brugerdefineret distro.
48. Installer Linux!
Hvis du har prøvet endda halvdelen af tipene i denne vejledning, har du indset kraften i Linux på live-cd'en. Hvorfor stoppe der? Næsten hver live CD derude giver dig mulighed for at installere systemet på din harddisk. Hvis du tror, Linux kan være det rigtige for dig som et desktop-operativsystem, er det sandsynligvis tid til at tage springet. Du kan dobbeltstarte 7 grunde til, at du skal (og ikke bør) Dual Boot LinuxOfte kan det være vanskeligt at retfærdiggøre valget af at installere Linux over Windows. Men hvorfor ikke vælge begge dele? Her er fem grunde til dobbelt boot og to grunde til, at du ikke skulle have det. Læs mere og lader Windows være på plads. Du kan måske en dag holde op med at bruge det! Lær alt om, hvad Linux-pakkehåndtering såvel som distro, der er bedst til dine behov.
49. Coasters!
Har du en forældet live-cd, som du ikke længere har brug for? Det er altid bedst at bruge genskrivbare diske eller USB-drev af netop denne grund, men hvis din live-cd ikke var nogen af disse, kan du måske tro, at du har en ubrugelig bøje af plast. Ligesom AOL-diske fra yore, forældede live-cd'er er fremragende underlag. Selvom det ikke er meget nørdigt at beskytte dit bord mod vandskader, er disse underlæggere temmelig fantastiske.
50. Lav et USB-stick til flere operativsystemer
Kan du ikke helt beslutte, hvilket operativsystem der skal installeres på en live CD? Du behøver ikke at vælge favoritter. Prøv i stedet installation af flere startbare OS'er Sådan installeres flere startbare operativsystemer på en USB StickVil du installere og / eller køre flere operativsystemer fra en enkelt startbar USB-stick? Du kan med disse værktøjer. Læs mere på en enkelt USB-stick. Du har brug for særlig software, f.eks WinSetUpFromUSB, eller MultiBootUSB, (eller endda XBoot eller Yumi) for at opnå dette brag. Men du får et fantastisk USB-drev, der er indlæst med de operativsystemer, du vælger.
Bedste anvendelser til en live-cd: endelige tanker
Live-cd'er kan prale af mange anvendelser. Disse multifunktioner er velegnede til en række handlinger, fra installation af et operativsystem til gendannelse af data, opretholdelse af privatlivets fred og endda multimedieformål såsom gaming og hjemmebiograf-pc har brug for.
Jeg holder regelmæssigt et par live-cd'er til rådighed. Den ene holder jeg med den nyeste LTS-version af Ubuntu, og den anden er et multi-OS-opstartbart drev med flere Linux-operativsystemer, som jeg er ivrig efter at lege med.
Hvordan bruger du live cd'er?
Billedkredit: Asiorek /Depositphotos
Moe Long er en forfatter og redaktør, der dækker alt fra tech til underholdning. Han tjente en engelsk B.A. fra University of North Carolina ved Chapel Hill, hvor han var Robertson-lærd. Foruden MUO har han været med i htpcBeginner, Bubbleblabber, The Penny Hoarder, Tom's IT Pro og Cup of Moe.

