Reklame
Jeg bærer konstant mere og mere information på USB-drev i disse dage inklusive det fremragende Bærbar apps-pakke 100 bærbare apps til din USB-stick til Windows og macOSBærbare apps giver dig mulighed for at tage din yndlingssoftware hvor som helst via et flashdrev eller cloud-lager. Her er 100 af dem, der dækker alle dine behov, fra spil til billedredigerere. Læs mere , MP3-musikfiler De 3 bedste MP3-afspillere til bærbare USB-drev Læs mere og Word / tekstfiler, som jeg har brug for adgang til, uanset hvor jeg er. Akkumuleringen af alle disse filer har fået mig til at undre endnu en gang over at kryptere det hele.
Sidste år dækkede jeg en anden krypteringsmulighed - TrueCrypt Krypter din USB-stick med Truecrypt 6.0 Læs mere . Men for mig er det lidt rodet. Hvis værtscomputeren ikke giver dig administratorrettigheder, ville du være helt skruet fast. Du ville have et USB-krypteringssystem, der endda holder du ud! Ikke helt hvad jeg leder efter.
Så væk gik jeg efter et alternativ, og jeg tror, jeg måske har fundet et i form af
Rohos Mini Drive 1.7. Det er både enkelt og effektivt - de to overvågningsord, jeg lever af, når jeg søger efter software.Hvis du oprindeligt skal installere det på dit USB-drev, skal du installere Rohos-programmet på din computer - men når det krypterede drev er lavet, kan du afinstallere Rohos på computeren, hvis du vil. Der er absolut ingen grund til at opbevare den på din computer, når den første USB-installation er udført.
Når du har installeret det på din computer, er det tid til hurtigt at konfigurere dit drev. Bare åbn programmet, og det er, hvad du vil se:
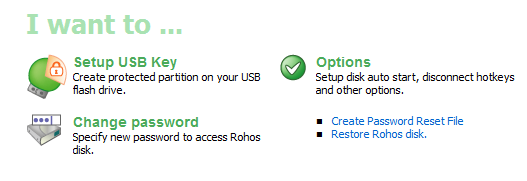
Indtast din USB-nøgle i din computer, og klik på “opsæt USB-nøgle”For at starte opsætningen af det krypterede drev. Derefter bliver du bedt om nogle detaljer, herunder en adgangskode. Krypteringsprocessen begynder derefter, men du skal være tålmodig. På min USB-stick tog det tæt på 15 minutter, før krypteringen blev opsat. Så ikke bliv frustreret, og start med at klikke på at klikke rundt og undre dig over, hvad der foregår. Lad det bare for at gøre det.

Når krypteringen er konfigureret, ser du derefter en ny fil sidde på din USB-stick. Dette er det program, der er nødvendigt for at starte den hemmelige partition, der nu findes.
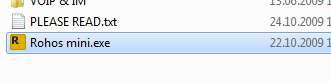
For at åbne den hemmelige krypterede partition skal du blot dobbeltklikke på exe-filen, og du bliver bedt om at få adgangskoden, som du angav, da du opsatte partitionen.
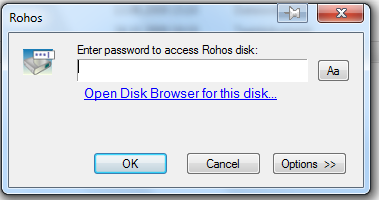
Når du har indtastet din adgangskode, åbnes et vindue i din Windows-proceslinje, der viser dig, at partitionen er åbnet. Du vil også se det drevbrev, som din partition er knyttet til, samt mængden af ledig plads på din pind.
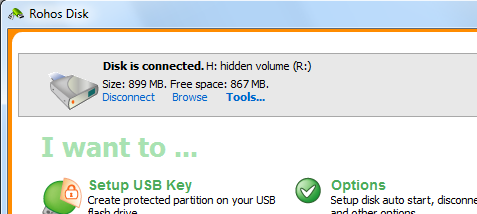
Hvis du nu går til din Windows Stifinder, vil du se, at der er åbnet et nyt drev. Dette er den hemmelige del af din USB-stick, som nu findes, og du kan nu lægge alle hemmelige / personlige / fortrolige filer i denne partition. Når du er færdig, skal du bare gå tilbage til ovenstående vindue og klikke på “koble fra“. Dette lukker derefter partitionen og fjerner den fra Windows Explorer-drevet.
Jeg ville ikke bruge det Rohos Mini Drive 1.7 at skjule statshemmeligheder, men det er nok at holde afslappede snoopere i skak fra at rummage gennem dine filer. Opbevar ting her, f.eks. Din adgangskodeliste og andre personlige oplysninger, og hvis du tilfældigvis mister din USB-stick, behøver du ikke at bekymre dig for meget om, at dine oplysninger bliver kompromitteret.
Hvilke andre krypteringsmetoder stoler du på for at beskytte oplysningerne på din USB-stick? Er du Truecrypt-fan, eller har du et andet yndlingsalternativ? Fortæl os alt om det i kommentarerne.
Mark O'Neill er freelance journalist og bibliofil, der har fået ting offentliggjort siden 1989. I 6 år var han administrerende redaktør for MakeUseOf. Nu skriver han, drikker for meget te, bryder arm med sin hund og skriver noget mere. Du kan finde ham på Twitter og Facebook.


