Reklame
Adobe bestemmer roost når det kommer til Portable Document Format (PDF). Synes godt om det eller ha det.
Selv som Adobe Reader pustede op med betydning og størrelse, gratis PDF-alternativer 4 Meget lette alternativer til Adobe ReaderBruger du stadig Adobe Reader til PDF-dokumenter? Det er tid til at gå videre til en alternativ PDF-læser, der er let, lanceres hurtigt og alligevel holder dine dokumenter gemt. Læs mere har løbet ind i scenen. De bragte nye funktioner ind, og nogle kunne du kun finde i den kommercielle Adobe Acrobat Pro DC, den betalte storebror til den stadig gratis Adobe Acrobat Reader DC.
Der er stadig gode grunde til at bruge det. En bedre typografimotor, support til 3D-indhold og bro til Adobe Document Cloud er øverst på listen. Du har 2 GB gratis lagerplads der i skyen. Og så er der mange gode grunde til undgå Acrobat Reader Dette er grunden til, at du ikke har brug for Adobe ReaderAdobe Reader er oppustet, langsom og et ansvar. Kort sagt, det er unødvendigt. Har du brug for en PDF-læser overhovedet? Vi viser dig, hvordan du åbner PDF-filer uden Adobe Reader. Læs mere .
Hvis du er gået begge veje, bliver du nødt til at leve med begge fordele og ulemper. Men som lægmand savner jeg en af de mest basale funktioner, den skal have i en applikation, den kalder en ”læser”:
Du kan ikke bogmærke en side i et PDF-dokument, du åbner med den gratis Adobe Acrobat Reader.
Forestil dig, at du læser Et spil af troner (den første bog i En sang om is og ild serie). Du har lige lagt det på side nummer 312. Når man bortset fra det faktum, at du aldrig skal læse det i PDF, hvordan skal du vende tilbage til den samme side, når du begynder at læse igen?
Problemet er stadig ikke løst. Adobe har et praktisk bogmærkeværktøj på venstre sidepanel. Men du kan ikke oprette din egen derfra. Så lad os oprette et par løsninger og løse bogmærkeproblemet.
Den nemme måde at huske en side i Adobe Reader
Adobe Reader lader dig ikke oprette og placere nye bogmærker, men der er en lille indstilling, du kan anvende, der hjælper softwaren med at huske den sidste side, der blev åbnet af PDF-læseren. Det er "teknisk" ikke et bogmærke, men det er et simpelt hak, som du altid skal aktivere.
Følg nedenstående trin for at aktivere den oprindelige funktion.
- Gå til Rediger> Præferencer (Windows) eller Acrobat / Adobe Acrobat Reader> Præferencer (Mac OS). Du kan også bruge tastaturgenvejen Kontrol + K.
- Klik på Dokumenter under de listede kategorier til venstre.
- Som vist på skærmbilledet nedenfor skal du aktivere den funktion, der siger - Gendan indstillinger for sidste visning, når dokumenter genåbnes. Klik Okay og gå ud.

Åbn nu ethvert antal PDF-dokumenter; Adobe Reader husker den side, du forlod den på. Dette er muligvis ikke en bogmærke-løsning, og giver dig muligvis ikke muligheden for at markere flere punkter i en bog, men er et simpelt elegant svar på vores grundlæggende krav, når vi åbner en e-bog i en PDF-læser De 6 bedste PDF-læsere til Windows i 2019De bedste PDF-læsere koster ingen penge. Læs vores roundup af funktionsrige PDF-seere, der udfører endda Adobe Reader. Læs mere .
Brug markeringsværktøjerne
Markup-værktøjerne giver to forskellige løsninger til oprettelse af et bogmærke.
Fremhæv tekst for at efterligne et bogmærke
Du er måske ikke nogen der fremhæver og kommenterer PDF-dokumenter 5 gratis værktøjer til redigering af PDF-filerPDF'er er universelt nyttige. De kommer dog ikke til rådighed når det kommer til redigering. Vi er her for at vise dig de bedste gratis værktøjer til redigering af dine PDF-filer. Læs mere . Brug denne funktion til at bogmærke det sidst læste sted, hvis du bruger fremhævningsfunktionen i Acrobat Reader sparsomt.
- Fremhævningsværktøjet er repræsenteret ved symbolet på en pen i Adobe Reader's værktøjslinje. Klik på det for at aktivere markøren.
- Fremhæv den del af teksten, som du vil "bogmærke" og vende tilbage til senere. Gem PDF'en, når du lukker læseren.
- Rulning gennem siderne for at nå frem til det markerede højdepunkt kan være en opgave. Brug Miniaturer i stedet for på venstre sidepanel.
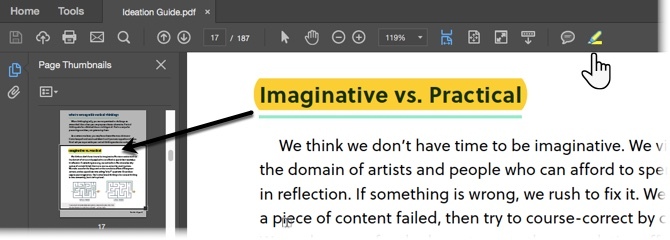
Husk, at du altid kan slette højdepunktet, når du går videre gennem dokumentet. Højreklik på den fremhævede tekst (eller billede), og vælg Slet fra den kontekstmenu, der dukker op.
Bogmærke med en sticky note og en kommentar
Brug en lignende tilgang med værktøjet Sticky Note på værktøjslinjen. Det er den mest almindelige måde at tilføje en kommentar til en PDF-fil. Du kan se den lige ved siden af Highlight-pennen. Den klistrede note giver dig også fordelen med et tidsstempel og et tekstområde, hvor du kan tilføje dine egne kommentarer - i de bedste traditioner med at tilføje bognotater til margenerne.
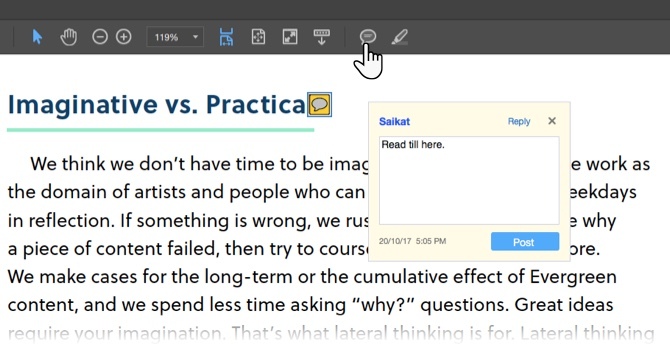
Nu kan du nemt hoppe til den specifikke kommentar, du føjede til noten. Åbn PDF-dokumentet i Acrobat Reader.
- Gå til Vis> Værktøjer> Kommentar> Åbn.
- Det Kommentarliste vises i højre rude i dokumentvinduet. Det viser alle kommentarer i en PDF og viser også en værktøjslinje med almindelige indstillinger, såsom sortering, filtrering og andre muligheder for at arbejde med kommentarer. Klik på kommentaren og spring til det specifikke sted i dokumentet.
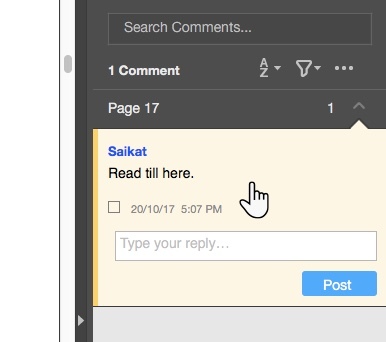
Har du lagt mærke til de mange kommentarer og tegne-markeringsværktøjer i kommentarværktøjslinjen? Disse indstillinger er utroligt magtfulde måder at gøre din læsning mere fordybende og involveret. Den komplette opdeling af hvert værktøj er uden for denne artikels rækkevidde, men dette Adobe Hjælpeside vil føre dig gennem dem alle.

Du kan bruge tekst- og tegneværktøjer på værktøjslinjen til at markere segmenter eller sætninger, der er betydningsfulde. Den bedste måde at husk alt det, du læser Sådan husker du det, du læste ved hjælp af enkle værktøjerAt læse mere vil ikke gøre dig noget, hvis du ikke kan beholde noget, du læser. Brug disse tip, når du har svært ved at huske, hvad du læser. Læs mere er at forbinde informationerne til detaljer, der findes uden for PDF-dokumentet.
Men vi har stadig ikke nået en nøjagtig måde at bogmærke et PDF-dokument i Acrobat Reader. Det er tid til at se på et hack leveret af en tredjepart.
En JavaScript-hack, der fungerer med Adobe Acrobat
Kald dette et plug-in eller et Adobe-hack, men det er den eneste løsning, jeg kunne finde for bevidst at introducere en bogmærkefunktion i Adobe Reader. Den lille 5 KB JavaScript-fil er pakket i en downloadbar ZIP-fil på PDF-hacks.
- Download og pak den lille fil ud. Kopier filen ("bookmark_page") til din Acrobat Reader JavaScript-bibliotek. I min Windows 10-maskine er den placeret på - C: \ Programfiler \ Adobe \ Acrobat Reader DC \ Reader \ Javascripts.
- Start en PDF-fil med Adobe Acrobat Reader, og åbn Udsigt menu. Fire nye emner er tydeligt synlige i menuen:
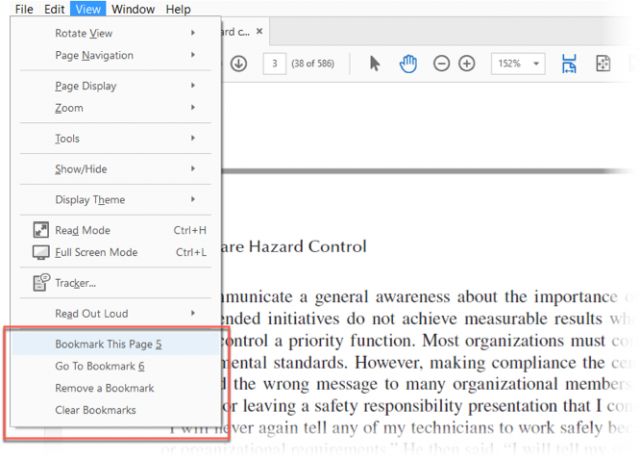 > Bogmærke Denne side.
> Bogmærke Denne side.
> Gå til bogmærke.
> Fjern et bogmærke.
> Ryd bogmærker. - Tallene (5,6) ved siden af de to øverste indstillinger henvises til tastaturgenvejstasterne.
- Funktionerne er stort set selvforklarende. Klik på den side, du vil bogmærke Gem denne side. Følgende felt åbnes, og du kan tildele et navn til bogmærket.
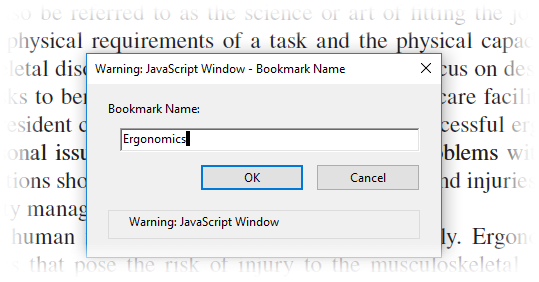
- Klik på Gå til bogmærke åbner en flydende boks, og et klik på hver fører dig til hvert efterfølgende bogmærke, du har sat. Du kan bogmærke så mange antal sider, som du vil.

- De andre to indstillinger i menuen er også klare. Det Fjern et bogmærke kommando giver dig mulighed for at fjerne et enkelt bogmærke og Ryd bogmærker udsletter alle bogmærker på én gang.
Bemærk: For nogle PDF-filer fungerer hacket problemfrit. I andre får du muligvis en intern fejlmeddelelse. Gå til til at løse det Rediger> Indstillinger. Rul ned i kategorierne, og vælg JavaScript. Indsæt en kontrol imod Aktivér Acrobat JavaScript. Klik Okay og gå ud.
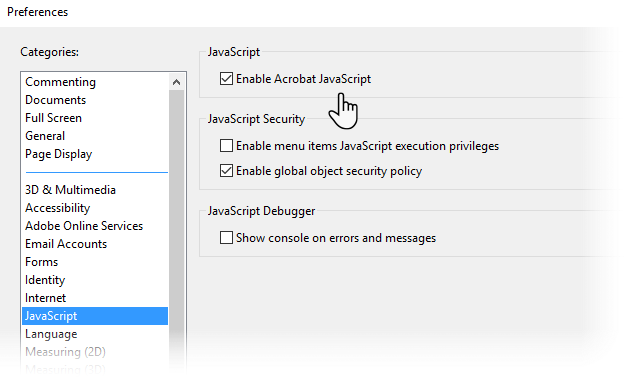
Er fraværet af et bogmærke en dealbryder?
Vi har stadig brug for vores PDF-filer og en stærk læser Hvad er en PDF-fil, og hvorfor stoler vi stadig på dem?PDF-filer har eksisteret i over to årtier. Lad os finde ud af, hvordan de kom til, hvordan de fungerer, og hvorfor de er så populære år senere. Læs mere . Adobe Acrobat Reader er netop det - en simpel læser af PDF-filer. Det er beregnet til at være et springbræt til den fulde Adobe Acrobat Pro DC, som tillader oprettelse af bogmærker.
Over tid har den gratis version introduceret markeringsværktøjer og bedre sikkerhedsfunktioner. Men kodning i en bogmærkesstruktur er et andet kugleespil. Så fortæl os om dit tryst med PDF-bogmærker.
Kender du nogen anden måde at bogmærke e-bøger i Adobe Reader? Hvilken er din yndlings PDF-læser? Tillader det bogmærker?
Billedkredit: mizar_219842 /Depositphotos
Saikat Basu er viceaditor for Internet, Windows og produktivitet. Efter at have fjernet smagen fra en MBA og en ti år lang marketingkarriere, brænder han nu for at hjælpe andre med at forbedre deres historiefortællingsevner. Han kigger efter den manglende Oxford-komma og hader dårlige skærmbilleder. Men idéer til fotografering, Photoshop og produktivitet beroliger hans sjæl.