Reklame
Før Windows blev vores foretrukne GUI, blev alt gjort ved hjælp af kommandoer. Nogle af vores læsere kan huske at bruge MS-DOS-kommandoer til at udføre de mindste opgaver. I disse dage kan du stadig bruge kommandoer til at automatisere opgaver og fremskynde din produktivitet.
Hvis du har et antal kedelige og gentagne opgaver, er en batchfil Nemlig hvad du leder efter. I stedet for manuelt at udføre opgaver, en enkelt batchfil Sådan opretter du en batch-fil i fem enkle trinDenne artikel dækker, hvordan man opretter en batchfil ved hjælp af fem enkle trin til Windows-operativsystemet. Læs mere kan skrives for at tage sig af alt.
Det grundlæggende: Oprettelse af en batchfil
Batchfiler er skrevet i almindelig tekst. Du kan bruge hvilken som helst almindelig teksteditor, du kan lide, men det standardiserede notesblok gør jobbet helt fint. Hvis du opretter virkelig komplekse programmer, kan det være praktisk at have de ekstra funktioner i Notepad ++, men for vores eksempler vil vi holde os til det, vi ved.
Hver medfølgende batchfil er testet ved hjælp af Notepad. Når vi er færdige med at indtaste vores kommandoer, går vi til Gem som, og giv filen et passende navn. Når det er gemt, kan vi ændre filtypenavnet fra .txt til .flagermus, og tryk på Gå ind. Du skal bemærke, at filikonet straks skiftes til et applikationsvindue med en kugle.
Opgaver, du kan automatisere
Her er et par rigtig nyttige batch-kommandoer, som du kan lege med, og nogle korte beskrivelser af hvad hver kommandosyntax og parameter kan gøre 15 Kommandoer til Windows Command Prompt (CMD), du skal kendeKommandoprompten er stadig et kraftfuldt Windows-værktøj. Her er de mest nyttige CMD-kommandoer, som enhver Windows-bruger har brug for at vide. Læs mere .
1. Åbn flere programmer
Denne giver dig mulighed for at starte flere programmer med et enkelt klik. Først skal du identificere de programmer eller filer, du vil åbne samtidigt. I dette tilfælde åbner jeg Chrome, en Word-fil Ja, få Microsoft Word gratis: Her er hvordanVil du ikke betale for den fulde Microsoft Word-oplevelse? Bare rolig, her er nogle måder, hvordan du kan bruge Microsoft Word gratis. Læs mere Jeg arbejder på og VMware Player.
Åbn en ny tekstfil og skriv:
@echo slukket
cd "C: \ Programfiler \ Google \ Chrome \ Application \"
start chrome.exe
start - "C: \ Programfiler \ Microsoft Office \ Office15 \ WINWORD.EXE"
"C: \ Work \ MUO \ How to Batch Rename.docx"
cd "C: \ Programfiler (x86) \ VMware \ VMware Player"
start vmplayer.exe
Afslut
Naturligvis kan du tilføje adskillige applikationer og filer til denne liste. For super-åbningskræfter kan du parre denne batchfil med en genvejstast.
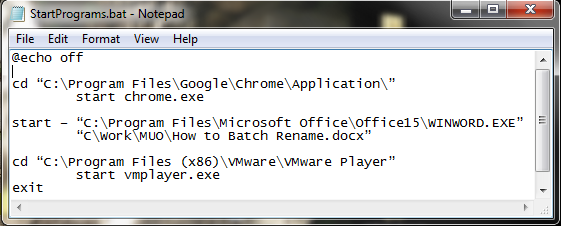
De kommandoer, vi har brugt her, er:
- @ekko viser kommandoen, der i øjeblikket udføres i en kommandoskal. Vi vendte om dette af.
- cd ændrer biblioteket
- Start gør det åbenlyse og starter programmet
2. Slet filer ældre end
Vi kan også bruge en batchfil til at slette filer, der er ældre end en brugerindstillet mængde dage. Dette kan bruges til at slette en bestemt filtype eller en gruppe filer i en mappe, så længe de opfylder specifikationerne i batchfilen. Vores første eksempel sletter filer i den angivne mappe, der er ældre end tre dage:
forfiles / p "C: \ nogle \ fil \ navn \ her" / s / m * / d -3 / c "cmd / c del @ path"
Vores andet eksempel sletter kun filer med udvidelsen .docx, igen ældre end tre dage:
forfiles / p "C: \ nogle \ fil \ navn \ her" / s / m * .docx / d -3 / c "cmd / c del @ path"
Kommandoer og switches, vi har brugt her, er:
- forfiles tillader os at bruge kommandoer til hver fil på en placering, dvs. kommandoerne vil gælde for hver fil, der passer til kommando-argumenter
- / p specificerer stien for at begynde at søge, dvs. det bibliotek, du vil slette filerne fra
- / s instruerer kommandoen til at søge i undermapper
- / m instruerer kommandoen til at bruge den givne søgemaske. Vi brugte jokertekstoperatøren “*” i vores første eksempel og specificeret .docx i det andet
- /d-3 er tidsindstillingen. Forøg eller sænk afhængigt af dine behov
- / c del @path er slette-aspektet af kommandoen
3. Sikkerhedskopiering af dit system
Vi kan bruge batchfiler til at tage backup af specifikke mapper, eller som en del af en bredere backup-operation Sådan fabriksindstilles Windows 10 eller bruger SystemgendannelseLær hvordan Systemgendannelse og nulstilling af fabrik kan hjælpe dig med at overleve eventuelle Windows 10-katastrofer og gendanne dit system. Læs mere . De fleste har sikkerhedskopier og opsætning af systemgendannelsespunkter som standard, men det løber nogle gange at lave et par kopier af alt, hvad der kan få dig til at græde, hvis det blev slettet. Jeg vil vise dig en meget enkel metode og en anden lidt mere avanceret version.

Metode nr. 1
Åbn Notepad. Indtast følgende ved at følge instruktionerne:
@echo slukket
ROBOCOPY C: \ dit \ filnavn \ går \ her C: \ din \ backup \ placering \ går \ her / LOG: backuplog.txt
pause
Gemme filen, omdøb derefter til systembackup.bat, og tryk på Gå ind.
Denne metode fungerer godt, når du sikkerhedskopierer individuelle mapper, men er ikke helt praktisk til noget mere komplekst. De kommandoer, der bruges her, er:
- robocopy står for Robust File Copy, som erstattedes, da Windows Vista blev frigivet
Metode nr. 2
Denne gang opbygger vi en længere streng af mapper, vi vil tage backup af, inklusive din Outlook-adressebog og dit systemregister.
@echo slukket
:: variabler
sæt drev = X: \ Backup
sæt backupcmd = xcopy / s / c / d / e / h / i / r / y
echo ### Sikkerhedskopi af Mine dokumenter ...
% backupcmd% "% USERPROFILE% \ My Documents" "% drive% \ My Documents"
ekko ### Sikkerhedskopiering af favoritter ...
% backupcmd% "% USERPROFILE% \ Favorites" "% drive% \ Favorites"
echo ### Sikkerhedskopiering af e-mail og adressebog (Outlook Express) ...
% backupcmd% "% USERPROFILE% \ Application Data \ Microsoft \ Address Book" "% drive% \ Address Book"
% backupcmd% "% USERPROFILE% \ Lokale indstillinger \ Application Data \ Identities" "% drive% \ Outlook Express"
echo ### Sikkerhedskopiering af e-mail og kontakter (MS Outlook) ...
% backupcmd% "% USERPROFILE% \ Lokale indstillinger \ Programdata \ Microsoft \ Outlook" "% drev% \ Outlook"
ekko ### Sikkerhedskopiér registreringsdatabasen ...
hvis ikke findes "% drive% \ Registry" mkdir "% drive% \ Registry"
hvis findes "% drive% \ Registry \ regbackup.reg" del "% drive% \ Registry \ regbackup.reg"
regedit / e "% drive% \ Registry \ regbackup.reg"
ekko Backup komplet!
@pause
En lille forklaring på, hvad der foregår her: Først indstiller vi det sted, vi vil have, at filerne skal kopieres til - “Sæt drev = X: \ sikkerhedskopi” - efterfulgt af backup-kommandoen, vi skal bruge - xcopy. Efter xcopy-kommandoen følger en streng med parametre, der beder batchfilen om at udføre et antal opgaver:
- / s kopierer systemfiler
- / c udfører den kommando, der er specificeret af strengen, afsluttes derefter
- / d muliggør ændringer i drev og katalog
- / e kopierer tomme mapper
- / h kopierer skjulte filer
- /jeg hvis destination ikke findes, og du kopierer mere end en fil, antager jeg, at destinationen skal være et bibliotek
- / r overskriver skrivebeskyttede filer
- / y undertrykker prompter, der bekræfter, at du vil overskrive kun læste filer
For at tilføje flere mapper til batchfilen skal du bruge følgende syntaks:
% backupcmd% "... kildemappe ..." "% drev% \... destinationsdir ..."
Vi har valgt et antal mapper, der skal kopieres, men du kan bemærke, at de alle er en del af dit USERPROFILE. Hvis du bare vil sikkerhedskopiere hele mappen, kan du bruge denne kommando, hvis du antager, at det samme "sæt drev" og "sæt backupcmd" er i brug:
% backupcmd% "% USERPROFILE%" "% drev% \% Brugernavn% - profil"
4. Skift din IP-adresse
Det meste af tiden din bærbare computer bruger en dynamisk IP Hvad er en IP-konflikt, og hvordan løser du det?Hvad er en IP-adressekonflikt, og hvordan sker de? Lad os undersøge, hvad der forårsager IP-konfliktproblemer, og hvordan vi løser dem. Læs mere adresse for at oprette forbindelse til internettet. Nogle gange kan du være kræves for at bruge en statisk IP Hvad er en statisk IP-adresse? Her er hvorfor du ikke har brug for enEn statisk IP-adresse er en, der aldrig ændres. Dynamiske IP-adresser ændres. Vi forklarer, hvorfor du ikke har brug for en statisk IP-adresse. Læs mere for eksempel på din arbejdsplads, skole eller andre "officielle" lokationer. Jo, du kan manuelt ændre det, men hvis det er et sted, du besøger regelmæssigt, hvorfor ikke oprette en batchfil til at gøre arbejdet for dig?
Til dette opretter vi to filer: en for at gøre den statisk, og en anden for at ændre den tilbage til dynamisk.
Statisk
Du skal indtaste følgende for din statiske batchfil:
netsh interface ip sæt adresse "LAN" statisk "xxx.xxx.xxx.xxx" "xxx.xxx.xxx.x" "xxx.xxx.xxx.x"
Hvor den første serie af ”X s” er din påkrævede statiske IP, den anden er netværk / undernetmaske, og den tredje er din standard gateway.
Dynamisk
Denne batchfil returnerer dine netværksadapterindstillinger til en dynamisk opsætning:
netsh int ip sæt adresse navn = "LAN" kilde = dhcp
Selvom ingen af disse filer gør noget ved batch, kan det kun være en tidsbesparende at have disse filer. Hvis du har mere end et netværk at oprette forbindelse til, skal du kopiere den første fil og ændre detaljerne.
5. Få dine børn til at gå i seng
Mine børn er ikke gamle nok til at spille videospil midt på natten, men jeg husker mine egne taktik mod mine forældre, så jeg kunne spille Championship Manager 2 ind i de små timer om morgenen. Heldigvis vidste mine forældre ikke om at bruge kommandoer til at kontrollere mine handlinger. Prøv dette:
@echo slukket
: W
Hvis% tid% == 23: 30: 00.00 gå til: X
:X
shutdown.exe / s / f / t / 120 / c "Gå til seng højre NU !!!"
Her kontrollerer computeren konstant for at se, om klokken er halv elleve. Når tiden korrelerer, vises meddelelsen "GO TO BED RIGHT NU !!!" viser sammen med 120'erne nedtællingsur. 120'erne bør være nok tid til at gemme det spil, de spiller, eller deres arbejde, før computeren lukker ned.
Tryk på for at stoppe denne nedtælling Win + R.
Fortæl selvfølgelig ikke børnene dette.
6. Batch Rename & Mass Delete
Jeg har skrevet en mere omfattende artikel om batch-fil omdøbning og sletning Sådan batch omdøbes & masse slettes filer i WindowsTrækker du dit hår ud over, hvordan du batch omdøber eller sletter hundreder eller tusinder af filer? Chancerne er, at en anden allerede er skaldet og regnede ud af det. Vi viser dig alle de tricks. Læs mere , så jeg vil ikke udforske denne også meget, men batchfiler kan bruges til at automatisere disse til tider kedelige opgaver. Se artiklen for nogle udvidede batch-kommandoer, og få bulk-sletning med det samme.
Bonus: Pokémon!
Så dette har intet at gøre med produktivitet, og hvis du er modtagelig for Pokémon-relaterede spilafhængighed 6 sjove Pokémon-udfordringer til at bevise din mestringElsker du Pokémon, men føler dig keder af serien? Disse Pokémon-udfordringer giver dig et nyt liv i dine yndlingsspil. Læs mere , måske ikke downloade og afspille dette. Hvis ikke, kan du få fat i dette tekstbaserede eventyr lige her.

Blød på din appetit?
Dette er kun seks batchfiler, du kan oprette for at automatisere opgaver på dit system. Med mere praksis vil du være i stand til at udføre uherdelerede mængder af aktiviteter på dit system mellem batchfiler og kommandoprompten. Og hvis det ikke passer dig, kan du altid tage en se på Windows PowerShell Kommandoprompt vs. Windows PowerShell: Hvad er forskellen?Windows-brugere kan klare sig uden at bruge hverken kommandoprompten eller PowerShell. Men med Windows 10 og nye funktioner rundt om hjørnet, er det måske på tide, vi lærte. Læs mere og AutoHotKey til automatisering af opgaver på Windows Den hurtige AutoHotkey-guide til begyndereAutoHotkey er et kraftfuldt gratis og open source Microsoft Windows-værktøj, der kan automatisere gentagne opgaver. Lær hvordan du bruger det her. Læs mere .
Gavin er seniorforfatter for MUO. Han er også redaktør og SEO Manager for MakeUseOfs kryptofokuserede søsterside, Blocks Decoded. Han har en BA (Hons) samtidsskrivning med digital kunstpraksis, der er pilleret fra bjergene i Devon, samt over et årti med professionel skriftlig erfaring. Han nyder rigelige mængder te.