Reklame
![Sådan fremskyndes computeren med kun et dobbeltklik på [Windows] 2927561056 c2be91a51c](/f/031c412c342eb54fedb6e5b95e8d5480.jpg) Nu hvor jeg har din opmærksomhed, kan jeg fortælle dig, at der er et par ting, du skal gøre først, før du kan lære at fremskynde din computer med det ene dobbeltklik. Når disse ting er gjort, er det dog altid et simpelt dobbeltklik for at fremskynde din computer. Hvordan kan dette være muligt?
Nu hvor jeg har din opmærksomhed, kan jeg fortælle dig, at der er et par ting, du skal gøre først, før du kan lære at fremskynde din computer med det ene dobbeltklik. Når disse ting er gjort, er det dog altid et simpelt dobbeltklik for at fremskynde din computer. Hvordan kan dette være muligt?
Det er simpel logik. Har du nogensinde set en bestandsbil eller trækløb af tilsyneladende normale biler? Hvad de gør er at slippe af med ubrugelig vægt. De har ikke brug for en passager og bageste sæde - væk! De har ikke brug for tæppe og dekorativ elektronik - væk! De behøver ikke reservehjulet i bagagerummet og al den overskydende trim - væk! De har fjernet denne bil til det væsentlige for at gøre en ting virkelig hurtigt og virkelig godt. Det er hvad vi skal gøre. Kun når vi er færdige, kan vi sætte alle de smarte bits på igen - du gættede det - bare et dobbeltklik!
Identificer den døde vægt
Første ting først. Download og installer et program, der giver dig mulighed for at se alle de processer, der i øjeblikket kører på din Windows-computer. Jeg er en stor fan af
Sysinternals Process Explorer. Når du har gjort det, skal du åbne det. Du vil sandsynligvis se noget lignende:
Se på Arbejdsæt og Peak Working Set kolonner. Det viser, hvor mange kilobyte af din RAM, der bruges af programmet lige nu, og hvad det maksimale beløb, der blev brugt på én gang, var. Som du kan se, bruger min Firefox cirka 245 MB RAM. Det er cirka en fjerdedel af RAM'en på min computer.
Når jeg ser yderligere ned, ser jeg, at RoxMediaDB12, iTunesHelper og SnagIt32 optager yderligere ca. 43 MB RAM. Lad os sige, at jeg vil bruge et program, der er et ægte hukommelseshår, ligesom min DivXConnected. Det skal konkurrere med alle disse andre programmer, som jeg ikke bruger, mens jeg bruger DivXConnected. Det er det program, der fungerer med min D-Link Media Device, som jeg var begejstret for for nylig.
Bestil nu dine kørende tjenester og applikationer efter proces ved at klikke på kolonneoverskriften Process, indtil du får vist alt hvad du får vist i et træ, som dette:

Hvad dette viser os er, hvilke overskydende ting er processer, og hvilke er tjenester. Dette er vigtigt, fordi det, vi gør næste, kræver, at vi kender forskellen. De ting, der er under Services-grenen, er tjenester. Typisk vises processerne længere nede.
Lad os skrive ned alle de korrekte navne på tjenesterne og processerne, som vi har brug for dem senere. For at finde de rette navne skal du højreklikke på en tjeneste og derefter vælge Ejendomme. Når du først er i egenskabsvinduet, skal du klikke på fanen Services. Dette giver dig det rigtige navn på den service, du ønsker at stoppe. Jeg har brugt CinemaNowSvc.exe som et eksempel.

For at finde billednavnet til en proces, skal det være det, du ser i Beskrivelse Kolonne. For eksempel har iTunes Helper Process beskrivelsen iTunesHelper. Hvis du ikke er sikker på, hvad billednavnet er, kan du højreklikke på processen, åbne egenskabsvinduet og finde det på Billedfil fane.

Gør det for alle de tjenester og processer, som du ved, ikke er nødvendige for, at din computer eller det enkelt program, du vil gå hurtigere, skal køre. Det kræver måske noget research, men det er det værd.
Jeg kan gøre en af to ting her. Jeg kan lukke alle applikationer og tjenester med høj hukommelse til brug, der kører i baggrunden en ad gangen ELLER jeg kan skrive en batchfil for at gøre alt dette. Batchfiler er den gamle skole måde at gøre masser af virkelig seje ting på. Når du lærer, hvordan du udformer dem, er der et uendeligt antal kølige og kraftfulde ting, du kan gøre.
Trim den døde vægt
Lad os bruge Notepad til at skrive denne batchfil. Åbn det, og skriv:
@ECHO FRA
ekko *** Stoppetjenester ***NET STOP “Navn på den service, du vil stoppe”
ekko *** Tjenester stoppet ***
Nu ved jeg, at det rigtige navn, jeg skal bruge, er CinemaNow Service. Så kommandoen, som jeg vil skrive, ser ud:
NET STOP “CinemaNow Service”
Du skal skrive denne kommando for hver tjeneste, du ønsker at stoppe. Dette kan være et dusin linjer eller deromkring. Linjen, der læser ekko *** Services stoppet *** fortæller os bare, når alle tjenester er stoppet. Jepp, jeg er kaptajn åbenlyst.
For at stoppe processen skriver du en blok som:
ekko *** Stop processer ***
TSKILL “iTunesHelper”
ekko *** Processer stoppet ***
PAUSE
TSKILL dræber selvfølgelig opgaven. Du behøver ikke at bruge billednavnet, du kan også bruge Process-ID, som det er vist i Process Manager. Som sædvanligt fortæller ekkolinjerne, hvornår stopningen af processerne begynder og slutter. PAUSE-kommandoen resulterer i en linje, der beder os om at ramme en vilkårlig nøgle for at fortsætte. Det er bare en mere konkret måde at fortælle dig, om batch-filen er udført.
For at gemme dette som en batchfil, som du kan køre ved blot at dobbeltklikke på den, er vi nødt til at gøre et par ting. Klik på Fil> Gem som i Notepad. Så når Gem som… vinduet åbnes, navngive filen, hvad du vil. Jeg valgte StopServicesProcesses.bat. Du har brug for .flagermus i slutningen. Skift nu Gem som type: boks til Alle filer. Klik Gemme.
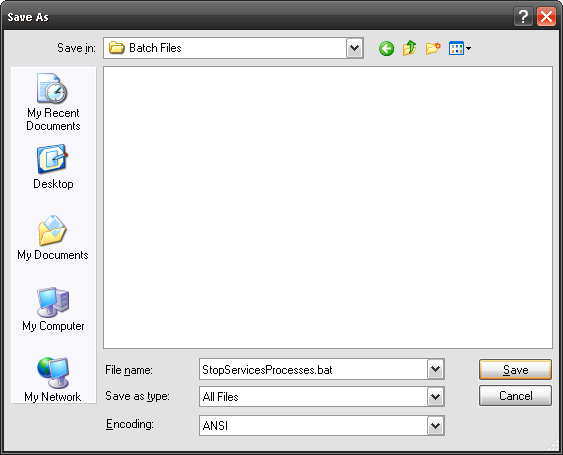
Nu har du en batchfil! Dobbeltklik på det og nyd din hastighed! Du skal se et kommandovindue åbent, der ser sådan ud:
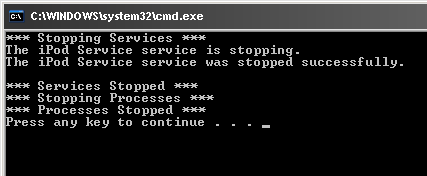 Mærk hastigheden!
Mærk hastigheden!
Åh, jeg sagde noget om genstart af disse tjenester og proces, når du er færdig med at bruge dit ene intensive program, ikke? Det er en historie til en anden gang.
Har du bedre tip til, hvordan du fremskynder en computer? Fortæl os det i kommentarer!
Billedkredit: Davichi
Med mere end 20 års erfaring inden for it, uddannelse og teknisk fag, er det mit ønske at dele det, jeg har lært med andre, der er villige til at lære. Jeg stræber efter at gøre det bedst mulige job på den bedst mulige måde og med lidt humor.


