Reklame
 Nogle mennesker kan lide golf. Nogle mennesker kan lide at surfe. Stadig andre kører entusiaster. Og så... der er datahundene. Det er de mennesker, der ser mulighed for opdagelse i hver tabel og regneark fyldt med tilsyneladende meningsløs og ikke relateret information. Når du leger rundt med data - omorganiserer, pakker om og udvej - kan du begynde at forbinde prikkerne og udtrække ledetråde, der fører dig til vigtige og nyttige svar.
Nogle mennesker kan lide golf. Nogle mennesker kan lide at surfe. Stadig andre kører entusiaster. Og så... der er datahundene. Det er de mennesker, der ser mulighed for opdagelse i hver tabel og regneark fyldt med tilsyneladende meningsløs og ikke relateret information. Når du leger rundt med data - omorganiserer, pakker om og udvej - kan du begynde at forbinde prikkerne og udtrække ledetråde, der fører dig til vigtige og nyttige svar.
Det er skønheden ved data - noget de fleste ser på og synes kedelige eller overdrevent komplekse dataanalytikere synes er smukke og afslørende. Vi har dækket en række nyttige værktøjer til analyse af data her på MUO, såsom Bandalizer til CSV-datafiler, som naturligvis Excel kan håndtere Sådan konverteres afgrænsede tekstfiler til Excel-regnearkDet er let at konvertere en afgrænset tekstfil til et Excel-regneark. Sådan gør du ved hjælp af tre forskellige metoder. Læs mere såvel. Dataanalyse giver dig mulighed for at gøre ting som nicheanalyse 4 websteder til at gennemføre en nicheindustrianalyse Læs mere
forskning og selvfølgelig skabe seje datavisualiseringer 5 fedeste steder at finde visualiseringer på InternettetFor cirka en måned siden kontaktede nogen mig om, hvorvidt jeg ville offentliggøre en af deres infografik på mit websted. Før da havde jeg aldrig rigtig interesseret mig for sådanne visualiseringer af ... Læs mere .Vidste du dog, at et af de største værktøjer af alle til at udføre dataanalyse faktisk er Google Spreadsheet? Årsagen til dette er ikke kun fordi en Google Spreadsheet-rapport kan gøre næsten alt, hvad du måske ønsker at gøre med Microsoft Excel (selvom du kan), men det er faktisk på grund af et par meget seje rapporteringsværktøjer, der leveres som standard i Google Regneark.
I denne artikel vil jeg vise dig, hvordan du bruger Pivot-rapport, grafer og diagrammer i Google Regneark, et par eksempler på, hvordan du kan bruge dem til at analysere tilsyneladende komplekse data, og hvordan du kan ende med nogle virkelig fantastiske diagrammer og grafer i ende.
Brug af Pivot-rapporter til at udføre vidundere
Hvis du aldrig har brugt pivot-rapporter, er du på udkig efter en rigtig godbit. I dette eksempel vil jeg bruge Adsense-data, der indeholder tre felter, jeg vil analysere - antallet af klikede annoncer, antallet af viste annoncer og længden på mine artikeltitler.
Det, jeg er nysgerrig efter at finde en sammenhæng med, er, om artiklens titellængde påvirker antallet af Adsense-annoncer, der vises eller klikkes på. Det er denne form for tilsyneladende ikke-tilsluttede data, som en pivotrapport kan beregne og afsløre.
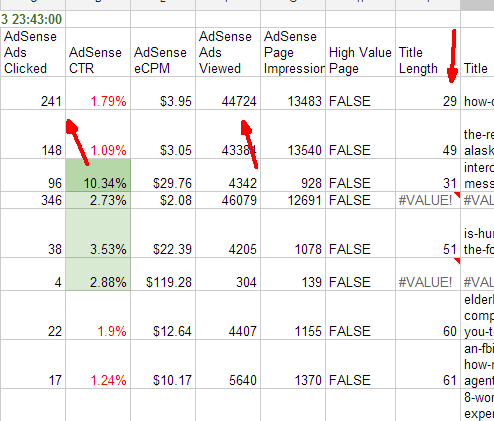
Når du er i tabellen med disse data, skal du bare klikke på "Data" i Google Spreadsheet-menuen og vælge "Pivot-tabelrapport ..." i rullemenuen.
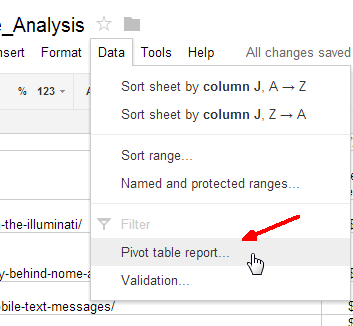
Dette åbner et nyt ark, hvor du kan begynde at opbygge din nye pivot-rapport. En "Rapporteditor" åbnes på højre side af arket, hvilken slags handlinger som en guide, der guider dig gennem oprettelse af din nye rapport. Du vil starte med at tilføje rækkerne - de vigtigste data, du vil starte med. I dette tilfælde vil jeg vide, om titellængde påvirker annonceydelsen, så rækkerne i dette tilfælde ville være titler.
Dernæst vil du tilføje værdier til rapporten. Når du tilføjer nye værdier, udfylder den rapporten med disse værdier fra det originale regneark, medmindre dataene beregnes på den måde, du definerer dem i rapporteditoren. I dette tilfælde bruger jeg “SUM”, fordi hver titel alligevel kun har en værdi. Men nu kan jeg sortere efter titellængden under indstillingen Tabelrad øverst.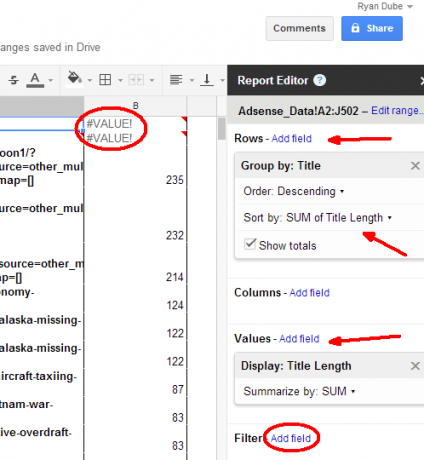
Du vil muligvis bemærke nogle "uønskede" data på dit ark - ting som nuller eller felter, hvor der bare ikke er nogen gyldige data. Du kan faktisk fortælle pivot-rapporten om at ignorere disse dårlige værdier ved at klikke på “Tilføj felt” i filterafsnittet i rapporteditoren. Derefter kan du fravælge alle de elementer, du vil have, at rapporten ignorerer.

Nu hvor du har sammenfattet og sorteret alle dataene, kan tingene blive meget mere tydelige. Pludselig kan du se mønstre, såsom det faktum, at titler mellem 60 og 80 tegn har en tendens til at yde meget bedre af en eller anden grund (for eksempel).
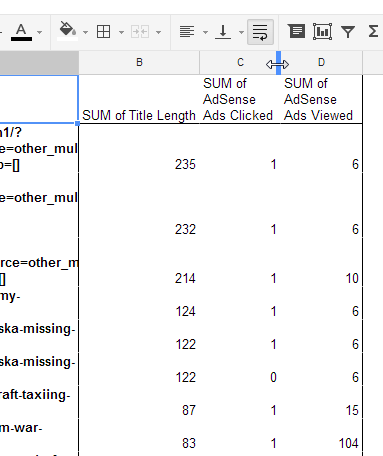
Dette er ting, der bare ikke er lige så tydelige i den rodede, kaotiske regnearksverden, hvor dataene er usorterede og ufiltrerede. Pivot-rapporter er ekstremt fleksible og giver dig mulighed for at gøre andre ting med hver datakolonne, som sammenfatning efter antal, gennemsnit, maks. Eller min., Standardafvigelse og meget mere. Kraften ved pivotrapporter kommer virkelig ud, når du begynder at rodde med dataene og se, hvad fantastiske ting der kommer ud af det i slutningen.
Brug af diagrammer og grafer i Google Regneark
En anden god måde at analysere data er i en mere grafisk form. Når du har sorteret dataene, som du kan lide at bruge en pivot-rapport, er det tid til at begynde at kortlægge det. Google Spreadsheet leveres med et godt udvalg af kortlægningsværktøjer, der hjælper dig. For at komme til disse skal du blot fremhæve de data, du vil kortlægge, klikke på "Indsæt" menupunkt og vælge "Diagram" på listen. En kortredaktør dukker op med en forhåndsvisning af dine data, der er kortlagt i højre rude.
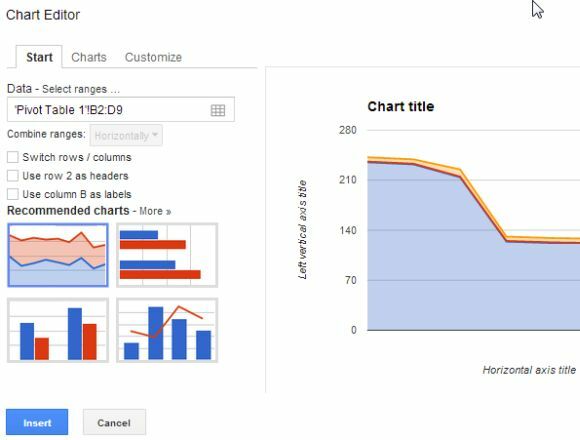
Du kan løbe gennem alle de tilgængelige korttyper for at se, hvad der giver den bedste repræsentation af data, du leder efter. Der er linjediagrammer, søjlediagrammer, cirkeldiagrammer og endda nogle rigtig seje målere og også kortdiagrammer, som jeg ser frem til at lege med på et tidspunkt. Til mit formål her afslørede områdelinjediagram-sammenligningen virkelig, hvad jeg ønskede - to hot spot-områder, der ser ud til at indebære bedre annonceydelse på to specifikke titellængder på artikler.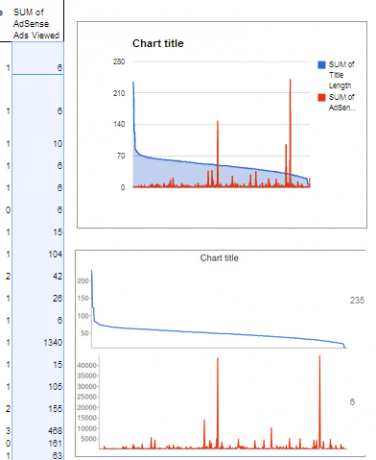
Dette er temmelig interessante ting, og ikke noget, der så let ville blive afsløret i en tabel fuld af rå data. Et andet cool værktøj, der er tilgængeligt i Google Spreadsheet til grafisk visning af data, er en funktion kaldet "Sparkline". Denne funktion giver dig faktisk mulighed for at omdanne en celle i regnearket til et søjlediagram. Alt hvad du skal gøre er at indtaste noget i det følgende i en celle:
“= Sparkline (E8: F8, {“ charttype ”,“ bar ”})”
Hvad gør dette? Tja, det giver dig grundlæggende mulighed for at kortlægge data lige i cellen. I dette tilfælde sammenligner jeg numrene i kolonne E og F og bruger et søjlediagram til at vise procentdelene. Kolonne F er repræsenteret i blåt og E i orange, så med bare et blik på dit regneark kan du hurtigt identificere, hvor skalaerne er vippet, når du sammenligner data eller identificerer "alarm" -forhold.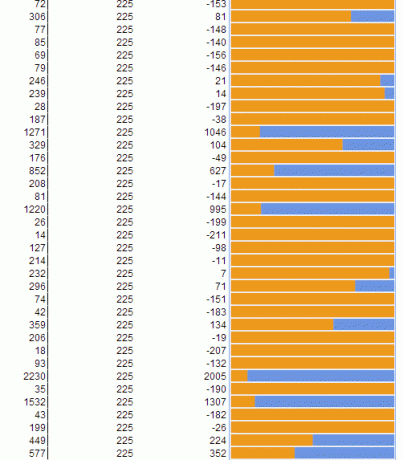
Dette er kun et par ideer til at gøre brug af Google Spreadsheet til at analysere data ved hjælp af magtfulde værktøjer som pivotrapporter og kortlægningsværktøjer. Google Regneark er ved at blive (eller måske allerede er det) en vigtig konkurrent i dataanalysen forretning, og dets tilgængelighed online betyder, at det også er praktisk og let at bruge, uanset hvor du er.
Når du har travlt og har brug for at behandle en masse information hurtigt, mens du er på farten, er det en kæmpe handel. Og det faktum, at du simpelthen kan importere data eller en CSV-fil til det første ark, og alle pivotrapporter og diagrammer oprettes automatisk til dig - det er bare rent guldstøv.
Så hvis du ikke har brugt det endnu - anbefaler jeg stærkt, at du giver Google Regneark-rapporter et forsøg på at automatisere dine dataanalyseark. Og hvis du har brugt det i et stykke tid, men ikke vidste om disse værktøjer - under alle omstændigheder, prøv dem. Du vil være glad for, at du gjorde det.
Hvordan bruger du Google Spreadsheet? Hvad er dine yndlingsværktøjer, som du ikke kunne leve uden? Del dine tanker og ideer i kommentarfeltet nedenfor!
Billedkredit: Forretningsmandshånd via Shutterstock
Ryan har en BSc-grad i elektroteknik. Han har arbejdet 13 år inden for automatisering, 5 år inden for it, og er nu en applikationsingeniør. En tidligere administrerende redaktør for MakeUseOf, han har talt på nationale konferencer om datavisualisering og har været vist på nationalt tv og radio.


