Reklame
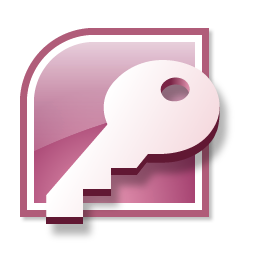 Sidste gang var du måske heldig nok til at snuble over min indledende post En hurtig guide til at komme i gang med Microsoft Access 2007 Læs mere til Microsoft Access 2007 og derefter blive frustreret, fordi det faktisk ikke viser dig, hvordan du gør noget.
Sidste gang var du måske heldig nok til at snuble over min indledende post En hurtig guide til at komme i gang med Microsoft Access 2007 Læs mere til Microsoft Access 2007 og derefter blive frustreret, fordi det faktisk ikke viser dig, hvordan du gør noget.
Dette er stedet at få kuren. Jeg vil give en Microsoft Access-tutorial om, hvordan man opretter og bruger tabeller. Jeg følger op med indlæg om forespørgsler, formularer, rapporter og automatisering.
Vi er nødt til at gøre nogle antagelser for at dette skal være kort nok til at passe ind i et enkelt indlæg. Først og fremmest ved du allerede, hvordan du bruger et regneark. sandsynligvis Excel, men det betyder ikke noget. For det andet kan du slappe af lidt, selvom du har en anden version af Access. Det kan være nødvendigt at jage rundt efter et par ting, men stort set er det det samme.
Bare for at få bolden til at rulle, skal du kigge på dette regneark.

Det er en temmelig typisk liste over poster i Excel. Forestil dig et øjeblik, at denne liste havde et par tusinde rækker i stedet for bare dem, du kan se her, og du kan se, at dette ikke nødvendigvis er den mest praktiske måde at håndtere denne slags data.
Forhåbentlig har du nogle dine egne data, som du kan eksperimentere med. Et praktisk eksempel er altid lettere.
I Access gemmes de samme oplysninger i tabeller, men inden vi kan gøre det, er vi nødt til at sikre os, at tingene er grundigt konsistente. Det er en af tingene ved databaser. Det er meget sværere at håndtere uoverensstemmelser end det er i et regneark.
Der er et par eksempler på ting her inde, som du bliver nødt til at rette op. For det første skulle du virkelig læse nogle af disse bøger, men det hjælper ikke. Hver kolonne i Access skal være ensartet. Du kan ikke begynde at sætte datoer, som vi har her i Færdig kolonne, og sæt derefter ordet “˜Never” i en af cellerne. Samme problem med "˜x" i Bedømmelse kolonne. Løs det først. Bemærk, at det i de fleste tilfælde er fint at have cellerne tomme.
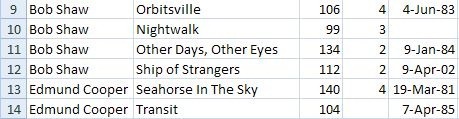
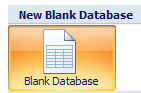 Okay, lad os starte Access og begynde at tage beslutninger. To specifikke ting, før du kan komme i gang med tabeller.
Okay, lad os starte Access og begynde at tage beslutninger. To specifikke ting, før du kan komme i gang med tabeller.
Vælg først at oprette en tom database i stedet for at bruge nogen af de forudbyggede skabeloner. Kom tilbage og tjek dem ud senere for flere eksempler.
 For det andet skal du vælge et navn til dit Access-projekt i starten. Du kan ikke gå foran og gøre ting som du kan med de andre Office-produkter.
For det andet skal du vælge et navn til dit Access-projekt i starten. Du kan ikke gå foran og gøre ting som du kan med de andre Office-produkter.
Så klik på Blank database, give filen et navn, og klik på skab.
Access forsøger at hjælpe så meget som muligt ved at oprette en standardtabel og indstille den klar til brug. Men i vores tilfælde ønsker vi ikke at gøre det. Vi ønsker at designe bordet korrekt.
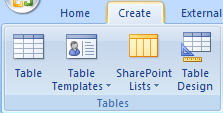 Den bedste måde at komme dertil er at klikke på x øverst til højre for at lukke tabellen, klik på skab fane i båndet, og klik derefter på Tabeldesign. Hvis du går tabt, skal du lukke Access ned uden at gemme noget, og prøv derefter igen.
Den bedste måde at komme dertil er at klikke på x øverst til højre for at lukke tabellen, klik på skab fane i båndet, og klik derefter på Tabeldesign. Hvis du går tabt, skal du lukke Access ned uden at gemme noget, og prøv derefter igen.
Her skal du huske. Du skal vide, hvad du først vil gøre, designe tabellen til at gøre det og derefter tilføje dataene. Det er besværligt at skifte mening bagefter.
Vores vigtigste opgave her er at beslutte de felter, vi vil gemme i tabellen, og hvilke slags oplysninger vi vil gemme i hver enkelt. Hvis du bruger mit eksempel, skal du udfylde tingene, så de ser sådan ud.
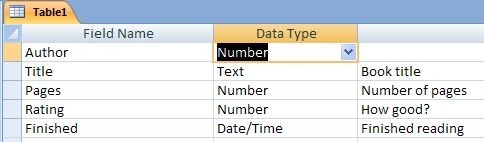
Inden vi kan komme videre herfra, er der en ting, der kan være lidt kompleks, men du skal forstå. Access er en relationel database. Det relationel del betyder, at du kan håndtere flere tabeller på én gang, og forhold mellem dem.
Et af målene med relationelle databaser er at minimere både gentagelse og spildt plads. Jeg vil ikke gå ind på teorien, men det kaldes det normalisering. Der er mange andre steder at undersøge emnet. Jeg vil bare være praktisk og vise dig et eksempel.
Bemærk, at hver af de klassiske sci-fi-forfattere nævnes flere gange i regnearket. For at opnå det samme i Access opretter vi en anden tabel især for forfatterne og relaterer derefter den nye tabel. På den måde findes hver forfatter kun én gang, og muligheden for fejl reduceres kraftigt.
I øjeblikket accepterer jeg min anmodning om, at du opretter forfatterfeltet som et Nummer.
Gem bordet. Den hurtigste måde er at klikke på Gemme knappen i værktøjslinjen. Det er måske ikke den nemmeste ting at finde.
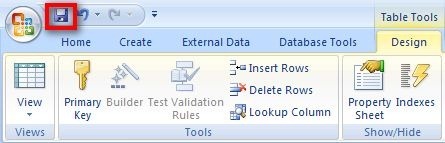
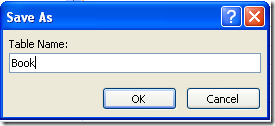 Du bliver bedt om at få et navn til tabellen. Bestil kan være en enkel mulighed. En anden note. Tabelnavne er ikke filnavne. De er bare komponenter i den opkaldte database Klassisk Sci-fi. Tænk på flere ark i en Excel-projektmappe.
Du bliver bedt om at få et navn til tabellen. Bestil kan være en enkel mulighed. En anden note. Tabelnavne er ikke filnavne. De er bare komponenter i den opkaldte database Klassisk Sci-fi. Tænk på flere ark i en Excel-projektmappe.
Men ”¦ inden Access giver dig mulighed for at gemme tabellen, er der en anden ting, du skal gøre. Bare tag mit ord for denne. I næsten alle tilfælde skal et bord i Access have et felt et eller andet sted i det, der garanteres har en anden værdi på hver række. jeg mener hver række, så du ikke kunne gøre brug af sider for eksempel, fordi du i sidste ende vil være bundet til at ende med to bøger med det samme antal sider. Den nemmeste måde at gøre dette på er at tilføje et andet felt lige til jobbet. Det kaldes normalt ID Mark.
Så klik Ja i den skøre dialogboks, der er for bred til at vises effektivt i indlægget ”¦
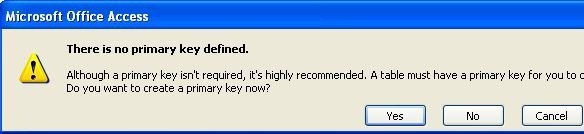
 “¦.og et nyt felt tilføjes til tabellen. Felttypen er Autonummerering, hvilket betyder, at der automatisk tilføjes en ny værdi for hver række, du tilføjer til tabellen. Må ikke bekymre dig om det. Det sker bare.
“¦.og et nyt felt tilføjes til tabellen. Felttypen er Autonummerering, hvilket betyder, at der automatisk tilføjes en ny værdi for hver række, du tilføjer til tabellen. Må ikke bekymre dig om det. Det sker bare.
Gå nu videre og gem tabellen igen, og luk den. Når du har gjort det, skal du køre igennem processen igen for at oprette en forfattertabel, der ser sådan ud. Samme aftale med ID-feltet. Bare lad det oprettes.
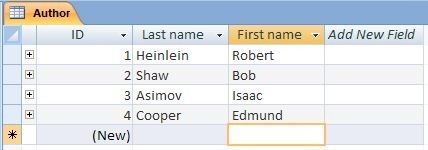
 Før vi kan begynde at bruge tabellerne, er vi nødt til det forholde sig dem til hinanden.
Før vi kan begynde at bruge tabellerne, er vi nødt til det forholde sig dem til hinanden.
Klik på Databaseværktøjer fanen, og klik derefter på Relationer knap.
Tilføj begge tabeller vha Vis tabeller Dialogen.
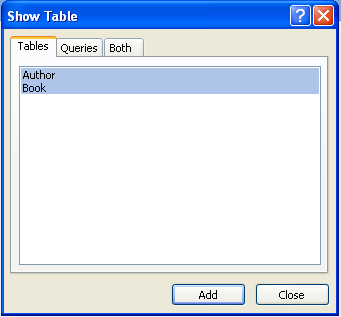
Luk dialogen, når du er færdig, og tag en pause et øjeblik. Lad mig forklare.
Tabeller i Access forholder sig generelt på specielle måder. Det mest almindelige af disse er, hvad der kaldes a mange til én forhold.
I vores tilfælde for hver forfatter der kan være mange bøger. Klik på for at oprette dette forhold ID i Forfatter og træk det til Forfatter felt i Bestil bord.
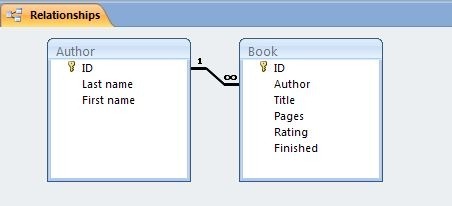
Access beder dig om nogle detaljer til forholdet. Den eneste ændring, du skal foretage, er at markere Håndhæv referencehenvisning boks. Klik derefter på skab.
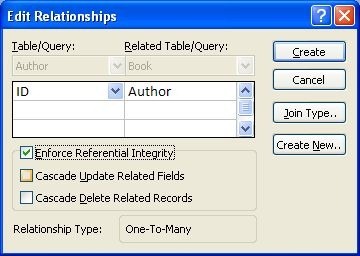
Luk relationsvinduet, og gem ændringerne.
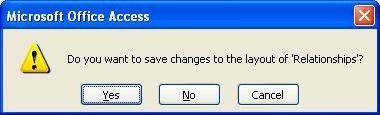
En anden ting, der hjælper med at gøre det lettere at bruge Bestil bord. Hvad der faktisk bliver gemt i Forfatter feltet er ID for forfatteren fra Forfatter tabel, men det er lidt vanskeligt at gøre brug af, fordi du skulle gå og kigge efter den anden tabel for at kontrollere, om den korrekte værdi er. Så vi vil sætte tingene op, så det ser op til forfatternavnet alene.
Fornuftigt nok kaldes dette a kig op.
Åbn først forfattertabellen og tilføj nogle oplysninger.
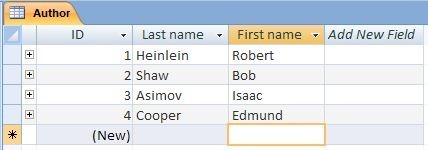
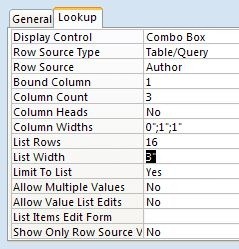 Åbn Book-tabellen igen ved at dobbeltklikke på dens navn. Klik på Design knap. Klik på Forfatter og derefter på Kig op fane nede under feltlisten.
Åbn Book-tabellen igen ved at dobbeltklikke på dens navn. Klik på Design knap. Klik på Forfatter og derefter på Kig op fane nede under feltlisten.
Udfyld felterne som nævnt. Du har brug for en mere dybdegående tutorial for at undersøge årsagerne til indstillingerne, men dette vil være tilstrækkeligt i øjeblikket.
Luk tabellen, gem den, og åbn den igen i Blad se igen.
Flyt til Forfatter felt, og du vil se en kombinationsboks vises. Klik på pilen, så ser du en liste med forfattere. Klik på den rigtige, og gå videre. Gå videre og udfyld resten af posterne.
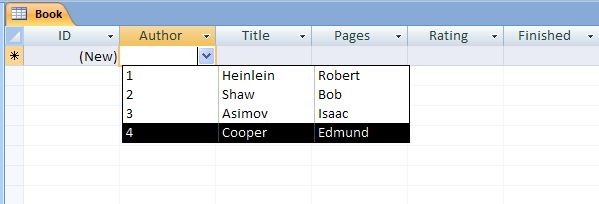

Og det er det. Du har med held replikeret det regneark, du havde i starten, og nu kan du bruge det til at oprette forespørgsler, formularer og rapporter, som er meget mere omfattende end noget Excel kan administrere.
Mere om det i de næste par indlæg.
Så hvordan gik det? Fortæl mig, hvor meget sjov du havde med denne Microsoft Access-tutorial. Åh, og har du læst nogen af bøgerne? Fortæl mig det i kommentarerne.
Jim er en arbejdskraftig it i løbet af dagen, og har været det siden DOS 3.0, men gør sit bedste for at tilbringe de magiske timer med et kamera eller to. Han bor i New Zealand med sin dejlige ludditiske kone og tre børn. Du kan bare forestille dig, hvor forvirrede de er.