Reklame
Du prøver at installere en ny app og Ikke nok plads advarsel dukker op. Alle disse spil, fotos og 4K-videoer har endelig taget deres vejafgift.
Hvis din telefon har et hukommelseskortslot, er løsningen let. Et microSD-kort er en billig måde at udvide din telefonopbevaring på, og du kan flytte apps til et SD-kort for at frigøre plads i stedet for fjerne apps på din Android-enhed.
Hvordan du gør det afhænger af, hvilken Android-version du bruger. Vi ser på dem alle i denne vejledning.
Brug af et SD-kort på Android
Før du kommer i gang, skal du overveje et par punkter.
Hukommelseskort er langsommere end intern opbevaring, så du vil muligvis bemærke lidt dårligere ydelse for mere ressourceintensive apps. Når du vælger et kort, skal du gå efter den hurtigste og største, som din telefon kan støtte - tjek telefonens specifikationer til se hvilke kort det er kompatibelt med Hvordan man vælger og køber det bedste SD-kort til dine behovHvilken type SD-kort er det rigtige for dig? Ikke alle af dem er trods alt de samme. Her er de minimumspecifikationer, du skal sigte mod afhængig af en given aktivitet eller behov. Læs mere . (Vær sikker på, at du ved det hvordan man finder et falskt microSD-kort for at undgå at blive svindlet.)
Det er ikke muligt at flytte forudinstallerede apps uden rodfæstning, og endda nogle apps fra tredjepart understøtter muligvis ikke det. På ældre versioner af Android kan du muligvis ikke bruge widgets, der er tilknyttet apps, du har flyttet til dit hukommelseskort.
Med alt dette i tankerne, lad os se, hvordan du flytter apps til et SD-kort.
Brug et SD-kort som intern opbevaring
Android Marshmallow introducerede ændringer til vejen telefoner kan håndtere hukommelseskort, og disse ændringer fortsatte i de senere versioner af Android.
Du kan nu indstille microSD-kort til at fungere som intern opbevaring. I stedet for at have intern og ekstern lagring, der findes som separate rum, ser Android kortet som en udvidelse af den indbyggede hukommelse.
Data og apps kan skrive til enten efter behov, og det hele sker problemfrit. Som et resultat behøver du ikke at bekymre dig om, hvor dine apps er gemt.
Du skal først konfigurere det. Dit kort slettes i processen, så sørg for, at du har sikkerhedskopieret de data, du har brug for:
- Indsæt kortet i din telefon. Når Nyt SD-kort meddelelse vises, tryk på Opsætning.
- Derefter skal du vælge, hvordan din telefon skal bruge kortet. Vælg Telefonopbevaring på Android 9 eller Brug som intern opbevaring på ældre versioner. Alternativt skal du gå til Indstillinger> Opbevaring, tryk på kortet, tryk på menuknappen, og vælg Lagringsindstillinger. Tap Formater som internt.
- Tryk på næste skærmbillede Formater SD-kort, eller Slet og format. Dette vil udslette dit kort.
- På Android 9 får du tilbud om at flytte dit indhold - inklusive apps - på kortet. Det viser dig også, hvor meget plads du sparer. Hit Flyt indhold at færdiggøre.
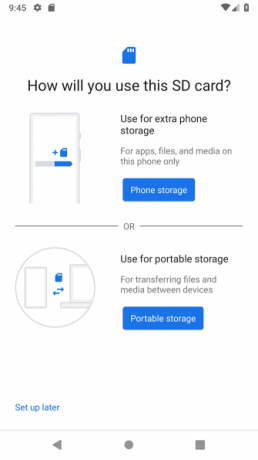

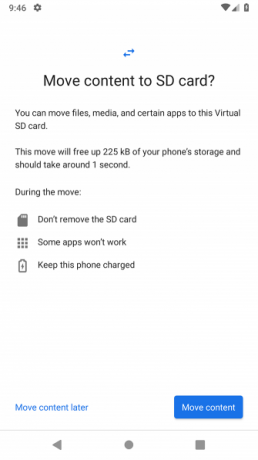
Denne funktion kaldes Adopterbar opbevaring, og det kræver, at du opbevarer dit kort permanent på din telefon. Kortet er også krypteret, så du kan ikke lægge det i en anden enhed til at kopiere dataene.
Den store ulempe med acceptabel opbevaring er det nogle fabrikanter vælger ikke at tilbyde det Sådan adskiller Android afhængigt af hardware-producentenIkke alle Android-enheder oprettes lige. Se, hvordan din skiller sig ud fra mængden med vores omfattende guide. Læs mere på deres enheder. Hvis du ikke har det, skal du fortsætte med at flytte dine apps manuelt til dit SD-kort.
Sådan flyttes apps til et SD-kort på Android 9.0 Pie
Hvis din telefon ikke understøtter godkendt lagerplads, er det hurtigt og nemt at overføre apps til et SD-kort på Android Pie manuelt. Husk bare, at du ikke kan gøre det for hver app, og slet ikke for de forinstallerede apps.
- Gå til Indstillinger> Apps & underretninger> Appinfo.
- Find den app, du vil flytte på listen, og tryk på den.
- Vælg Opbevaring. Hvis appen understøtter at blive flyttet til et kort, ser du en knap her mærket Lave om. Tryk let på dette.
- Vælg SD kort i Skift lager dialog boks. Dette viser en bekræftelsesskærm. Tap Bevæge sig at begynde.
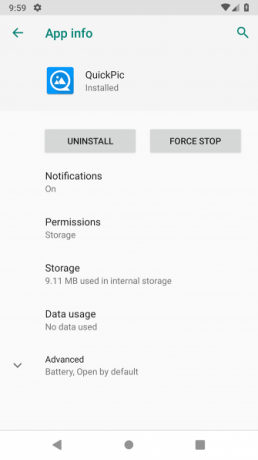


For at flytte appen tilbage til intern opbevaring gentager du ovenstående trin, men vælg Intern delt lager i det sidste trin. Dette skal du altid gøre, når du vil ændre eller fjerne dit hukommelseskort.
Sådan flyttes apps til et SD-kort på Android 8.0 Oreo
Processen til at flytte en app til SD-kortet på Android 8 er stort set den samme som for Android 9:
- Gå til Indstillinger> Apps & underretninger> Appinfo.
- Rul ned for at finde den app, du vil flytte til kortet, og tryk på den.
- Vælg Opbevaring. Hvis appen understøtter at blive flyttet til et kort, ser du et afsnit mærket Opbevaring brugt. Tryk på knappen markeret Lave om.
- Vælg det kort, du vil flytte appen til, efterfulgt af Bevæge sig.
Sådan flyttes apps til et SD-kort på Android 7.0 Nougat
Du kan flytte apps til et hukommelseskort på Android 7.0 Nougat igennem Indstillinger. Du kan dog ikke flytte alle apps, og hvor de ikke understøtter det, vil du ikke se det Lave om knappen i trin 3.
- Gå til Indstillinger> Apps.
- Find den app, du vil flytte til dit microSD-kort, og tryk på det.
- Gå til Opbevaring> Skift og vælg dit kort fra promptboksen, der åbnes.
- Tap Bevæge sig for at afslutte processen.



Afhængig af appens størrelse kan det tage et par øjeblikke at gennemføre (især i tilfælde af store spil), så rør ikke ved din telefon, før den er færdig. For at flytte appen tilbage skal du gentage trinnene og vælge Intern delt lager i trin 3.
Sådan flyttes apps til et SD-kort på Android 6.0 Marshmallow
At flytte apps til et microSD-kort er det samme på Marshmallow, som det er på Nougat.
- Gå til Indstillinger> Apps tryk derefter på din valgte app.
- Tap Opbevaring> Skift vælg derefter kortet, når du bliver bedt om det.
- Hit Bevæge sig for at afslutte processen.
Sådan flyttes apps til et SD-kort på Android 5.0 Lollipop
Lollipop har mindre robust understøttelse af hukommelseskort end senere versioner af Android, men du kan stadig flytte apps indefra Indstillinger.
Du er begrænset til, hvilke apps du kan placere i dit eksterne lager; det afhænger af, at udvikleren understøtter optionen. Hele appen bevæger sig heller ikke over til kortet - kun en del af det gør det.
Du kan se, hvilke apps du har på dit kort ved at stryge til højre fane i App skærm, mærket På SD-kort. Dette gør det nemt at identificere alt, hvad du måtte ønske at flytte tilbage i fremtiden.
Sådan flytter du apps:
- Gå til Indstillinger> Apps og tryk på den app, du vil flytte til dit SD-kort.
- Dernæst under Opbevaring sektion, tryk på Flyt til SD-kort. Knappen bliver nedtonet, mens appen flytter sig, så forstyrr ikke, før den er færdig.
- Hvis der ikke er noget Flyt til SD-kort kan appen ikke flyttes.
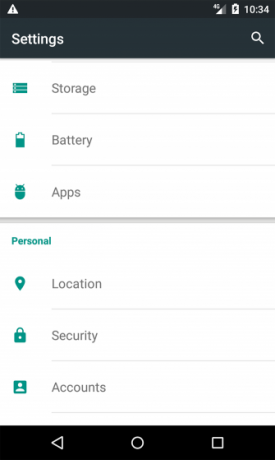

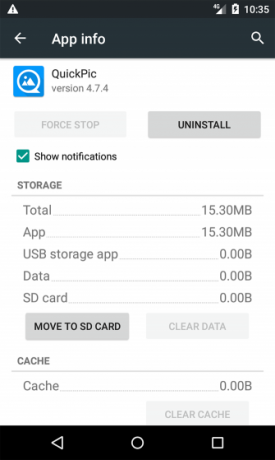
Når det er gjort, Opbevaring sektion opdateres for at vise, hvor meget af appen der nu er gemt på kortet (og hvor meget der stadig er i internt lager). Flyt-knappen læser nu Gå til telefon eller Gå til enhedslagring. Hvis du trykker på dette, kan du fjerne appen fra kortet.
Sådan flyttes apps til et SD-kort på Android 4.x og tidligere
Support til microSD-kort var yderst begrænset i alle Android 4.x-versioner (inklusive KitKat, Jelly Bean og Ice Cream Sandwich). Stock Android understøttede overhovedet ikke muligheden for at flytte apps til et eksternt kort, da Google syntes at være til hensigt fuldstændigt udfasning af kort. Nogle producenter valgte dog at inkludere funktionen i deres egne versioner af operativsystemet.
Hvis din ældre enhed understøtter den, er processen ligetil:
- Gå til Indstillinger> Apps.
- Find og tap derefter på den app, du vil flytte til kortet.
- Vælg Gå til SD-kort. Hvis denne knap ikke er tilgængelig, kan du ikke flytte appen (eller din telefon understøtter ikke at gøre det).
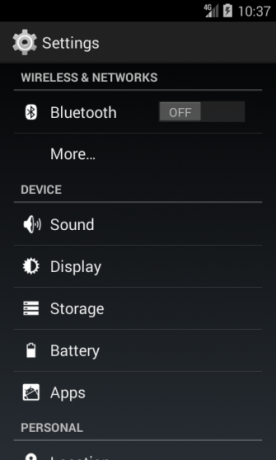

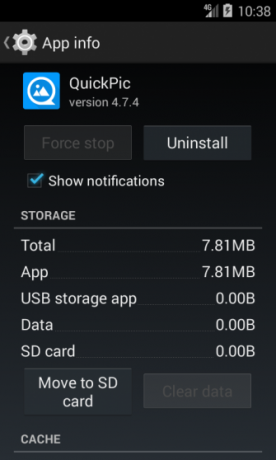
I det usandsynlige tilfælde, at du stadig bruger en Android 2.x-enhed, er disse trin omtrent de samme, som du vil støde på. Hjem-skærm widgets understøttes ikke i disse gamle versioner - du bliver nødt til at opbevare en app på internt lager, hvis du vil bruge en widget.
Hvis du ikke har muligheden på din telefon, skal du undersøge en tredjepartsapp.
Sådan flyttes apps til et SD-kort ved hjælp af Link2SD
Hvis din telefon ikke understøtter flytning af apps til SD-kortet, eller hvis du vil flytte en app, der ikke understøtter den individuelt, er der et par tredjepartsapps, der kan hjælpe dig. Apps2SD er som en populær mulighed FolderMount. Begge kræver en rodfæstet Android-telefon Den komplette guide til rodfæstelse af din Android-telefon eller -tabletSå vil du rodfeste din Android-enhed? Her er alt hvad du har brug for at vide. Læs mere .
Vi vil se på et andet valg, Link2SD, som har både rodfunktioner og ikke-rodfunktioner. Du kan bruge det til at flytte apps til dit kort i bulk, til at "tvinge-flytte" apps, der normalt ikke tillader det, og til at downloade datamapper til større apps og spil til din eksterne lager.

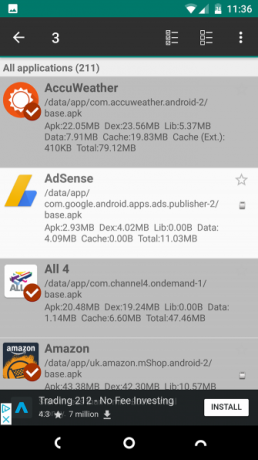

Start først appen og tildel rodtilladelser, hvis din telefon er rodfæstet. Tryk derefter på den app, du vil flytte, og vælg en mulighed:
- Link til SD-kort. Dette kræver rod og flytter hele appen og dens data til dit kort.
- Flyt til SD-kort. Dette kræver ikke rod og fungerer kun, hvis din telefon understøtter flytning af apps til ekstern lagerplads. Hvis du har rod, kan du også tvinge-flytte apps, der ellers ikke understøtter det ..
- Link til SD-kort (Data og cache). Flytter datafiler og kræver rod.
Hvis du vil flytte mere end en app ad gangen, skal du trykke på menu knappen i øverste højre hjørne, og vælg Multi-vælger. Tryk nu på alle de apps, du vil flytte, tryk på menu knappen igen, og vælg enten Link til SD-kort eller Gå til SD-kort. Dette er de samme muligheder som beskrevet ovenfor.
Link2SD er gratis med en betalt opgradering. Det fungerer på Android 2.3 og nyere.
Hent:Link2SD (Gratis) | Link2SD Plus ($2)
Den bedste måde at flytte apps til et SD-kort på Android
Den bedste måde at installere apps på dit SD-kort afhænger af, hvilken version af Android du bruger, om telefonens producent har implementeret alle funktionerne, og hvilken app du vil flytte.
Sammenfattende:
- På telefoner, der understøtter godkendt lagerplads, er det det bedste valg. Det fjerner ethvert behov for at administrere dit kort manuelt.
- For telefoner, der understøtter flytning af apps til kortet manuelt, er denne metode bedst og renest.
- Hvis din telefon ikke understøtter noget af dette, eller hvis du har specifikke krav, skal du overveje at rodfæste og bruge Link2SD.
- Glem ikke lejlighedsvis ulemper ved at bruge et SD-kort på Android 6 grunde til, at du muligvis ikke ønsker at bruge SD-kort med Android-telefonerDu kan måske tro, at brug af et SD-kort på Android løser alle dine lagringsproblemer, men du skal vide om disse alvorlige ulemper. Læs mere .
Hvis dine apps tager for meget plads, er en anden god løsning at bruge den nye serie af Android Go-apps i stedet. Ikke kun er de mindre og optager mindre plads, men de kører hurtigere på ældre eller mindre kraftfulde telefoner.
Og du kan også overveje tørre cache-partition og rydde data på din Android-enhed Sådan slettes cache-partition og rydd data på AndroidDu kan rydde data og rydde cache per app-basis på Android, men hvad betyder det nøjagtigt? Og hvornår skal du bruge hver? Læs mere for mere plads.
Andy er en tidligere trykkejournalist og magasinredaktør, der har skrevet om teknologi i 15 år. I den tid har han bidraget til utallige publikationer og produceret tekstforfatterarbejde for store tech-virksomheder. Han har også afgivet ekspertkommentarer til medierne og vært for paneler ved branchebegivenheder.