Reklame
En fantastisk ting ved Linux desktops De 12 bedste Linux-skrivebordsmiljøerDet kan være vanskeligt at vælge et Linux-skrivebordsmiljø. Her er de bedste Linux-skrivebordsmiljøer at overveje. Læs mere er den mængde integration, du får. Du ville bestemt ikke være i stand til at tilpasse alle dine applikationer til at se et lignende udseende til dem på Windows! Bortset fra de større ting har denne slags integration også andre, mindre synlige frynsegoder.
Specifikt kan du styre din musik på dit skrivebords komfort uden selv at røre ved din medieafspiller - du kan endda skjule den, hvis du vil. Du kan også bruge dine medietaster (Play, Pause osv.) Til at gøre dette.
At tale med medieafspillere med MPRIS
En masse Linux-applikationer har mulighed for at kommunikere med hinanden. Dette gøres normalt ved hjælp af et specielt program, der kaldes D-Bus, der fungerer som mægler for mange programmer. Det er D-Bus, der lader Linux desktops integreres med medieafspillere i form af MPRIS.
Specifikationen for Media Player Remote Interface (
MPRIS) er en undergruppe af D-Buss funktioner, der bruges til at kontrollere medieafspillere. Som sådan, hvis du vil have din musik 4 Linux-musikafspillere, som fortjener din opmærksomhed nuHvilken Linux-musikafspiller er bedst? Vi sammenligner fire fremragende musikafspillere, som du måske ikke kender til. Læs mere eller videospiller til at integrere med dit skrivebord, har du brug for en, der understøtter det. De fleste af dem vil allerede gøre det, men nogle har muligvis brug for noget ekstra finjustering for at aktivere dem.Som en tommelfingerregel er det videoafspillere 5 fantastiske Linux-videospillere til at se film og showsDer er snesevis af Linux-videospillere at vælge imellem, så hvilken skal du bruge? Hvilken er den rigtige for dig? Variationen er stor, men hvem har tid til at sile gennem det hele? Læs mere der skal justeres (VLC er en undtagelse fra dette). Et eksempel på dette er GNOME-videoer. Du skal aktivere MPRIS-support ved at kontrollere Rediger> Præferencer> Plugins> MPRIS D-Bus-interface mulighed.
Faktisk kontrol af disse medieafspillere, der bruger MPRIS fra skrivebordet, kræver dog et separat program. Denne proces adskiller sig fra desktopmiljøer, men generelt er de altid en del af selve skrivebordet.
Integration med plasma, enhed og kanel
I mange desktopmiljøer kommer integration ud af boksen. Så længe du har en medieafspiller, der understøtter MPRIS, behøver du ikke gøre meget andet. De tre desktops ovenfor har fremragende controllere og kræver ikke opsætning.
Plasma
MPRIS-controlleren i Plasmaskrivebord Den aktuelle tilstand i det nye Linux-skrivebordsmiljø, plasma 5Efter mange års polering af 4.x-serien leder KDE igen innovationsløbet blandt Linux desktopmiljøer med sit nyeste produkt: Plasma 5. Læs mere er skjult i dit systembakke. Hver gang du starter en medieafspiller, vises den. Derfra kan du stoppe, starte og ændre din afspilning, når du klikker på controlleren. Derudover kan du endda holde menuen permanent ved at klikke på pin ikonet i hjørnet, nyttigt som miniatyrafspiller.

Hvis du vil deaktivere denne funktion, kan du gøre dette i Indstillinger for systembakke> Media Player. Husk, at uden dette fungerer dine medietaster ikke!
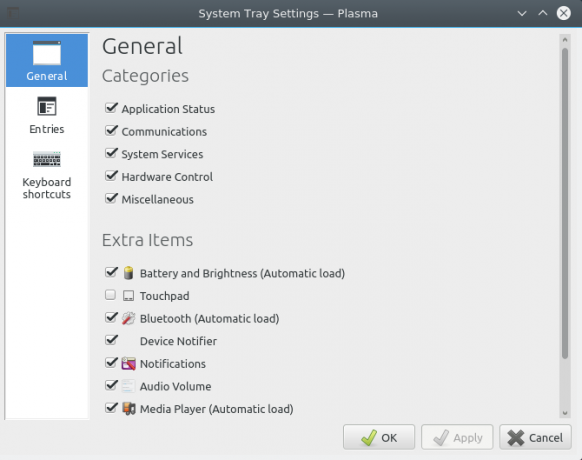
Enhed
MPRIS-integration er lidt mere avanceret i Enhed Unity - Et moderne letvægtsskrivebord til Ubuntu [Linux] Læs mere , indbygget i lydappletten. Når du har lanceret en lyd- eller videoafspiller, vises den som en post i din volumenmenu. Dette giver en alternativ måde at starte dem op på.
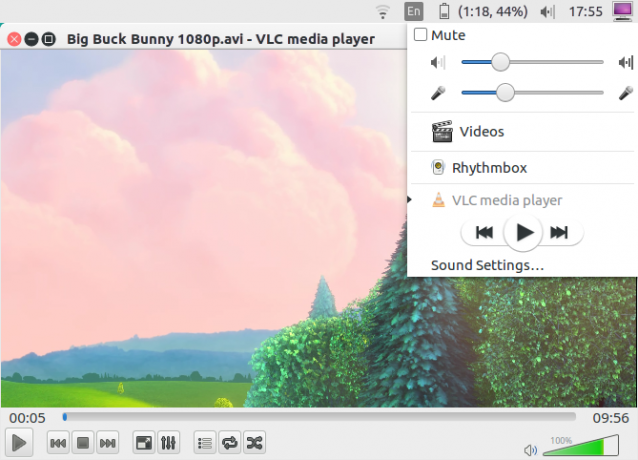
Hvis lydmenuen styrer en videoafspiller som VLC, har du mindre muligheder for at kontrollere den: afspil, pause, tilbage og frem. På den anden side er lydafspillere lidt mere formbare, som det ses nedenfor.
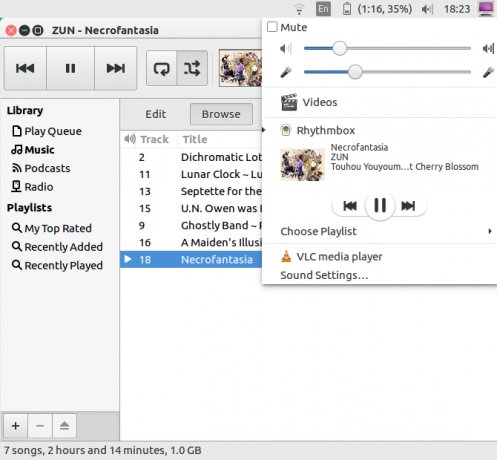
Dette design giver mening. Videoafspillere er en visuel oplevelse, så at kontrollere dem fra skrivebordet uden at se på indholdet ødelægger deres formål. MPRIS har den ekstra fordel ved at lave medienøgler, såsom dem på Macbooks, fungerer på tværs af alle spillere. Du kan bruge dem som et praktisk alternativ.
Kanel
Ligesom Enhed, Kanel skrivebord Krydre dine kanel-temaer - Det er nemt!Nogensinde ønsket at tilpasse dit Linux-skrivebord, men kunne bare ikke finde det ene perfekte tema? Hvis Kanel er dit nuværende skrivebordsmiljø, er det let at lære at oprette dit eget tema. Læs mere har sin MPRIS-support indbygget direkte i sin lydapplet. Tilsvarende får du også muligheden for at åbne den valgte medieafspiller fra skrivebords volumenmenu.
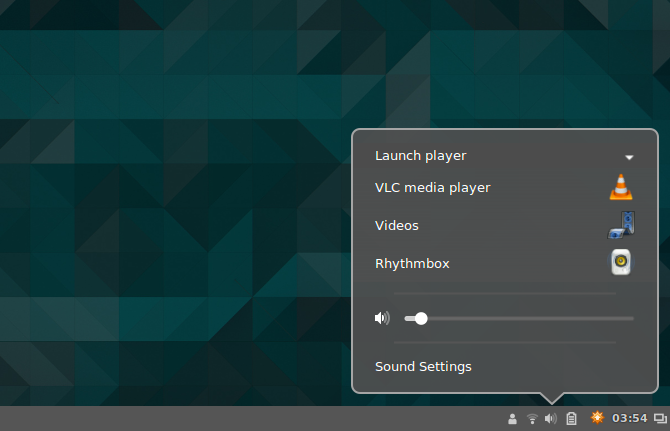
Der er dog et par (hovedsageligt kosmetiske) forskelle. Hvis du nyder større album kunst 7 websteder for at søge efter det perfekte albumomslag Læs mere , kan du måske lide den måde, Cinnamon går på med at præsentere din musik sammenlignet med Unity. Appletmenuen giver dig også en måde at lukke din medieafspiller på - dette er mere en funktion til dedikerede musikafspillere. Generelt minimerer musikafspillere sig selv, når de er lukket, så dette giver dig en sikker måde at dræbe dem på.
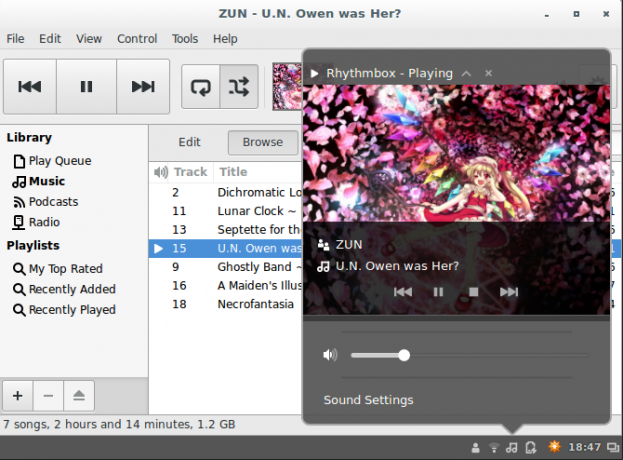
Avanceret integration i GNOME
I øjeblikket GNOME-skrivebord GNOME forklaret: Et kig på en af Linux mest populære desktopsDu er interesseret i Linux, og du er stødt på "GNOME", et forkortelse for GNU Network Object Model Environment. GNOME er en af de mest populære open source-grænseflader, men hvad betyder det? Læs mere har kun grundlæggende MPRIS-integration: kontrol af medienøglen. For at få noget mere avanceret end dette, skal du downloade en GNOME-shell-udvidelse kaldet Medieafspillerindikator. Du kan installere det ved efter dette link.
Sørg for at åbne den med Firefox eller GNOMEs standardwebbrowser! Dette giver dig mulighed for at installere udvidelsen gennem websiden (i form af en stor ON / OFF-knap). Hvis du bruger Firefox, husk at aktivere plug-in til Gnome Shell Integration!
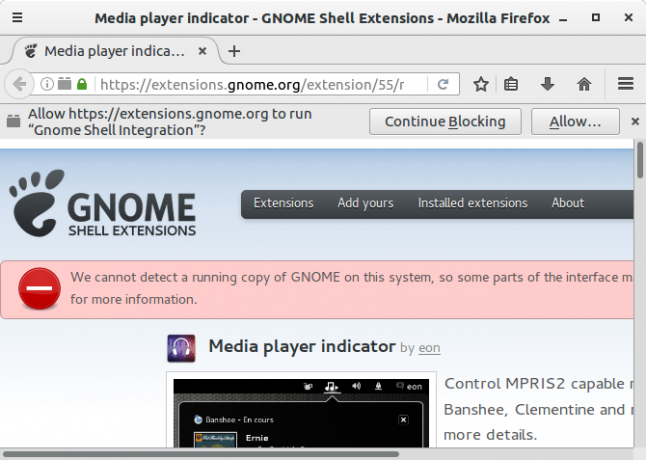
Når du har installeret denne udvidelse, vises den i din systemmenu, når du har åbnet en MPRIS-kompatibel medieafspiller. Ligesom Plasma-desktopwidgeten kan du kontrollere afspilning fra den.
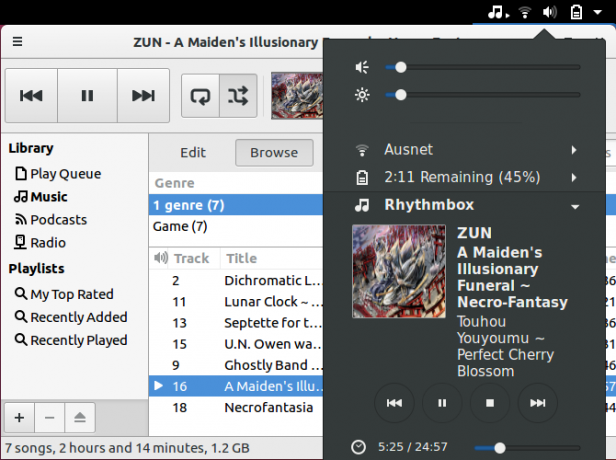
Med GNOME Tweak værktøj Konfigurer dit Gnome 3-skrivebord med Gnome Tweak-værktøjDer er ikke nøjagtigt en bazillion forskellige tilpasningsmuligheder til næsten alt, da GNOME 3 / Shell stadig er relativt ny. Hvis du er en af de mennesker, der ikke kan stå GNOME 3, så længe du ikke kan ... Læs mere installeret, kan du også tilpasse udvidelsens opførsel. For eksempel er der en mulighed for at justere lydstyrkeniveauet på medieafspilleren. Du kan endda gøre udvidelsen vedvarende, så den vil forblive i din systemmenu, selv uden en MPRIS-kompatibel afspiller åben.
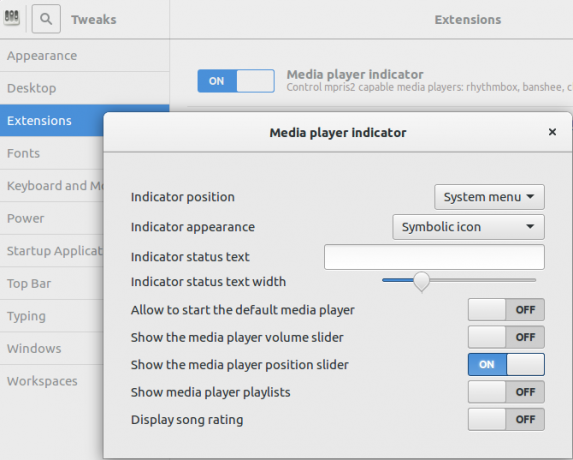
Brug af MPRIS med XFCE
At være en letvægts skrivebord Det bedste Lean Linux Desktop-miljø: LXDE vs. Xfce vs. MAKKERAt justere dit valg af Linux-skrivebordsmiljø kan gøre tingene meget hurtigere. Her ser vi på tre muligheder: LXQt, Xfce og MATE. Læs mere , skal du installere en medieafspillercontroller til XFCE for at få det til at fungere. Dette kommer i form af et XFCE panel plugin kaldet xfce4-soundmenu-plugin. For at få det, skal du tilføje et PPA-lager fra Xubuntu-teamet, der indeholder programmet. Indtast disse kommandoer for at gøre det:
sudo add-apt-repository ppa: xubuntu-dev / ekstramateriale. sudo apt-get-opdatering. sudo apt-get install xfce4-soundmenu-plugin. I fremtiden behøver du muligvis ikke engang at gøre dette. Programmerne i dem kan være integreret i Ubuntu's depot.
Tilføjelse af plugin
Selv efter installation af plugin skal du stadig føje det til et af XFCEs paneler. For at gøre dette skal du åbne Panelindstillinger ved at indtaste denne linje i din terminal:
xfce4-panel -p. 
Efter at have gjort dette, gå til Elementer fanen, og klik på Plus skilt. Du bliver mødt med en liste over plugins, du kan tilføje til dit panel. Hvis du ruller ned i nærheden af bunden, finder du en post kaldet Lydmenu Plugin. Når du har valgt det, skal du trykke på Tilføje -knappen, og den vises i et af dine paneler.
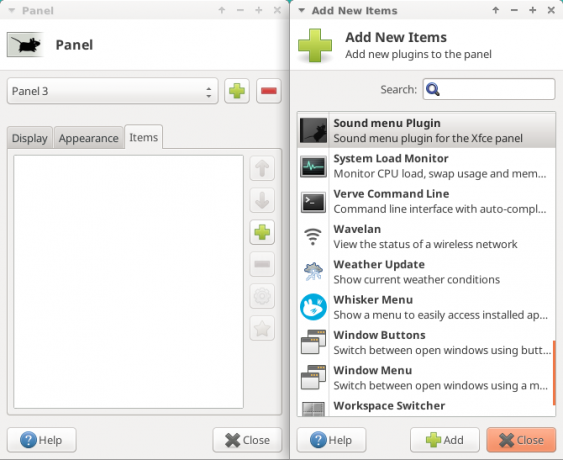
Konfiguration af plugin
For at få controlleren til at fungere, skal du først justere den lidt. Højreklik på plugin og vælg Ejendomme dialog. Dette åbner et konfigurationsvindue.
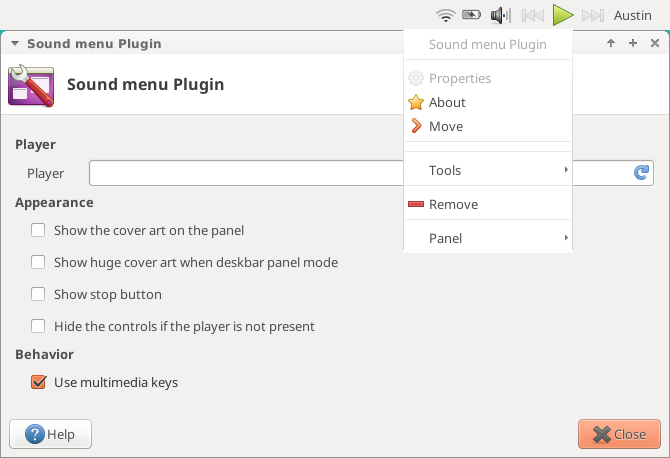
Du skal fortælle det XFCE s XFCE: Dit lette, hurtige, fuldt udfoldede Linux-skrivebordSå vidt Linux går, er tilpasning konge. Ikke kun det, men tilpasningsmulighederne er så store, at det måske får dit hoved til at dreje. Jeg har tidligere nævnt forskellene mellem de store desktopmiljøer ... Læs mere lydmenu, hvad du vil have den til at kontrollere. Hvis du ikke gør dette, fungerer det ikke! Åbn først den valgte medieafspiller. Klik derefter på Opdater knappen i Spiller tekstboks. Dette søger automatisk efter åbne medieafspillere.
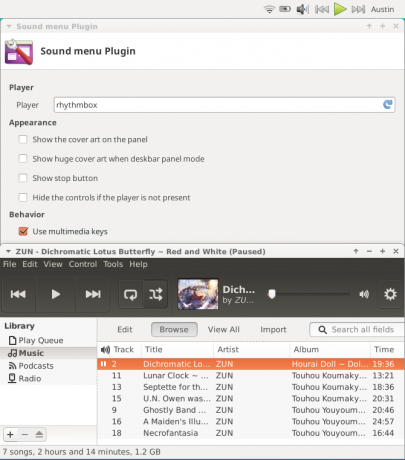
En ting, du måske kan lide ved denne opsætning, er, at du kan flytte controlleren rundt i modsætning til andre desktopmiljøer. Der er meget, du kan tilpasse plugin til også at gøre. For eksempel placerede jeg plugin i et nyt (udvidet) sidepanel og lod det vise albumgrafik.
En anden nyttig ting, jeg fandt, var, at højttalerikonet ikke var til visning: Jeg kunne kontrollere lydstyrken fra det ved at rulle op og ned over det.
Andre desktops?
Hvis du bruger en ekstremt let desktopopsætning, f.eks Åben boks Brug for et frisk skrivebordsmiljø til Linux? Prøv Openbox Eller xmonad Læs mere , vil din integration være begrænset til din medieafspiller nøgler (som GNOME uden det ekstra plugin). Dette kan også fungere som et alternativ for folk, der ikke ønsker avancerede integrationsfunktioner. Desværre er dette ikke en mulighed for desktops, der tæt integrerer deres controllere, såsom Unity og Cinnamon.
For at opnå dette skal du bruge et kommandolinjeværktøj kaldet Playerctl. For Ubuntu / Mint-brugere kan du downloade DEB fil / program fra her. Installation skal være let som dobbeltklik på download.
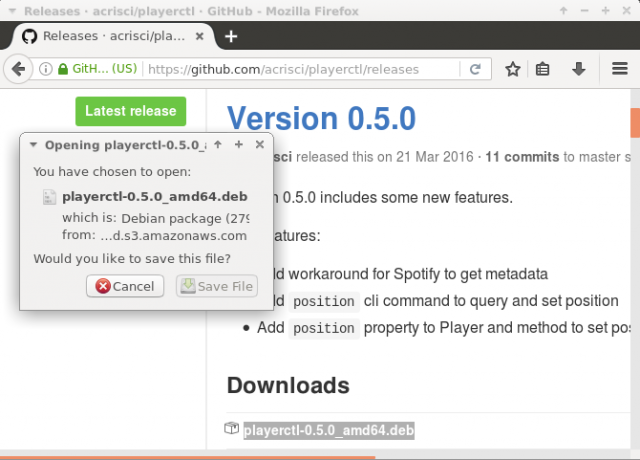
Dette værktøj forsøger automatisk at kontrollere enhver medieafspiller, der understøtter MPRIS ved hjælp af terminalkommandoer. Alle kommandoer er gået foran med ordet playerctl, efterfulgt af en kommando, som sådan:
playerctl pause | play | play-pause | næste | forrige. Hvis du vil bruge programmet til mere, skal du indtaste i playerctl –hjælp for at se, hvad det ellers kan gøre.
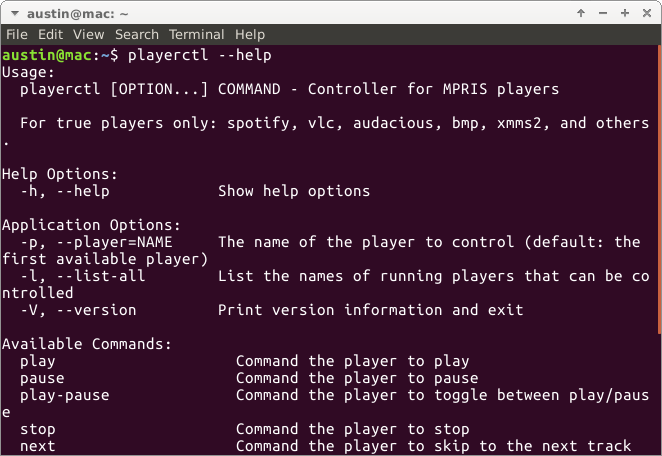
Dette er dog ikke en ideel måde at kontrollere en medieafspiller på. I stedet opretter du tastaturgenveje, der udfører disse handlinger, som det ses nedenfor.
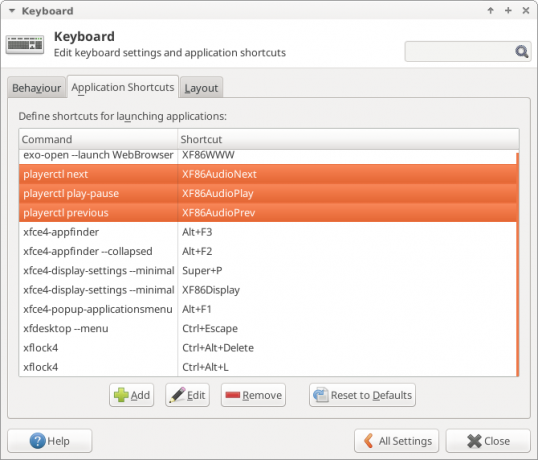
For meget lette desktops skal du muligvis indtaste manuelt i hvilket genveje Spar tid med 20 Linux-tastaturgenveje GNOME, KDE og UnityDu ved om Windows-tastaturgenveje, men når du lige er migreret, undrer du dig over "hvad med Linux?" Nå, prøv disse 20 fantastiske genveje til tre af de mest populære Linux-skrivebordsmiljøer: GNOME, KDE og Enhed. Læs mere du gerne vil bruge. For sådanne systemer er her nogle tastatursymboler, du muligvis har brug for:
- XF86AudioPlay
- XF86AudioPause
- XF86AudioNext
- XF86AudioPrev
Disse symboler passer til kommandoer der playerctl har. De fleste desktops giver dig bare mulighed for at trykke på dine medietaster for at kortlægge dem til en kommando - hurtig og enkel.
Nyd problemfri kontrol!
Selvom det muligvis ikke er en af de mest prangende dele af skrivebordet, gør integration med en medieafspiller hele oplevelsen så meget bedre. Ja, det er muligvis ikke nødvendigt, men sammensat med mange andre ting, det viser, hvor fantastisk Linux kan være.
Hvilke funktioner elsker du ved dit Linux-skrivebord?
Billedkredit: natrot via Shutterstock.com
I øjeblikket studerer for et BIT, er Austin Luong en ivrig Linux-entusiast, der elsker at præsentere om gratis software. Han kan også lide at skrive sci-fi, men kun i beskyttelse af hans harddisk.

