Fungerer YouTube ikke? Vær ikke bange, vi får dig tilbage til at se disse kattevideoer hurtigt nok. Det er muligt, at YouTube er nede for alle, men problemet er mere sandsynligt på din ende.
Uanset om videoer bufferes uendeligt, appen indlæses ikke eller noget helt andet, vores fejlfindingstrin til Chrome, Android og iOS bør hjælpe dig med at få YouTube til at fungere igen.
Kontroller, om YouTube er nede
Det er sjældent, at YouTube har en fuldstændig strømafbrydelse, men det er sket før. Den første ting, du skal tjekke før noget andet, er, om problemet er med YouTube selv, snarere end noget på din side.
To websteder, der kan hjælpe dig med at gøre det downdetector.com og outage.report. De skaber brugerrapporter for at vise dig, hvilke problemer der rapporteres, og hvorfra i verden.

Når YouTube har større driftsstop, rapporterer nyhedssteder også om det. Den hurtigste måde at kontrollere er ved at gå til Google Nyheder og søge efter "YouTube ned" eller "YouTube strømafbrydelse".
Har du konstateret, at YouTube ser ud til at virke for andre? Hvis dette er tilfældet, kan du gå videre med disse fejlfindingstrin.
Sådan rettes YouTube på Chrome
Hvis du bruger YouTube på en desktopversion af Chrome, skal du følge disse trin for at prøve at løse YouTube.
1. Opdater Chrome
Du skal altid bruge den mest opdaterede version af Chrome. Det skal automatisk opdateres, men det er altid bedst at kontrollere dette dobbelt.

sæt ind chrome: // settings / help i URL-linjen, og tryk på Gå ind. Du skal se "Google Chrome er opdateret". Hvis du ikke gør det, skal du klikke på Opdater Google Chrome og klik derefter på relancering.
2. Ryd cookies og cache
Prøv at rydde dine cookies og cache i Chrome for at rense browseren. sæt ind chrome: // settings / clearBrowserData i URL-linjen, og tryk på Gå ind.

På den Tidsinterval dropdown, vælg Hele tiden. Tick Cookies og andre webstedsdata og Bufrede billeder og filer. Klik Slet data.
3. Deaktiver udvidelser
Udvidelser kan forårsage kompatibilitetsproblemer med YouTube. Indsæt for at se dine udvidelser chrome: // extensions / i URL-linjen, og tryk på Gå ind.

Deaktiver hver udvidelse igen ved at klikke på skyderen, så den bliver grå. Efter hver prøve YouTube igen og se, om problemet er løst. Hvis det er tilfældet, skal du holde udvidelsen deaktiveret, og prøv at kontakte udvikleren for at se, om de kan løse problemet.
4. Opdater videodrivere
Hvis dine videodrivere er forældede, kan det forårsage problemer med at afspille videoer. Prøv at opdatere dem for at se, at det løser problemet. Tryk på for at gøre dette Windows-tast + X og klik Enhedshåndtering.
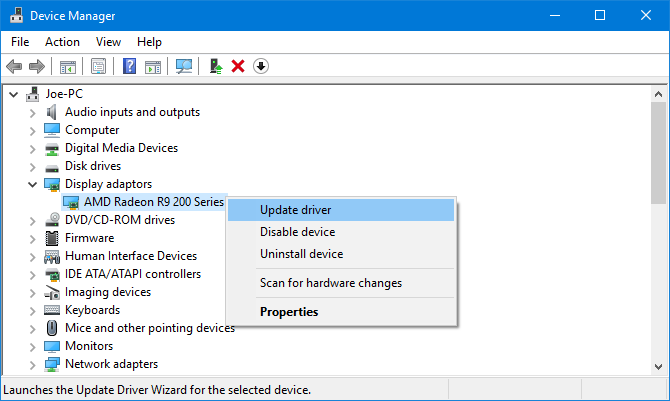
Dobbeltklik Displayadaptere. Derefter Højreklik din adapter og klik Opdater driver. Klik Søg automatisk efter opdateret driversoftware og følg guiden igennem.
For mere support, se vores guide på hvordan man finder og udskifter forældede Windows-drivere Sådan finder du og udskifter forældede Windows-drivereDine drivere er muligvis forældede og har brug for opdatering, men hvordan ved du det? Her er hvad du har brug for at vide, og hvordan du går ud på det. Læs mere .
5. Kontroller internetforbindelse
Selv hvis du har adgang til andre websteder, betyder det ikke, at din internetforbindelse ikke er skyld. Det er måske ikke stabilt nok til at streame YouTube. Brug Windows 10s oprindelige fejlfinding til at opdage og løse problemer.
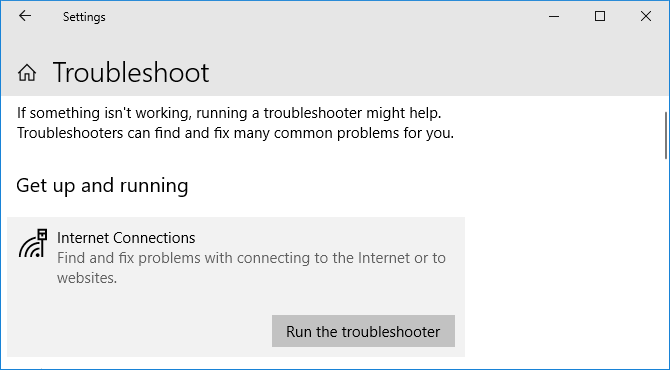
Trykke Windows-nøgle + I for at åbne indstillinger. Gå til Opdatering og sikkerhed> Fejlfinding> Internetforbindelser> Kør fejlfinding.
Hvis dette ikke fungerer, kan du se vores artikel om diagnosticere et netværksproblem Netværksproblemer? 7 diagnostiske tricks og enkle rettelserNetværksproblemer skal diagnosticeres, før de kan løses. Denne artikel dækker syv enkle tricks til reparation af dit netværk. Læs mere for mere råd.
Sådan rettes YouTube på Android og iOS
Hvis du bruger YouTube på en Android-enhed eller en iOS-enhed, som en iPhone eller iPad, kan du prøve disse fejlfindingstrin.
1. Opdater operativsystem
Dit operativsystem er muligvis forældet, og YouTube kan derfor ikke køre korrekt.
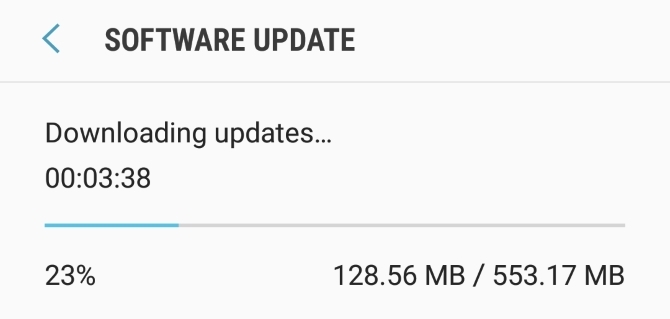
Åbn på Android Indstillinger og se efter Software opdatering (eller Systemopdatering.) Det kan være inden for en Om telefon afsnit. Hvis der er en ny version tilgængelig, skal du downloade og installere den.
Gå til iOS på iOS Indstillinger> Generelt> Softwareopdatering og download og installer en opdatering, hvis der er en tilgængelig.
2. Opdater YouTube-app
YouTube-appen skal altid køre den nyeste version, så du kan drage fordel af de nyeste funktioner og fejlrettelser.

Åbn Android på Android Legetøjsbutik, stryg fra venstre for at åbne sidebjælken, tryk derefter på Mine apps og spil. Du vil være på opdateringer fane. Alle apps, der har brug for en opdatering, findes i Afventende opdateringer afsnit. Hvis YouTube er her, skal du trykke på Opdatering.
Åbn iOS, på iOS App butik og tryk på opdateringer fane. Hvis du ser YouTube på denne liste, skal du trykke på Opdatering.
3. Ryd YouTube-cache og data
Hvis du har brugt YouTube-appen i et stykke tid, kunne en stor mængde cache og data have opbygget og forårsage problemer.

Gå til Android på Indstillinger> Apps> YouTube> Opbevaring. Tap Ryd cache og se, om det løser problemet. Hvis ikke, skal du vende tilbage hit og trykke på Slet data.
På iOS er den bedste måde at gøre dette på at afinstallere og geninstallere YouTube. tryk og hold appen på din startskærm, og tryk på Slet. Gå derefter ind i Legetøjsbutik og download YouTube igen.
4. Synkroniser dato og tid
YouTube-appen kan have problemer, hvis din enheds dato og tid ikke er i overensstemmelse med YouTube-serverens. Den bedste måde at løse dette på er at tillade, at dit netværk automatisk håndterer dato og klokkeslæt.

Gå til Android på Indstillinger> Generel styring> Dato og tid og glid Automatisk dato og tid til På.
Gå til iOS på iOS Indstillinger> Generelt> Dato og tid og glid Indstil automatisk til På.
5. Kontroller internetforbindelse
YouTube fungerer muligvis ikke, hvis dit internet kæmper for at oprette forbindelse korrekt. Gå til Android på Indstillinger> Forbindelser. Gå til iOS på iOS Indstillinger.
Drej først Flytilstand tændt og slukket. Dette kan ofte opdatere dine netværksindstillinger og løse problemet. Prøv derefter at oprette forbindelse via Wi-Fi eller dit telefonnetværk (den, du ikke bruger som standard). Hvis dette ikke fungerer, kan du prøve at deaktivere Bluetooth.

Stadig ingen held? Du kan nulstille din netværksforbindelse helt. Gå til Android på Indstillinger> Generel styring> Nulstil> Nulstil netværksindstillinger. Gå til iOS på iOS Indstillinger> Generelle indstillinger> Nulstil> Nulstil netværksindstillinger.
Forbedr YouTube med udvidelser
Hvis du har fulgt alle disse fejlfindingstrin, skal YouTube være i gang igen. Hvis det ikke er tilfældet, så spørg gerne yderligere hjælp i kommentarerne nedenfor denne artikel.
Hvis vi antager, at YouTube fungerer igen, hvorfor ikke gøre det endnu bedre? Du kan gøre det med disse YouTube-webapps og -udvidelser der giver dig mulighed for at klippe videoer, søge tekst inden for videoer, tilføje noter til videoer og mere.
Leder du efter YouTubes spilwebsted? Det er ikke mere. Prøv disse YouTube-spilalternativer De bedste YouTube-gamingalternativer for spillereYouTube Gaming er ikke mere, så her er de bedste YouTube Gaming alternativer til at udfylde tomrummet. Læs mere i stedet:
Joe blev født med et tastatur i hænderne og begyndte straks at skrive om teknologi. Han er nu en fuldtids freelance skribent. Spørg mig om Loom.