Reklame
Flere desktops blev oprindeligt føjet til Apples desktop-operativsystem i 2009 med frigivelsen af OS X 10.5 “Leopard” - men et overraskende antal brugere er stadig overrasket over, at funktionen findes på alle.
Apple kalder dem "mellemrum", og det tillader du det organisere dit arbejdsområde bedre, reducer distraktioner og fokuser mere tydeligt på den aktuelle opgave. Det er tid til at stoppe med at minimere, maksimere og sjonglere windows og tage kontrol over dit dyrebare skærmrum!
Hvorfor har jeg brug for flere desktops?
Forestil dig et øjeblik du skulle købe en anden skærm Endelig få to funktionelle desktops med faktiske flere skærmeNår du har prøvet at arbejde med en dobbelt skærmopsætning, går du aldrig tilbage. Mens to skærme giver dig det dobbelte af arbejdsområdet og øger produktiviteten, fandt jeg, at opsætningen aldrig er perfekt. Til sidst,... Læs mere til din MacBook - når du tilslutter den, ville du have to desktops, så du kan placere vinduer og arbejde fra begge sider unisont. Det er præcis, hvordan flere desktops fungerer i OS X, medmindre du ikke har brug for en anden skærm for at drage fordel.
Du kan kun se eller bruge en af disse desktops på én gang (forudsat at du kun har en skærm), men funktionen giver stadig en fremragende organisatorisk hjælp, der kan hjælpe dig med at holde fokus ved at skjule distraktioner og reducere behovet for at bevæge vinduer rundt konstant.

I stedet for at vælge at konfigurere flere arbejds- og hjemmekonti på min MacBook Pro, bruger jeg mellemrum til at holde arbejde og spil adskilt. Jeg har et skrivebord dedikeret til to Google Chrome-vinduer, side om side til redigering, skrivning og research. Jeg har en anden til min personlige Safari-browsing-session sammen med beskeder og e-mail på alle tidspunkter. Evernote og Apples kalender-app er reserveret til et separat rum. Jeg holder også en dedikeret til software som Photoshop, Audacity og TextWrangler. Og ikke at glemme underholdning - mit sidste skrivebord er til musik i form af Rdio og iTunes.
Du kan have så mange som 16 desktops på et hvilket som helst tidspunkt (hvilket sandsynligvis er overdreven), og du kan bruge dem, som du vil.
Rum og missionskontrol
Apples multiple desktop-funktion findes i OS X'er Mission Control skærm, åbnes enten ved at trykke på F3 eller ved hjælp af en svej med tre fingre opad. Du finder også Mission Control i Applikationer mappe og du kan fastgøre det til dock eller søg Spotlight efter det, hvis det er din ting.
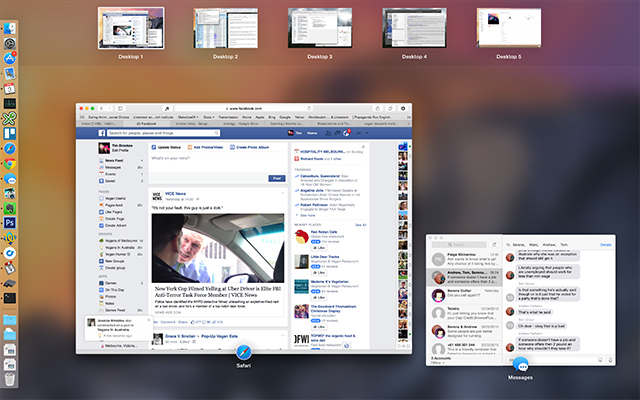
For at tilføje et nyt skrivebord kan du holde musen i øverste højre hjørne eller holde knappen nede Mulighed nøgle til at afsløre det med det samme. Når du klikker på denne knap, vil du se, at et andet skrivebord føjes til listen, og hvis du klikker på den, kommer du direkte til den.
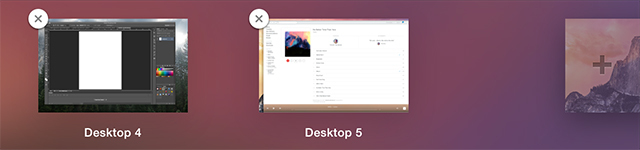
Ud over at klikke på dem i Mission Control, kan du navigere mellem desktops ved hjælp af vandret med tre fingre på en pegefelt eller kontrol + piletaster på et tastatur.
Du kan flytte applikationer fra det ene skrivebord til det andet enten ved at starte Mission Control og trække dem til det sted, du vælger eller du kan gribe i vinduet ved dens titellinje og trække det til kanten af skærmen. Efter en kort pause springer OS X til det næste skrivebord, hvis det findes.
Du kan sortere desktops - blot klik og træk dem. For at slette et skrivebord skal du holde Mulighed og klik på “X”, der vises, og alle applikationer eller windows flyttes til et andet skrivebord i stedet for lukket eller mistet.
Avancerede tip
Der er et par flere nyttige tip, der kan gøre det lettere at navigere og bruge applikationer med flere desktops.
Tastaturgenveje
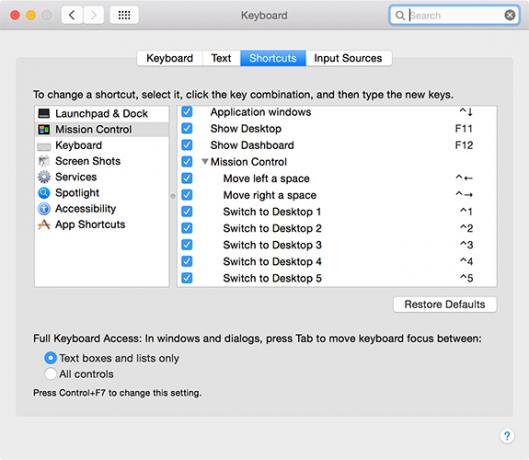
Gå til Systemindstillinger> Tastatur> Genveje at finde flere genveje, du kan aktivere for hurtigt at skifte til et udpeget skrivebord. Disse tager som standard form af Kontrol + Taltast afhængigt af det skrivebord, du vil have hurtig adgang til, selvom du kan ændre genvejen, hvis du vil.
Tildel apps til specifikke desktops
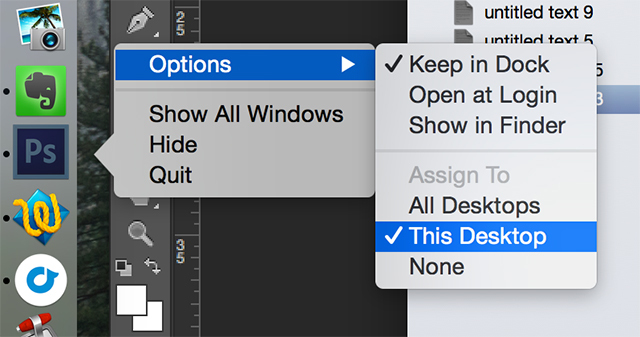
Det er muligt at tildele applikationer til specifikke desktops, så de altid kan findes på samme sted. Hvis du vil tildele en app til et skrivebord, skal du først oprette skrivebordet (hvis du ikke allerede har gjort det) og navigere til det. Åbn din valgte applikation og klik med to fingre eller kontrol + klik ikonet i dokken. Under Muligheder Vælg Tildel til dette skrivebord og fremover vil applikationen altid åbne i det aktuelt valgte rum.
Tildel wallpapers til hvert rum
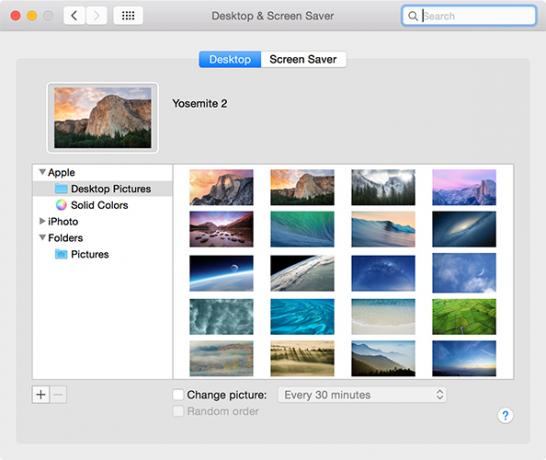
Når du har oprettet et nyt skrivebord, kan du bruge standarden Systemindstillinger> Desktop & Screensaver menu for at vælge et tapet. Det tapet, du vælger, forbliver det samme, selvom du ombestiller dine desktops.
Fremskynde missionskontrolanimationer
Bruger du Mission Control meget til at organisere dit skrivebord, når du åbner flere apps? Spar dyrebare millisekunder ved at justere den tid, det tager Mission Control at vises, ved at definere, hvor længe animationen skal køre. Åbn a Terminal vindue (søg enten i Spotlight eller find det under Hjælpeprogrammer i mappen Programmer) og indsæt følgende:
standarder skrive com.apple.dock udsætte-animation-varighed-flade 0,05; killall Dock
Du kan ændre dette nummer til hvad du har lyst til, et større antal introducerer mere forsinkelse, så hvis 0,05 føles lidt pludselig, er du velkommen til at øge dette til 0,15 eller højere. For at gendanne standardindstillingerne skal du blot indsætte følgende i kommandolinjen:
standarder sletter com.apple.dock expose-animation-varighed; killall Dock
Det er også muligt at tilpas OS OS-dock med skjulte terminal-kommandoer 10 skjulte terminal-kommandoer til tilpasning af Mac DockFra enkle finjusteringer som at tilføje skjulte stacks til nylige genstande til kun at vise de aktuelt åbne applikationer - der er meget, du kan gøre for at tilpasse din Mac-dock. Læs mere .
Mission Control, Quick Look & Dashboard
Hvis du har en masse vinduer på den ene skærm, kan det være vanskeligt at se, hvad der er hvad. Hvis du fremhæver et vindue med din mus og trykker på mellemrumstasten, Mission Control vil zoome ind og give dig en bedre visning. Selvfølgelig har du også tredjepart apps til forbedring af multitasking på din Mac.
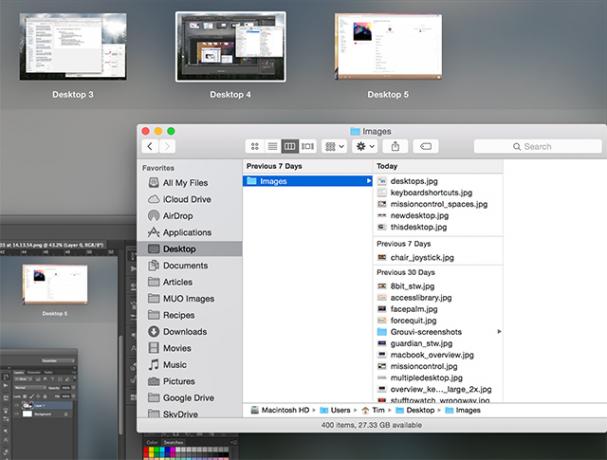
Ønske du kunne arbejde på mere ordentlige desktops? Tjek ud hvordan man bruger Apple Remote Desktop at styre flere maskiner.
Organisation er nøglen til et produktivt arbejdsområde, så du kan også tjekke måder at gøre det på slet downloads automatisk på din Mac til en renere maskine. Og hvad med at bruge disse tip til at gøre hverdagens opgaver lettere på din Mac 11 små tip til at gøre hverdagens opgaver lettere på din MacVil du arbejde mere effektivt på din Mac? Prøv at implementere nogle af disse små, men nyttige ændringer for at spare dig et par minutter. Læs mere ?
Billedkredit: Nuværende opsætning (Matthew Van Kampen)
Tim er en freelance skribent, der bor i Melbourne, Australien. Du kan følge ham på Twitter.


