Reklame
Terminalen kan være et skræmmende sted, men der er en god chance for at du åbner en under din Linux-oplevelse. Hvis du tilbringer en del tid der, kan du opleve, at det faktisk ikke er så dårligt. Jeg er kommet til at foretrække at bruge terminalen til nogle opgaver, f.eks installation og opdatering af software Sådan overvindes problemer med Ubuntu Update ManagerStort set alle brugere har fundet problemer med Ubuntu Update Manager, enten med manglende oplagringssteder eller på grund af usædvanlige fejl, der indikerer problemer med internetforbindelse. Vi viser dig, hvordan de kan adresseres. Læs mere .
Uanset om du er en terminal nybegynder eller en person, der er kommet over frygt for længe siden, er der måder, du kan få tingene til at gå mere gnidningsløst på. Her er 20 genveje, der kan hjælpe dig med at overvinde nogle af kommandolinjens akavethed.
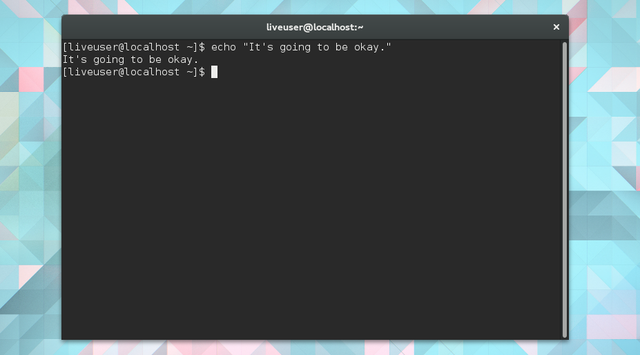
Flytning af markøren
Til at begynde med virker selv bevægelse rundt om terminalen vanskeligere. Heldigvis er det ikke sværere, bare anderledes. Fjern din hånd fra din berøringsplade, tag en dyb indånding og smil. Tastaturet er ved at blive din bedste ven.
1. Hoppe mellem dele af en linje
Brug Ctrl + Venstre og Ctrl + Højre at bevæge sig mellem de forskellige dele af linjen. Lad os sige, at du har skrevet den følgende linje.
dnf installere kde-desktop-miljø
Tapping Ctrl + Venstre flytter dig til begyndelsen af miljø, desktop, kde, installere, og DNF, i den rækkefølge.
2. Hop til begyndelsen eller slutningen af en linje
Hjem eller Ctrl + A flyt markøren til begyndelsen af linjen. Ende eller Ctrl + E bevæger dig tilbage til slutningen.
Hvilke taster du bruger afhænger af dit tastaturlayout. Ikke alle pc'er har Hjem og Ende nøgler. MacBooks ikke. På den ene eller anden måde, Ctrl + A / E skulle arbejde.
3. Ryd dele eller en del af en linje
Ctrl + K tager alt fra din nuværende position til slutningen af linjen og giver den bagagerummet. Ctrl + W går kun efter ordet lige foran markøren. Ctrl + U slettes fra begyndelsen af linjen op til markørens aktuelle position
4. Udfyld automatisk en kommando eller et bibliotek
Ved at trykke på fanen afsluttes navnet på den aktuelle kommando eller bibliotek.
Lad os forestille os, at du navigerer til din download-mappe ved hjælp af denne linje:
cd / hjem / bruger / Downloads
Du kan ramme fanen, når du er ved cd / hjem / bruger / Dow for automatisk at afslutte ordet.
Sig, at du vil installere en masse apps ved hjælp af apt-get installation. Du kan skrive apt-get ins og tryk på fanen.
Når terminalen ikke kan forudsige, hvad du prøver at sige, fortæller den typisk dig et bip.
Genbrug
De af os, der voksede op i en æra af Windows og Mac, er vant til at klikke på ikoner for at få ting gjort. Der er ikke noget af det i terminalen. Dette betyder, at vi er nødt til at udskrive enhver kommando. Heldigvis har vi måder at undgå at gentage ting igen og igen og igen.
5. Skift mellem nyligt anvendte linjer
Tryk på Op pil for at komme til den sidste kommando, du brugte. Tryk let på den igen for at hente den før det. Tryk på ned pil, hvis du er gået for langt.
Terminalen gemmer din historie, selv når du lukker vinduet, så du kan gøre dette for at huske kommandoer, du brugte for dage siden.
6. Kopier den forrige linje
Lad os sige, at du ønsker at gentage en kommando, du lige har udstedt, men med rodrettigheder. Chancerne er at du har glemt at begynde linjen med sudo (mere om dette senere). I dette tilfælde kan du blot indtaste:
sudo !!
Dobbelt udråbstegn fortæller terminalen, at du vil indtaste den forrige linje igen.
7. Kopier den forrige linje, der indeholder en bestemt kommando
Hvad hvis den kommando, du vil gentage, ikke er den sidste, du brugte? Kommandoen illustreret ovenfor, !!, fungerer ikke mere. I stedet vil du bruge et enkelt udråbstegn kombineret med starten af den kommando, du ønsker at hente.
For eksempel kan du bruge ! Apt-get, ! DNF, eller ! pacman for at prøve at kontrollere for opdateringer igen. Teknikken fungerer også med cd, mand, og andre vigtige kommandoer En A-Z af Linux - 40 væsentlige kommandoer, du burde kendeLinux er det ofte ignorerede tredje hjul til Windows og Mac. Ja, i løbet af det sidste årti har open source-operativsystemet fået meget trækkraft, men det er stadig langt fra at blive betragtet ... Læs mere .
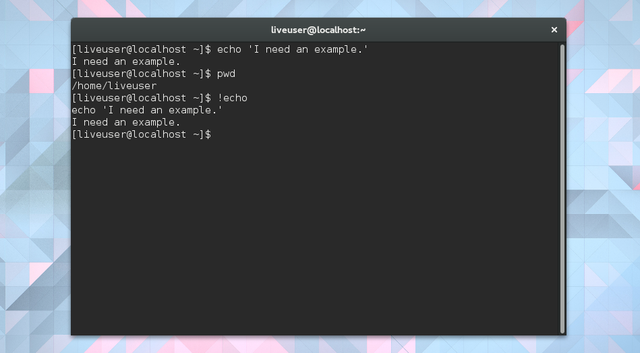
8. Kopier det forrige argument
Når du har kopieret og indsat en mappe til en ny placering, kan du måske begynde at gøre andre ting i det målmappe. Prøv dette:
cd! $
Det !$ angiver det sidst anvendte argument. Husk, argumenter består af alle oplysninger, du giver en kommando til at udføre en opgave, så mapper er næppe de eneste ting, du kan genbruge ved hjælp af !$.
9. Fix typos
Undertiden forekommer skrivefejl. I en artikel kan de føre til forlegenhed. I terminalen stopper de kommandoer fra at arbejde. Heldigvis er der en nem løsning.
Lad os sige, at du vil slå op på alle de ting, du kan gøre med Fedoras pakkeadministrator, DNF. For at gøre dette, fyrer du din terminal op og skriver:
mand dfn
Det stemmer ikke. Terminalen fortæller dig, at der er “Ingen manuel indtastning til dfn.”
Du ved det. For at løse problemet skriver du:
^ Dfn ^ dnf
Når du rammer Enter, gentager terminalen kommandoen ved hjælp af den nye stavemåde.
Navigering i kataloger
Start af applikationer er næppe det eneste, du gør på din computer, og det samme er tilfældet, når du først dykker ind på terminalen. Nogle gange skal du blot flytte filer rundt og grave gennem mapper.
Dette kommer med en indlæringskurve, men med disse grundlæggende lagrede, får du fat på det på kort tid.
10. Naviger til en bestemt fil eller mappe
Som jeg sagde, at manipulere filer kan være en rigtig opgave. Du skal huske en fils placering og vide, hvordan du udtaster stien eksplicit. Hvem gør det?
En lettere fremgangsmåde er at trække en fil eller mappe ind i terminalen. Dette tilføjer stien til slutningen af din nuværende kommando.
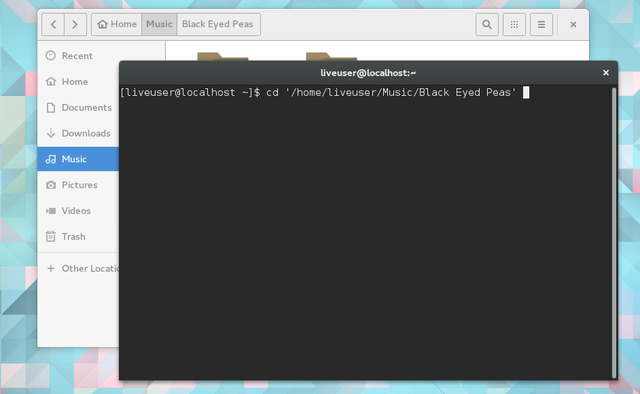
11. Naviger mellem mapper
Når du allerede er begyndt at styre mapper inde i terminalen, kan trække og droppe begynde at føles som et træk. På det tidspunkt bliver disse to prikker din bedste ven. Når du bruger cd at bevæge sig rundt, følg denne kommando med ..
Nej, det er ikke en uafsluttet ellips. Lad os prøve dette.
cd ..
cd efterfulgt af to perioder vil flytte dig ind i overordnet bibliotek.
Brug for at skifte mellem mapper i overordnet bibliotek cd .. efterfulgt af navnet. Læg som om du administrerer filer i din /Music/Black_Eyed_Peas mappe, er du færdig med jobbet, og nu vil du hoppe over til /Music/Lindsey_Stirling. Indtast blot:
cd ../Lindsey_Stirling
12. Vend tilbage til den forrige telefonbog
Halvvejs gennem redigering af filer i /Lindsey_Stirling, du er klar over, at du har glemt at fjerne et af de unødvendige albumkunstbilleder, der rodede dine /Black_Eyed_Peas folder. Brug et strejf for at komme tilbage med det samme. Som i -
cd -
13. Vend tilbage til hjemmekatalogen
Når du er klar til at gå hjem, så at sige, skal du bare indtaste cd. Det er det.
14. Se din nuværende telefonbog
Okay, du har navigeret et stykke tid, og du ved ikke længere, hvor du er. Det sker. Gå ind pwd for at se stien til din placering.
15. Gå til rodlisten
Åh, så du er legit. Hvis du søger at navigere direkte til dit rodmappe og starte cd-i rundt i terminalen, kender du helt klart din vej rundt Linux. Brug direkte til kød og kartofler i dit operativsystem:
cd /
16. Hold rodtilgang
Ja, jeg kunne have placeret denne hvor som helst på listen, men for at manipulere nogen af filerne i rodmappen, skal du administratoradgang. Den bedste måde at gøre dette på kan variere afhængigt af din distribution. En mulighed er at placere sudo i begyndelsen af din kommando.
En anden tilgang, hvis du antager, at du har root-adgangskoden, er at bruge su i stedet. Dette logger dig ind som administrator og lader dig udføre de ændringer, du ønsker, uden at bekymre dig om at indtaste din adgangskode igen. Det kan spare tid, hvis du planlægger at foretage en masse ændringer på rodniveau. Men gør ikke dette, hvis du ikke engang er den mindste usikker på, hvad du laver Hvad er SU og hvorfor er det vigtigt at bruge Linux effektivt?Linux SU- eller root-brugerkontoen er et magtfuldt værktøj, der kan være nyttigt, når det bruges korrekt eller ødelæggende, hvis det bruges hensynsløst. Lad os se på, hvorfor du skal være ansvarlig, når du bruger SU. Læs mere .
Multitasking
Du har lært det grundlæggende. Er du klar til at tage din terminal-fu til næste niveau?
17. Kør flere kommandoer
For at gøre dette har du brug for et par forstærkere. Du kører en kommando, indtast &&, og følg op med en anden opgave, der først begynder, hvis den første ikke mislykkes. Her er et (ganske vist fjollet) eksempel.
ekko "Hvor er Lindsey Stirling?" && ekko "Her er hun!" && cd / hjem / bruger / Musik / Lindsey_Stirling
Terminalen viser teksten "Hvor er Lindsey Stirling?" Så vil den så sige "Her er hun!" før du fører dig til den relevante musikmappe.
Du kan tænke på && som og. Som i, fortæller du terminalen om at gøre dette ogdet her og det her.
18. Kør en kommando med en sikkerhedskopieringsplan
Den dobbelte forstærker signaliserer kun at køre den efterfølgende kommando, hvis den forrige lykkedes. Måske vil du have det modsatte, kun køre en kommando, hvis den første mislykkes. I dette tilfælde skal du bytte && til ||.
19. Kør en kommando i baggrunden
Placer en enkelt & i slutningen af en linje. Terminalen viser dig et procesnummer og derefter, så længe intet gik galt, vende tilbage til det normale, som om intet foregik.
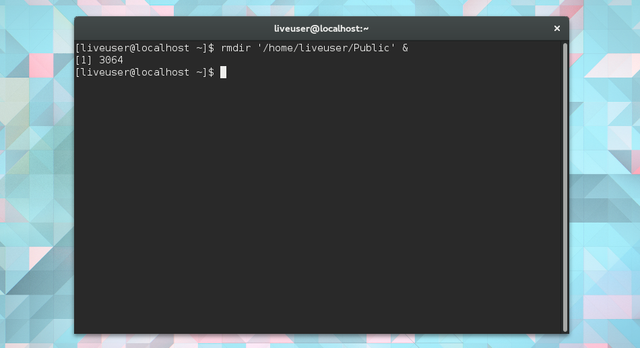
For at se, hvilke processer der kører i øjeblikket, skal du indtaste job kommando. Du kan bruge dræbe efterfulgt af det procesnummer, der er angivet for at tvinge en opgave til at stoppe med at køre. Alternativt kan du bringe operationen tilbage til forgrunden vha fg.
20. Kør flere kommandoer i baggrunden
Som du kunne forvente, & gør dette også. Når du har afsluttet din første kommando med en &, følg op med en anden.
rmdir / home / user / Public / & killall chrom-browser & sudo apt-get update &
Alle disse opgaver kører i baggrunden. Hver vil aktivere uanset om de andre lykkes eller fejler.
Er du klar til terminalen?
Da du har arbejdet igennem alle disse genveje, skulle det mystiske sorte vindue med hvid tekst begynde at føle sig bekendt. Du kan endda finde dig selv, når du holder et terminalvindue åbent et sted på dit skrivebord på alle tidspunkter.
I så fald er det det tid til at blive bekendt med de sjove ting 9 Quirky Linux-kommandoer, du skal vide (og vil elske)Lav ASCII-kunst, tale med din computer og leg teksteventyr. Din Linux-kommandolinie er ikke kun til arbejde: det kan være underligt underholdende, hvis du kender de rigtige kommandoer. Læs mere . Hvis du føler dig selvsikker, kan du gøre det gå videre til administration af partitioner Tag kontrol over Linux-diskpartitioner med disse 10 fdisk-kommandoerMens desktop disk management-værktøjer også er tilgængelige for Linux-distros (såsom Disk Utility i Ubuntu), giver brug af kommandolinjeværktøjet fdisk flere muligheder. Læs mere ? Alternativt kan du måske gerne bruge mere tid på at lære det grundlæggende En hurtig guide til at komme i gang med Linux-kommandolinjenDu kan gøre masser af fantastiske ting med kommandoer i Linux, og det er virkelig ikke svært at lære. Læs mere . Uanset hvad du gør, der er visse kommandoer, du aldrig skal køre 9 Lethal Linux-kommandoer, du aldrig skal køreDu skal aldrig køre en Linux-kommando, medmindre du ved nøjagtigt, hvad den gør. Her er nogle af de dødeligste Linux-kommandoer, som du for det meste vil undgå. Læs mere .
Hvad er dine foretrukne terminalgenveje? Er der nogen kommandoer, du vil anbefale elever at forpligte sig til hukommelsen? Del din viden i kommentarerne!
Bertel er en digital minimalist, der skriver fra en bærbar computer med fysiske privatlivskontakter og et operativsystem, der er godkendt af Free Software Foundation. Han værdsætter etik over funktioner og hjælper andre med at tage kontrol over deres digitale liv.

