Reklame
 Du kører Windows 7, og du har allerede kigget på nogle af vores tidligere indlæg på Windows 7, f.eks her 15 bedste Windows 7 tip og hacks Læs mere og her Fremskyndelse af Windows 7: Alt hvad du behøver at vide Læs mere . Nu vil du vide, hvordan du installerer og kører Windows XP-tilstand på din Windows 7-maskine. Windows 7 XP Mode er virkelig en virtuel maskine, der kører Windows XP, så du kan køre applikationer, der ikke kører på Windows 7.
Du kører Windows 7, og du har allerede kigget på nogle af vores tidligere indlæg på Windows 7, f.eks her 15 bedste Windows 7 tip og hacks Læs mere og her Fremskyndelse af Windows 7: Alt hvad du behøver at vide Læs mere . Nu vil du vide, hvordan du installerer og kører Windows XP-tilstand på din Windows 7-maskine. Windows 7 XP Mode er virkelig en virtuel maskine, der kører Windows XP, så du kan køre applikationer, der ikke kører på Windows 7.
Denne applikation kan hjælpe et firma med ældre applikationer og stadig opgradere til den nyeste og største iteration af Windows. Hvis dette er din situation, kan du følge dette indlæg for at se, hvordan du får Windows 7 XP-tilstand og kører.
Første ting skal du først sikre dig, at din maskine er i stand eller kører XP-tilstand. Du skal have mindst 2 Gigabyte hukommelse og en processor, der er i stand til at håndtere virtualisering (med AMD-Vâ „¢ eller Intel® VT tændt i BIOS) og mindst 15 gigabyte til at installere din fuldt fungerende XP miljø.
Hvis du ikke ved, om din processor kan håndtere det, skal du tjekke på dette websted for at kontrollere din Intel-processor her ovre og du kan tjekke din AMD-processor med dette websted kaldes Securable. Du kan også køre denne applikation fra Microsoft for at kontrollere din processor- og BIOS-indstillinger.
OK nu, hvor vi ved, at vi KAN køre XP-tilstand, kan vi se, hvad vi skal gøre næste. Vi bliver nødt til at downloade to pakker fra Internettet. Den første download kaldes Windows XP-tilstand til Windows 7. Du kan download det her fra Microsoft. Dette er en 500MB download.
Den næste download kaldes Windows Virtual PC der tillader os at køre den virtuelle XP-maskine, der blev downloadet ovenfor. Der anfører vejledningen fra Microsoft tydeligt:
Når du har installeret Windows 7 XP Mode, skal du klikke på Windows 7 Start og derefter vælge Alle programmer> Windows Virtual PC> Windows XP Mode for at starte opsætningen. For information om, hvordan du konfigurerer Windows Virtual PC og Windows XP Mode, se "Kør Windows XP Mode med Windows Virtual PC" på siden Support og videoer.

Du skal angive dit brugernavn og din adgangskode til din XP-installation, som du kan se nedenfor:
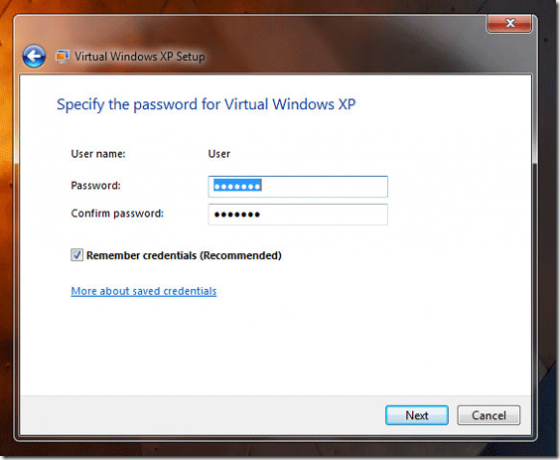

Når du har installeret begge komponenter, skal du klikke på Virtuel Windows XP for at det skal afslutte installationen.
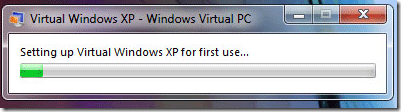
Du vil se en masse dialoger, når Windows 7 installerer dit virtuelle Windows XP-miljø. Når den er færdig, har du en ægte Windows XP-installation i din virtuelle maskine, som du kan se nedenfor:
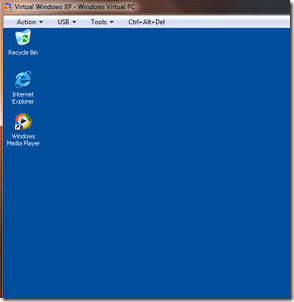
Du kan kontrollere dine indstillinger for virtuel maskine ved at højreklikke på filen og vælge ejendomme og du vil se følgende:
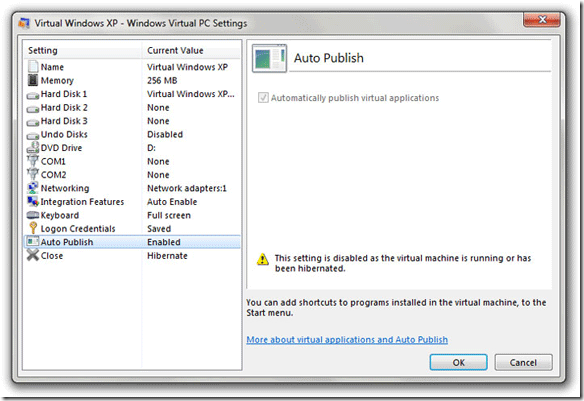
Du kan ændre din hukommelsesallokering og andre virtuelle maskinindstillinger her. Du skal have automatisk offentliggørelse slået til gøre det muligt for så når du konfigurerer et program til at arbejde med din XP VM, kan genvejen offentliggøres til startmenuen.

For at tilføje emner til din virtuelle XP-maskine skal du blot trække genveje til startmenuen under programmer eller installer dem i XP VM. De offentliggøres automatisk på magisk vis i din Windows 7-startmenu (hvis Auto-Publicering er aktiveret) under den virtuelle XP-genvej, så du kan starte dem med et enkelt klik.
Hvad bruger du din virtuelle XP-maskine til? Efterlad os en note i kommentarerne!
Karl L. Gechlik her fra AskTheAdmin.com gør en ugentlig gæsteblogging stedet for vores nye fundne venner på MakeUseOf.com. Jeg driver mit eget konsulentfirma, administrerer AskTheAdmin.com og arbejder et helt 9 til 5 job på Wall Street som systemadministrator.

