Reklame
iOS 10 er her, og den pakker en række meget seje nye funktioner. Hvis du vil aktivere nogle af disse funktioner - som at sende læsekvitteringer i meddelelser eller få Siri til at annoncere opkald - skal du justere et par indstillinger. Et par andre nye indstillinger vil ændre, hvordan din enhed opfører sig med iOS 10.
Lad os dykke lige ind! Her er 10 indstillinger, som du vil tjekke ud, så snart du opdaterer.
1. Hvil fingeren for at åbne
Hvis du er vant til bare at hvile tommelfingeren på hjemmeknappen til lås din telefon op med dit fingeraftryk Skal du bruge et fingeraftryk eller en pinkode til at låse din telefon?Skal du beskytte din telefon med et fingeraftryk eller en pinkode? Hvilken er faktisk mere sikker? Læs mere , vil du blive en overraskelse i iOS 10: Sådan fungerer det ikke mere.
I stedet skal du vække din telefon og trykke på knappen Hjem igen. Det virker lidt underligt, men det giver mening, når du overvejer, at låseskærmen nu kan vise nogle meget nyttige widgets.
Under alle omstændigheder, hvis du gerne vil bringe muligheden for at låse din iPhone eller iPad tilbage ved blot at hvile fingeren på Hjem-knappen igen, skal du gå til
Indstillinger> Tilgængelighed> Hjem-knap> Hvilefinger skal åbnes.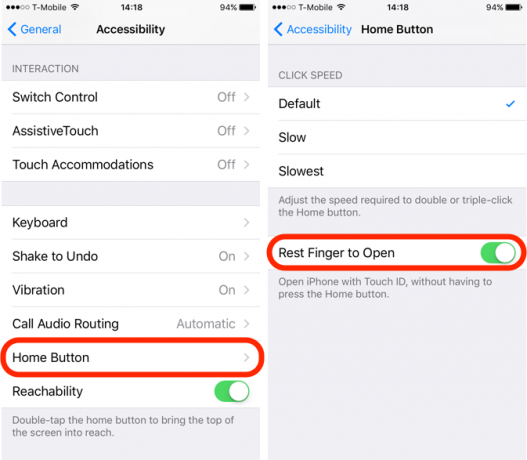
2. Læs kvitteringer i meddelelser
Læs kvitteringer kan være nyttige, men at sende dem til alle kan føles som en invasion af dit privatliv. Apples seneste opdatering giver dig mulighed for at bestemme, hvem der kan se, om du har læst deres beskeder. Som standard er læskvitteringer slået fra, men hvis du vil sende dem, kan du aktivere dem til specifikke kontakter.
Åbn læsekvitteringer i iOS 10 ved at åbne Beskeder app og åbne en meddelelse. Tryk på jeg ikonet i øverste højre hjørne for at hente meddelelsesindstillinger for den pågældende kontakt. Klik på Send læsekvitteringer mulighed for at tænde dem for den kontakt.
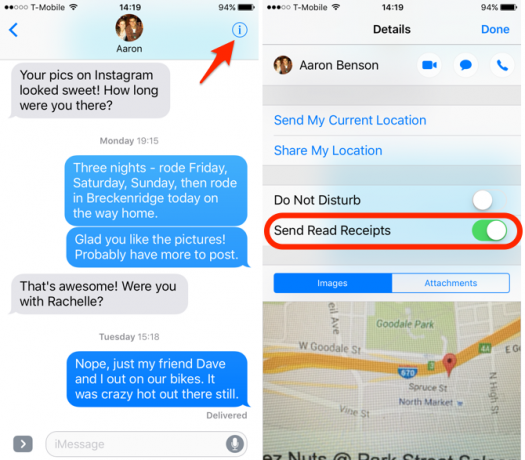
3. Billedtilstand i lav kvalitet
Afsendelse af billeder kan bruge en masse data, og hvis du har en tendens til at gøre det ofte, kan du brænde igennem din plan temmelig hurtigt, hvis du ikke er på Trådløst internet. Heldigvis har iOS 10 din ryg med denne, og giver dig mulighed for at sende billeder i lav kvalitet som standard for at gemme nogle båndbredde.
Gå til til at aktivere billeder i lav kvalitet Indstillinger> Meddelelser> Billedtilstand i lav kvalitet. Dette vil reducere kvaliteten af de billeder, der sendes via appen Meddelelser og forhindre dig i at få spikret af dataforøg Hvorfor findes datapakker, og hvordan kan du omgå dem?ISP og mobile datakap er frustrerende, men hvorfor findes de? Her er, hvordan du omgår dit datahætte og nyder ubegrænset internet. Læs mere .
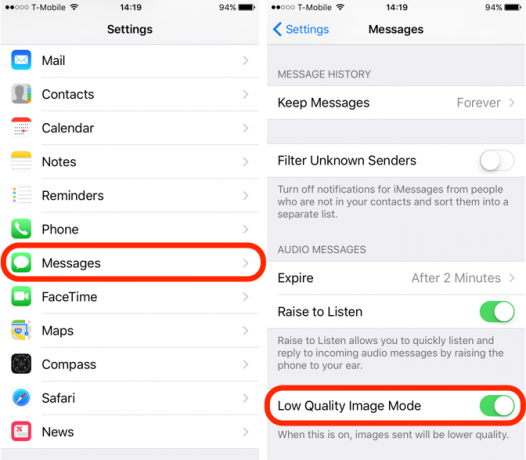
4. Magnifier
Hvis du ikke har stor syn - eller du bare skal arbejde med lille tekst eller objekter regelmæssigt - kan du eventuelt drage fordel af den nye forstørrelsesfunktion. Når denne funktion er aktiveret, er alt, hvad du skal gøre, tredobbeltklik på knappen Hjem, og iOS åbner kameraet med forstørrelse tændt. Det er en sej funktion, og overraskende nyttig!
Gå til til at slå den til Indstillinger> Generelt> Tilgængelighed> Forstørrelsesglas og drej kontakten. Nu kan du åbne lupen fra enhver skærmbillede med tre hurtige klik.

5. Annoncer opkald
Det er normalt let at tjekke din låseskærm for at se, hvem der ringer, men hvis du har hovedtelefoner eller kører, ville det være dejligt at vide, hvem der er på linjen uden at skulle kigge ned. Den seneste version af operativsystemet gør det let ved at Siri annoncerer indgående opkald via ringetonen.
I Indstillinger> Telefon> Annoncer opkald, du kan vælge Altid, Hovedtelefoner og bil, Kun hovedtelefoner, eller Aldrig. Hvis du vælger Altid, Læser Siri navnet på eller opkaldets nummer, så længe din telefon ikke er indstillet til lydløs tilstand.
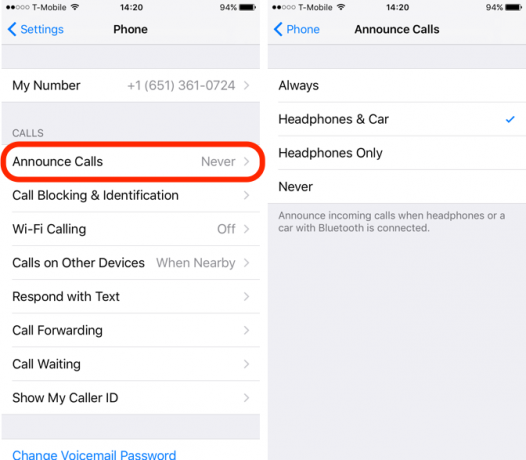
6. Foretrukket transportform
Hvis du ikke har en bil, skal du aldrig tage offentlig transport eller kun ønsker at vide, hvordan du kommer til din destinationer ved at gå, kan du fortælle Kort, at de kun giver dig retninger ved hjælp af din foretrukne tilstand transportmidler.
Tilbage i Indstillinger> Kort, sæt markeringer ved din foretrukne transportform for at fortælle iOS, hvilke slags retninger du er interesseret i.
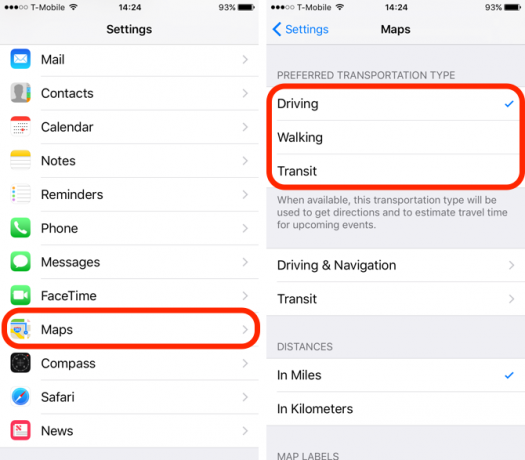
7. Undgå vejafgift i retninger
I tidligere versioner af Apple Maps kunne du vælge at undgå vejafgift fra sag til sag. Men i iOS 10 kan du gøre dette til standard (du kan også vælge at undgå motorveje, hvis du hellere holder dig til mindre veje).
Indstillinger> Kort> Kørsel og navigation> Undgå og drej kontakten på enten enheden Vejafgifter eller Highways mulighed for at undgå dem, når du får rutevejledning fra appen Kort. Dette er en anden god grund til at bruge Apple Maps Brug din iPhone til at finde nærliggende mad, transport og tjenesterI iOS 9 foretog Apple nogle store forbedringer af sin Maps-app - men hvordan stables disse op mod de store navne på kort- og opdagelsesscene? Læs mere . Google Maps er måske de fleste menneskers valg, men Apples tilsvarende kan være et solidt alternativ.
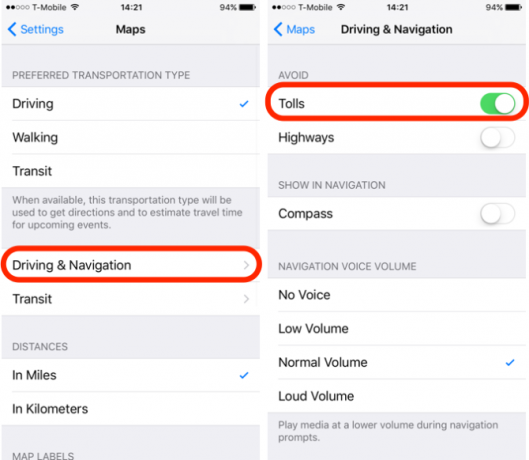
8. Siri App Support
Apple har åbnet Siri for tredjepartsudviklere, så hun kan sende WhatsApp-meddelelser, ringe til Uber-rides og gøre en række andre seje ting. Men for at gøre det, skal du sørge for, at Siri har adgang til disse apps.
Spring over til Indstillinger> Siri> App Support og sørg for, at Siri har adgang til alle de oplysninger, som apperne har brug for (bare husk, at disse oplysninger sendes til Apple, så hvis du ikke er tilpas med at sende dem væk, skal du ramme Lær mere linket på siden Indstillinger for at lære, hvad de vil gøre med dine oplysninger).
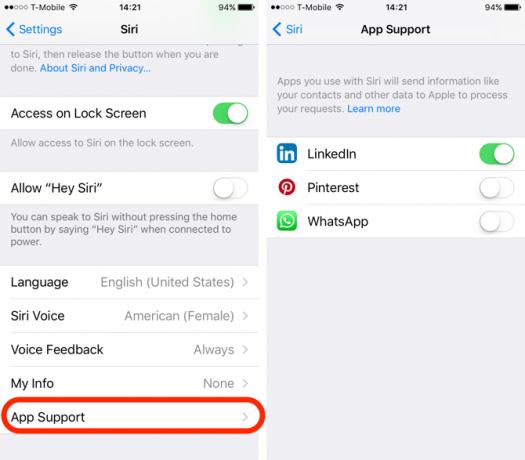
9. Spillecenter
Ikke længere en app, Game Center er nu adgang via Indstillinger Sådan bruges (og deaktiveres) Game Center på Mac og iOSApples Game Center stræber efter at gøre det at spille mobilspil til en social aktivitet igen, men at bruge tjenesten er ikke mere så ligetil mere. Læs mere . Det var aldrig meget nyttigt, men der er en indstilling, du måske vil være interesseret i: Spillere i nærheden. Mens denne indstilling er aktiveret, kan spilleafspillere i nærheden invitere dig til multiplayer-sessioner via Wi-Fi eller Bluetooth.
For at slå dette fra skal du bare gå til Indstillinger> Game Center> Game Invites. Sluk for det, hvis du hellere ikke vil udsende dine Game Center-spil til nærliggende spillere.
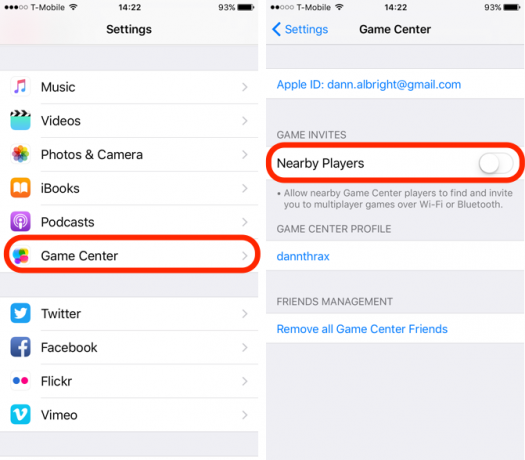
I stedet for at spille spil gennem Game Center, ville du have det bedre med at spille iMessage-spil med dine venner 9 bedste iMessage-spil, og hvordan man spiller dem med dine vennerAt finde de bedste iMessage-spil er let som at læse denne artikel. I denne roundup dækker vi et dybt udvalg af top multiplayer titler. Læs mere .
10. Mailtrådning
Hvis du bruger Apples Mail-app i stedet for en af de andre muligheder for e-mail på iOS, kan du nu bruge gevindvisninger og justere, hvordan de vises.
Aktivering Organiser efter tråd vil sikre, at alle meddelelser i en tråd vises, selvom nogle meddelelser er flyttet til andre postkasser, og Seneste meddelelse øverst vil resultere i lidt mindre rulle for at blive fanget.
Disse indstillinger findes i Indstillinger> Mail, som nu er opdelt fra den forrige indstillingsgruppe "Mail, kontakter og kalender", der blev brugt i tidligere versioner af iOS.
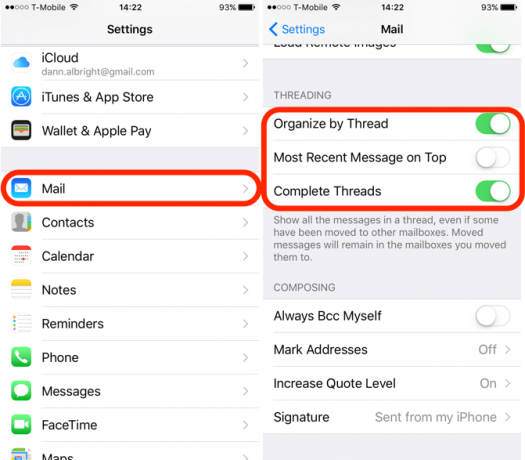
Hvad er dine foretrukne iOS 10-funktioner?
Disse indstillinger hjælper dig med at drage fordel af nogle af de fedeste funktioner i iOS 10, men der er meget mere, der gør dette til en af de mest spændende iOS-udgivelser til dato. Vi vil høre fra dig om, hvad du kan lide og ikke kan lide i iOS 10.
Hvilke nye funktioner har du fundet nyttige? Hvad har du fundet at være irriterende? Del dine tanker i kommentarerne herunder!
Dann er en indholdsstrategi og marketingkonsulent, der hjælper virksomheder med at skabe efterspørgsel og kundeemner. Han blogger også om strategi og indholdsmarkedsføring på dannalbright.com.