Reklame
Din computer indeholder et væld af filer. Men når du søger efter noget 7 søgetips til at finde det, du leder efter i Windows 10Bruger du Windows 10-søgning til det fulde omfang? Vi viser dig, hvordan du tilpasser, hvor Windows-søgninger, praktiske søgeparametre og andre genveje. Vores søgetips gør dig til en søgning ... Læs mere , du ønsker ikke, at det skal tage evigt. Derfor indekserer Windows de vigtige - hovedsageligt de mapper, du sandsynligvis vil søge -, og ignorerer resten for at spare tid.
Hvis det ser ud til, at Windows-søgning tager lang tid at finde det, du ønsker, eller inkluderer resultater, du ikke er interesseret i, kan du finjustere det på et par forskellige måder.
Først kan du tilføje eller fjerne hele mapper fra indeksering. Lad os sige, at du downloader en masse filer til din download-mappe, men aldrig søger efter dem. Den regelmæssige aktivitet med at tilføje og slette mapper fra den fil er meget for indekseringstjenesten at håndtere.
Du kan tilføje eller fjerne en mappe ved at skrive
Indekseringsindstillinger i Start-menuen. Vælg Modificere nederst for at tilføje eller slette filer. Bor ned i undermapper ved hjælp af pilene, og du kan ekskludere eksisterende mapper eller tilføje nye.En anden indstilling, du kan ændre, er at have Windows indeksere indholdet af filer Sådan søges filindhold i WindowsHar du nogensinde haft problemer med at finde en fil, du vidste, var gemt på din computer? Som standard søger Windows ikke indholdet i hver enkelt fil. Dette kan let ændres, og her er hvordan! Læs mere ud over deres navn. At lade dette være åbenlyst gør det lettere at finde filer efter indhold, men du foretrækker muligvis at deaktivere det for at filtrere dine resultater.
Åbn for at gøre det Denne pc ved at trykke på Windows Key + E og højreklik på det drev, du vil ændre (sandsynligvis C:). På den Generel fanen, skift mellem Lad filer på dette drev få indeks indekseret ... for at lade søgningen se inde i filer.
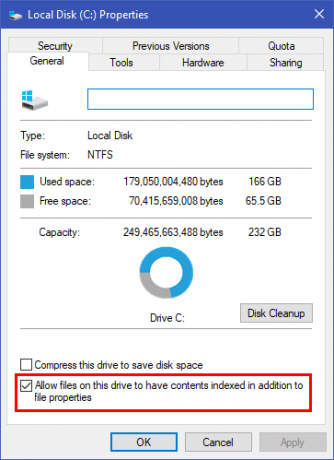
Hvis du har en rigtig gammel computer og er nødt til at deaktivere indeksering helt af ydeevneårsager, kan du også gøre det. Hvis Windows-søgning ikke fungerer korrekt, er denne post også et godt sted at kontrollere og sikre, at noget ikke slukkede for det. Type services.msc i Start-menuen og gennemse til Windows-søgning indgang.
Højreklik på dette, og vælg Ejendomme, indstil derefter Opstartstype til handicappet. Dette forhindrer indeksering i at køre fuldstændigt. Søgninger fungerer stadig, men det vil tage meget længere tid.
Hvis Windows-søgning ikke får dig de ønskede resultater, skal du tjekke ud gratis alternative søgeværktøjer De 13 bedste gratis søgeværktøjer til Windows 10Windows-søgning er kun god til grundlæggende og afslappet brug. Hvis du ofte søger i Windows, kan du have det bedre med et fantastisk tredjeparts søgeværktøj. Læs mere .
Har du justeret indstillingerne for indeksering af Windows, eller lader du dem bruge standardindstillingerne? Fortæl os, hvad du gør for at gøre Windows-søgning bedre i kommentarerne!
Billedkredit: Cienpies/Depositphotos
Ben er vicegenerator og sponsoreret postchef hos MakeUseOf. Han har en B.S. i Computer Information Systems fra Grove City College, hvor han dimitterede Cum Laude og med Honours i sin hovedfag. Han nyder at hjælpe andre og brænder for videospil som medium.


