Reklame
Som en brugergrænseflaksfreak har jeg testet en masse af de gode windows-programstarter derude. Jeg elsker at kunne få adgang til noget på min computer med kun et par kunstigt placerede tastetryk. I øjeblikket bruger jeg Launchy Sådan kan du være mere produktiv med lanceret programstart Læs mere og Enso Launcher, begge lydstartere, som jeg vælger mellem, afhængigt af mit humør.
Sidste uge, jeg opdagede at jeg var faldet bagpå min løfteraket, der gennemgik, fordi jeg overså Executor. Det ser ud ved første øjekast som en lanceret klon, men efter at have gennemgået de tilgængelige indstillinger, indstillinger og værktøjer er Executor intet af den slags.
Som en kort oversigt, før vi går ind på funktionerne, er Executor langt den mest tilpassbare windows-programstarter, jeg endnu har set. Der er sandsynligvis mere avancerede derude, men det forbliver også inden for rammerne af den gennemsnitlige MakeUseOf-læser (læs: strømbruger, der ikke nødvendigvis ikke ønsker at skrive tilpassede scripts).
Nu med alle indstillingerne vil jeg nedkalde mine yndlingsfunktioner, som jeg synes er generelt de mest nyttige.
Hurtig søgning
Hvis du aldrig har brugt en launcher før, er dette den mest basale og vigtige funktion. De fleste startere scanner automatisk de områder, hvor dine programfilnavne normalt er gemt. Af denne grund, når du begynder at indtaste navnet på et program i Executor, vil det normalt automatisk finde ud af det program, du vil starte.
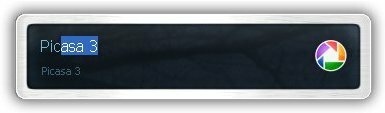
Som du kan se ovenfor, var jeg kun nødt til at skrive “pic” for at Executor kunne gætte mit ønskede program, Picasa 3. Eksekutor er lidt mere vanskelig end de fleste, som jeg har set, fordi første gang du starter et program med det, har det brug for lidt hjælp.
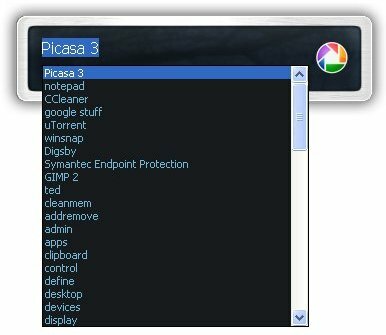
Hvis den ikke automatisk gætter din forespørgsel, skal du holde ALT-tasten nede og trykke på pil ned. Dette viser en liste over kandidatprogrammer, som du kan vælge fra. Efterhånden som tiden går, vil Executor lære, hvad tastetryk betyder, hvilke programmer, og til sidst behøver du ikke gøre det så meget.
Brugsindstillinger
 Når du åbner menuen "Indstillinger", vil du se, at den er enorm og fanebladet. Lad mig nedbryde nogle af de mere nyttige indstillinger, så du ikke behøver at jage gennem det hele.
Når du åbner menuen "Indstillinger", vil du se, at den er enorm og fanebladet. Lad mig nedbryde nogle af de mere nyttige indstillinger, så du ikke behøver at jage gennem det hele.
Først under “Generelt” er der et programindstillingsfelt. Her finder du “Start ved Windows opstart” (altid godt til en launcher), hotkey-kontrol (Win + Z er standard og gør ikke konflikt med andre lanceringer, du muligvis prøver), og muligheden for at bruge Win + R-hotkey, der normalt er bundet til Kør kommando. Denne sidste er nyttig, fordi du faktisk kan bruge Executor som en kørselboks (den vil endda genkende almindelige kommandoer). Der er en sidste boks under fanen "Generelt", der kontrollerer, hvordan dit søgefelt fungerer som et vindue og blandt andre vinduer.
De næste to faner kontrollerer, hvordan dit input fungerer, samt hvordan rullelisten er organiseret. Mellem disse faner kan du ændre den prioritet, programmer, brugerhistorik og poster i dit filsystem tager. Mens disse indstillinger giver dig mulighed for at blive meget specifik om, hvordan alt læser ud, vil jeg holde mig til standarderne og vente på at se, om der skal ændres noget.
Fanen "Visual / skin" giver dig mulighed for at ændre udførelsen af Executor. Jeg foreslår, at du vælger indstillingen "Alpha" og vælger den forudindlæste "alpha_fancy" -hud. Du kan vælge det ved at klikke på Gennemse, da det allerede skulle være peget på dit hudlager.
Den sidste fane er indeksfanen. Denne peger allerede på, hvor de fleste af dine filer skal være placeret, men hvis du har noget, der ikke vises i kontrolpanelet eller startmenuen, kan du manuelt vælge en indeksplacering. For at oprette en ny placering skal du klikke på "Tilføj" og dobbeltklikke på den nye linje, der dukker op.

Jeg gik videre og lavede en ny post, der peger på mappen Program Files. "$ D $" betyder simpelthen "på det drev, som eksekutoren er gemt på" til stien. Jeg opbevarer selvstændige eksekverbare computere der, så det er en god tilføjelse.
Avancerede nøgleord
Eksekutor har mange flere funktioner, men den sidste, jeg vil diskutere, er søgeordets menu. Her kan du oprette alle de tilpassede søgeord, du ønsker. Du kan se alle de forudindlæste nøgleord i supertablen "Nøgleord" under Indstillinger. Der er en masse pæne små handlinger som ”vis tekst fra tastaturet” og ”tom papirkurv” der allerede.
Den enkleste kommando, du kan oprette, er for en søgemaskineforespørgsel. Jeg lavede en lille kommando til at søge på Ask.com, da det ikke var en af dem der allerede var der. Tjek dette skærmbillede nedenfor:

Jeg lavede nøgleordet "Spørg." Jeg lavede kommandoen den samme som den almindelige URL med søgeforespørgsel, men erstattede nøgleordet med "$ U $", som angiver en tom plads til din nye forespørgsel. Det er virkelig så enkelt!
Dette er en meget ny applikation for mig, så hvis du opdager nogle små skjulte perler, skal du tilføje dem nedenfor i kommentarerne. Jeg gør det samme!
Hvis du er opmærksom på nogen anden god freeware-programstarter til Windows, skal du dele det nedenfor.
Mit navn er Jimmy og jeg er meget glad for at blive medlem af Make Use Of-teamet. Jeg har altid elsket computere og teknologi, sandsynligvis begyndende med et program, min far, en computer fyr i sin egen ret, hjalp mig med at skrive i SuperDOS (det inkluderede et billede lavet med stjerner). Siden da, uanset om det var internettet, laptops, desktops eller mere...