Reklame
 Hvordan foretrækker du at interagere med din computer? Undertiden er en mus og et tastatur bare ikke nok. Afhængigt af hvad du laver, kræves en helt anden interface-metode for at få mest muligt ud af din computer. Personligt bruger jeg en trackball og et tastatur til både gaming og standardbrug, og der er mange Windows-computerejere, der foretrækker at udføre størstedelen af deres arbejde ved hjælp af en grafisk tablet og stylus.
Hvordan foretrækker du at interagere med din computer? Undertiden er en mus og et tastatur bare ikke nok. Afhængigt af hvad du laver, kræves en helt anden interface-metode for at få mest muligt ud af din computer. Personligt bruger jeg en trackball og et tastatur til både gaming og standardbrug, og der er mange Windows-computerejere, der foretrækker at udføre størstedelen af deres arbejde ved hjælp af en grafisk tablet og stylus.
Andre steder på MakeUseOf har vi dækket metoder til tilslutning af PS3-controllere og Xbox 360-controllere til din pc - men vidste du, at det også er muligt at interagere med din computer via Wiimote?
Når du har oprettet en forbindelse, kan enheden derefter bruges til forskellige formål. Dens bevægelsessensor giver dig mulighed for at bruge Wiimote som en pegeindretning, for eksempel nyttig til at gennemføre præsentationer ...
Hvad du skal bruge for at komme i gang
Hvis du ejer en Nintendo Wii eller har adgang til en Wiimote (de kan hentes relativt billigt fra eBay eller pantemæglere), vil du være i stand til at drage fordel af enhedens trådløse forbindelse og bruge den med Windows.
For at komme i gang har du brug for følgende:
- Intern Bluetooth eller en ekstern USB Bluetooth-dongle
- En Nintendo Wiimote
Begynd med at sikre, at din Bluetooth-modtager er korrekt konfigureret. En USB-enhed skal selvinstallere på Windows 7, selvom du muligvis skal installere drivere fra en disk. Se dongles dokumentation for den fulde procedure.
Succes med dette afhænger af Bluetooth-modtageren; nogle er uegnede til at acceptere forbindelser fra en Wiimote. Som sådan skal du udføre nogle test.
(Før du fortsætter, skal du være opmærksom på, at nogle USB Bluetooth-adaptere ikke er egnede til denne opgave. Hvorvidt de følgende trin fungerer, afhænger af opbygningen og chipsetet for den enhed, du bruger. Tilsvarende kan nogle indbyggede Bluetooth-modtagere vise sig at være problematiske.)
Tilslutning af din WiiMote
For at finde ud af, om din Bluetooth er i stand til at kommunikere med din Wiimote, skal du forsøge at etablere en grundlæggende forbindelse.

Når du er klar til at begynde, skal du åbne Start> Kontrolpanel> Tilføj en enhed og hold derefter på knapperne 1 og 2 på din Wiimote. Windows skal registrere enheden (som Nintendo RVL-CNT-01) og tilføj det, før du beder dig om at vælge en parringsindstilling - du behøver ikke at vælge en adgangskode for at parre denne type enhed, dog spring så over.
For at kontrollere, at Wiimote er tilsluttet åben Start> Kontrolpanel> Vis enheder og printere, kig derefter efter Nintendo RVL-CNT-01 listet under Enheder. Når enheden er tilsluttet med succes, kan du derefter begynde konfiguration!
Hvis du bruger BlueSoleil
Nogle Bluetooth-hardware kræver BlueSoleil-drivere og -software for at den skal kunne bruges sammen med andre applikationer og tjenester. Hvis de foregående trin ikke fungerer, kan du prøve følgende.
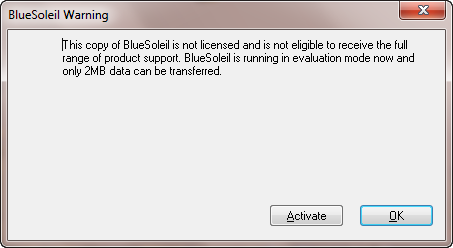
Gå til BlueSoleil supportwebsted, download driverne og ekstraher ZIP-filen. Løb Setup.exe og følg alle instruktioner, der vises, indtil processen er afsluttet. Bemærk, at du bliver nødt til at genstarte Windows for at fortsætte. BlueSoleil kræver en betaling på 19,99 Euro for at du kan bruge softwaren til dens fulde kapacitet, men evalueringsbetingelserne er tilstrækkelige til at afprøve den. Hvis driver-softwaren leveres med din Bluetooth-adapter, skal du ikke behøver at betale denne afgift eller downloade noget andet fra deres websted.

Når du har genstartet Windows, skal du starte BlueSoleil-softwaren ved at dobbeltklikke på Bluetooth-ikonet i Windows Systembakken. Derefter skal du holde 1 og 2-knapperne på din Wiimote og dobbeltklikke på den orange sfære i BlueSoleil-vinduet - din Nintendo Wiimote skal vises på listen, så højreklik på dette og vælg Søgetjenester.
Et ikon - en mus - fremhæves øverst i vinduet. Dobbeltklik på dette, og din enhed vises derefter som Nintendo RVL-CNT-01 - forbindelsen er fuldført, som indikeret af den stiplede grønne linje mellem dit enhedsikon og den orange sfære!
Når dette trin er afsluttet, kan du nu bruge din Wiimote med Windows-applikationer.
Brug af WiiMote med din computer
For at bruge Wiimote i Windows skal du tilføje den relevante software.
Det er usandsynligt, at du ikke har nogen forhåbninger om at bruge Wiimote til at køre Microsoft Word, men hvad med lidt spil?
Der er to værktøjer, der kan hjælpe her. Den første er GlovePie [No Longer Available], et gratis værktøj, der er i stand til at fungere som en grænseflade for ikke kun Wiimotes, men også Kinect- og PS3-controllere, blandt mange andre. Denne software har en masse applikationer, måske værdig til sin egen dedikerede post.

For det andet er Wiinremote [Broken URL Removed], beregnet specifikt til Wiimote. Efter at have downloadet den nyeste version af Wiinremote vil du være i stand til at konfigurere din Wiimote til at fungere som en trådløs controller, ikke kun til spil, men generel brug i Windows - dette kan vise sig at være nyttigt, når du giver PowerPoint-præsentationer, for eksempel.
Dobbeltklik Wiinremote.exe for at fortsætte, hvor du vil se en grundlæggende oversigt over kontrollerne og bevægelsessensoren. Bemærk, at uden en IR-modtager vil du ikke være i stand til nøjagtigt at bruge Wiimote som en pegeindretning, selvom bevægelsesføleren gør et ret godt stykke arbejde.

via Valg> Indstillinger du kan konfigurere alle de muligheder og knapmappinger, der er nødvendige for at gøre Wiimote til din enkeltpunkts brugergrænseflade!
Konklusion
Nintendo Wii har været en populær hjemmekonsol siden 2006, og dens controllere og brugergrænseflade har revolutioneret hjemmevideo-spil. Til gengæld har disse udviklinger informeret om, hvordan vi bruger computere, hvilket fører til alle former for trådløse og controller-mindre innovationer.
Brug af en Nintendo Wiimote som en ny brugergrænsefladeenhed til Windows er overraskende let og kan have en række anvendelser fra de sædvanlige spil til mere imponerende applikationer, såsom at gennemføre en PowerPoint-præsentation eller bruge den som en fjernbetjening i et Windows-hjem teater.
Har du prøvet at bruge din Wiimote med Windows? Foretrækker du det til spil, præsentationer eller som hjemmebiograf? Lad os vide det i kommentarerne nedenfor!
Billedkredit: Alphathon
Christian Cawley er viceaditor for sikkerhed, Linux, DIY, programmering og teknisk forklaret. Han producerer også The Really Useful Podcast og har lang erfaring med support til desktop og software. Christian bidrager til Linux Format-magasinet og er en Raspberry Pi-tinkerer, Lego-elsker og retro-spil-fan.


