Reklame
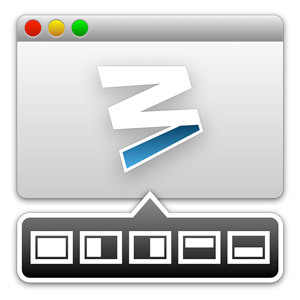 En af de klodsetste ting at gøre på Mac OS X er Windows-administration. Jeg ser normalt ikke tilbage på mine Windows-år med længsel, men vinduesstyring er blevet integreret langt mindre slurvende på Windows 7 end på Mac OS X. Knapperne øverst på skærmen ser ud til at fungere ulogisk. Men værre er det, at flytte og ændre størrelse på windows skal udføres manuelt ved hjælp af musen. Dette kan virke som en triviel opgave, men tro mig, det tilføjer.
En af de klodsetste ting at gøre på Mac OS X er Windows-administration. Jeg ser normalt ikke tilbage på mine Windows-år med længsel, men vinduesstyring er blevet integreret langt mindre slurvende på Windows 7 end på Mac OS X. Knapperne øverst på skærmen ser ud til at fungere ulogisk. Men værre er det, at flytte og ændre størrelse på windows skal udføres manuelt ved hjælp af musen. Dette kan virke som en triviel opgave, men tro mig, det tilføjer.
Mac OS X indeholder nogle fantastiske funktioner til at arbejde med et væld af windows og multitask. Bare se på multitasking kapaciteter i Mission Control Gør mere, bedre: Forbedring af multitasking i Mac OS XMultitasking er ikke altid et valg. Når du skal skrive en rapport, har du brug for adgang til din tekstprocessor, men også til dit referencemateriale. Mens jeg arbejder, ender jeg ofte med at arbejde med ... Læs mere . Imidlertid efterlader det faktisk meget at ønske sig at flytte og ændre størrelse. Heldigvis er der nogle gode applikationer til rådighed til at udvide Mac OS X og tilføje de manglende funktioner.
I fortiden kiggede vi allerede på vinduesstyring med Afloat. Dog gør Moom måske et endnu bedre stykke arbejde. Og for alt dets hjælp koster det dig kun $ 10.
Moom er et fantastisk Mac OS X-værktøj, der tager sig af alt, der vedrører Mac-vinduesstyring. Hvor jeg plejede at have flere applikationer til at håndtere de mange facetter af vinduesstyring, er Moom et alt-i-ett-værktøj. Det tager sig af ting som at slå din computers windows ud til kanten af din skærm og automatisk flytte og ændre størrelse på windows til forudindstillede størrelser.
Vi diskuterer hver af disse mere detaljeret nedenfor. For tiden er det vigtige at bemærke, at du kan aktivere eller deaktivere et af disse aspekter i Mooms præferencer.
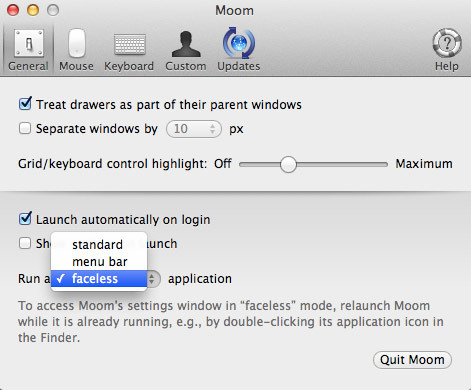
Du kan køre Moom et par forskellige måder. Da de fleste af Mooms forretninger enten sker i baggrunden eller med popovers, vil jeg foreslå at køre Moom som en ansigtsløs applikation. Dette betyder i det væsentlige, at Moom ikke vil optage værdifulde skærmejendomme med en dock eller menulinjeikon. Du kan konfigurere dette i Mooms indstillinger, helt nederst i ruden Generelt.
Den eneste ulempe her er, at du bliver nødt til at genstarte Moom, mens den allerede kører, hvis du vil have adgang til indstillingerne. Da du kun vil konfigurere Moom lige fra starten, efter at du har installeret applikationen, er dette et mindre problem.
Snapping To Edges & Corners
Ved at aktivere Mooms evne til at knap din computers windows til kanter og hjørner, begynder din Mac OS X-installation at opføre sig ligner Windows 7 (eller skrivebordsvisningen i Windows 8). Hvis du trækker et vindue til kanten eller hjørnet af din skærm, vil Moom knap vinduet til en foruddefineret del af skærmen.
Inden du slipper musen efter at have trækket et vindue til kanten af din skærm, viser Moom en blå oversigt over, hvordan dit vindue vil se ud efter knap.
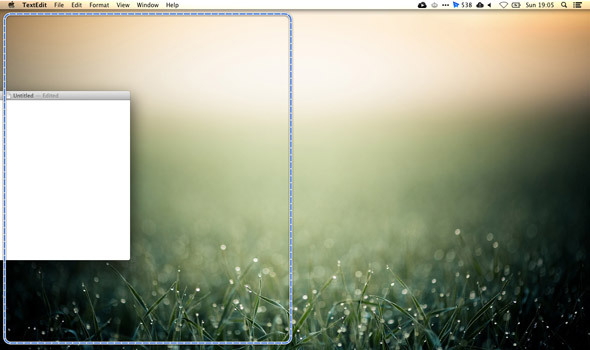
Hver side af din skærm og hjørnerne imellem reagerer forskelligt på et trækket vindue. Du kan konfigurere denne opførsel under Mooms præferencer, under Mus -> Fastgør til kanter og hjørner.
Zoomknap
Vi har tidligere skrevet om, hvordan Mac OS X-zoomknappen skal opføre sig mere som på Windows. Moom tilbyder en endnu bedre aftale. Som et alternativ til at slå dine vinduer til kanterne på din skærm, giver Moom mere finkornet bevægelse og zoomkontrol ved at udvide funktionerne i den grønne zoomknap øverst på Mac OS X vinduer.
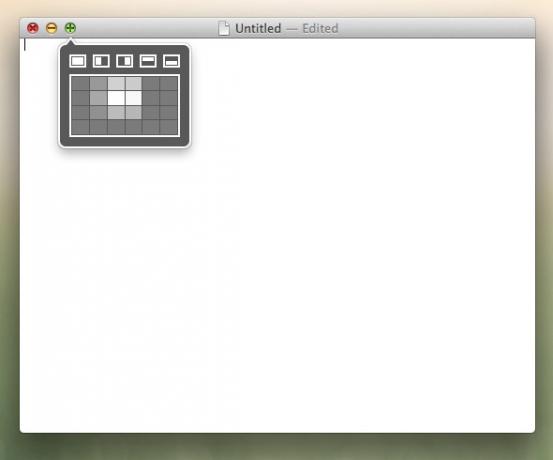
Hold musen hen over den grønne zoomknap viser en lille pop-over. Her finder du en knap, der skal klikkes til standarddele på din skærm, svarende til at slå vinduet ved at trække det til kanten af din skærm. Du kan aktivere Flyt & Zoom-gitteret til at vises under disse knapper. Rutenet Flyt & zoom viser dig den omtrentlige størrelse og placering af det aktuelt valgte vindue og giver dig mulighed for at flytte og ændre størrelsen på det ved at vælge en del af Flyt & zoom-rutenettet.
Tastaturstyring
Den tredje store interface til at administrere din computers windows bruger dit tastatur. Dette aktiveres ved at specificere en genvejstast i Mooms tastaturpræferencer. Ved at trykke på hurtigtasten får du kontrol over det aktuelt valgte vindue med dit tastatur, så du kan flytte, zoome, vokse og skrumpe vinduet som ønsket.
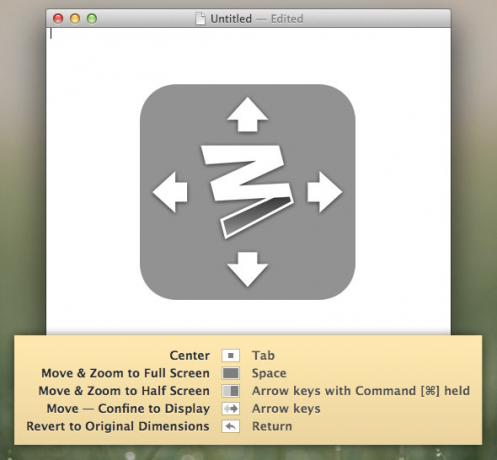
Som standard er kun Flyt og Flyt & Zoom til halvskærm aktiveret i Mooms præferencer for tastaturstyring. Flere af disse kontroller kan aktiveres efter behov i Mooms præferencer. Du kan også bede Moom om at vise et snyderi, der minder dig om med en pop-up af de relevante tastaturgenveje, hver gang du rammer Mooms hottast.
Brugerdefineret kontrol
I ruden Brugerindstillinger kan du oprette dine egne brugerdefinerede kontroller ved at specificere den type handling, du vil udføre i dit vindue og udfylde detaljerne. For eksempel kan du flytte og ændre størrelsen på et vindue til en bestemt del af skærmen eller blot tilføje en størrelse og et ankerpunkt for at ændre størrelsen på det på plads.
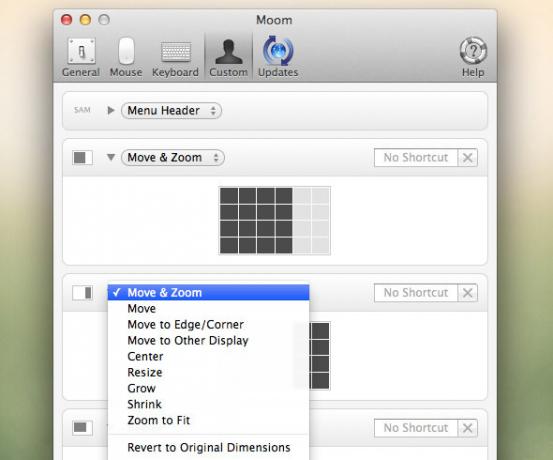
Disse brugerdefinerede kontroller kan udløses ved hjælp af en foruddefineret genvej, men kan også tilføjes Moom's zoomknappen ved at aktivere dette i Moom's Mouse-indstillinger-ruden.
Holder du computerens vinduer i stram snor? Hvilke værktøjer bruger du personligt til at hjælpe dig med dette? Fortæl os det i kommentarfeltet nedenfor artiklen!
Jeg er forfatter og datalogi fra Belgien. Du kan altid gøre mig en fordel med en god artikelidee, boganbefaling eller opskriftidee.

