Reklame
Excel er konge af regnearksprogrammer Excel vs. Google Sheets: Hvilken er bedre for dig?Har du virkelig brug for Excel? Både desktop og online løsninger har deres fordele. Hvis du har problemer med at vælge mellem Excel og Google Sheets til styring af dine regneark, så lad os hjælpe dig med at beslutte. Læs mere , men nogle gange skal du åbne et dokument, der ikke er formateret specifikt til Microsoft-programmer. Og andre gange skal du gemme dit dokument i et andet format, så folk, der ikke bruger Excel, kan bruge det.
Import og eksport af data i Excel virker som en kompliceret proces, men det er faktisk ret nemt, når du har gjort det et par gange. Her er hvad du har brug for at vide.
Sådan importeres data til Excel
Uanset hvilken type data du importerer, starter du processen på samme måde. Hit Fil> Importer at komme i gang. Du kan se denne pop-up, så du kan vælge formatet på den originale fil, du vil importere:

Denne dialog giver dig mulighed for at importere kommasepareret værdi (CSV), FileMaker Pro, HTML og tekstfiler. Hvis du vil importere en anden type regnearkfil, er dit bedste alternativ at eksportere regnearket i et andet format end det originale program. De fleste programmer skal ikke have nogen problemer med at eksportere til CSV eller tekst. Jeg bruger en CSV i dette eksempel, fordi det er et almindeligt dataformat, der bruges til alt fra forskningsdata til
sociale medier kontakt regneark. Sådan sikkerhedskopierer du dine Facebook-kontakter til enhver e-mail-konto [Ugentlige Facebook-tip]Facebook gør mange aspekter af dit liv mere praktisk. Det er en nem måde at holde kontakten på, den minder dig om dine venners fødselsdage, og det kan synkronisere dine kontakter og Facebook-begivenheder til dine ... Læs mereStart guiden til import af tekst
Klik Importere, og du får vist guiden Tekstimport:

Excel's tekstimportguide gør så meget som det kan for at gøre denne proces let, og for det meste fungerer den virkelig godt. Det meste af tiden er du bare ramt Næste> indtil guiden forsvinder, og dine data vises i regnearket. Som du kan se på billedet ovenfor, bestemte tekstguiden, at denne fil er afgrænset - hver celle er adskilt af et komma. Fordi dette er korrekt, kan vi bare ramme Næste> for at gå videre med importen (hvis den ikke er det, skal du læse videre for tip til import med fast bredde).
Angiv datafgrænsere
Trin to giver dig mulighed for at vælge et antal forskellige indstillinger, der er relateret til afgrænsning, som hjælper dig med at sikre, at dine data importeres korrekt:

Først kan du vælge din afgrænser. De data, jeg importerer her, bruger kommaer til at adskille celler, så jeg forlader Komma valgte. Tab er også valgt, og har ikke en negativ indvirkning på denne import, så jeg lader den være i fred. Hvis dit regneark bruger mellemrum eller semikoloner til at skelne mellem celler, skal du blot vælge denne indstilling. Hvis du vil opdele dataene på et andet tegn, som en skråstreg eller en periode, kan du indtaste det tegn i Andet: boks.
Det Behandle på hinanden følgende afgrænsere som en boksen gør nøjagtigt hvad den siger; i tilfælde af komma ville det at have to kommaer i træk oprette en enkelt ny celle. Når feltet ikke er markeret, hvilket er standardindstillingen, skaber det to nye celler.
Det Tekstkvalifikator kasse er en vigtig; når guiden importerer et regneark, behandler den nogle af cellerne som tal og nogle som tekst. Tegnet i dette felt fortæller Excel, hvilke celler der skal behandles som tekst. Normalt vil der være citater ("") omkring tekst, så dette er standardindstillingen. Tekstkvalifikationerne vises ikke i det endelige regneark. Du kan også ændre det til enkelte citater (‘‘) eller ingen, i hvilket tilfælde alle citater forbliver på plads, når de importeres til det endelige regneark.
Angiv dataformater
Når alt ser godt ud, skal du ramme Næste> for at gå til det sidste trin, som giver dig mulighed for at indstille dataformater for importerede celler:

Standardværdien for Kolonnedataformat er Generel, der konverterer data automatisk til numeriske, dato- og tekstformater. For det meste fungerer dette helt fint. Hvis du dog har specifikke formateringsbehov, kan du vælge Tekst eller Dato:. Datoindstillingen lader også vælge det format, datoen importeres i. Og hvis du vil springe over bestemte kolonner, kan du også gøre det.
Hver af disse indstillinger anvendes på en enkelt kolonne eller flere kolonner, hvis du skifter-klikker for at vælge mere end en. Det kan tage lang tid at gennemgå alle kolonnerne på denne måde, hvis du har et kæmpe regneark, men det kan muligvis spare dig tid i det lange løb, hvis alle dine data er korrekt formateret, når du først importerer det.
Den sidste mulighed i denne dialog er Fremskreden menu, som giver dig mulighed for at justere de indstillinger, der bruges til at genkende numeriske data. Standarden bruger en periode som decimal-separator og et komma som tusinder-separator, men du kan ændre dette, hvis dine data er formateret forskelligt.

Når disse indstillinger er ringet op til din smag, skal du bare trykke på Afslut og importen er færdig.
Brug fast bredde i stedet for afgrænset
Hvis Excel forkerer dine data forkert, eller det er du også import af en tekstfil uden afgrænsere Sådan konverteres afgrænsede tekstfiler til Excel-regnearkDet er let at konvertere en afgrænset tekstfil til et Excel-regneark. Sådan gør du ved hjælp af tre forskellige metoder. Læs mere , du kan vælge Fast bredde i stedet for afgrænset i det første trin. Dette giver dig mulighed for at opdele dine data i kolonner baseret på antallet af tegn i hver kolonne.
Hvis du f.eks. Har et regneark fuld af celler, der indeholder koder med fire bogstaver og fire tal, og du gerne vil opdele bogstaver og tal mellem forskellige celler, kan du vælge Fast bredde og inddel split efter fire tegn:

Vælg dette for at gøre dette Fast bredde og klik Næste>. I den følgende dialog kan du fortælle Excel, hvor dataene skal opdeles i forskellige celler ved at klikke på de viste data. For at flytte en opdeling skal du bare klikke og trække pilen øverst på linjen. Hvis du vil slette en opdeling, skal du dobbeltklikke på linjen.
Efter at have valgt dine opdelinger og slå Næste>, får du de samme indstillinger som du ville have ved den afgrænsede import; Du kan vælge dataformat for hver kolonne. Så ramte Afslut og du får dit regneark.

Ud over at importere ikke-afgrænsede filer er dette en god måde at opdele tekst og tal Sådan udpakkes et nummer eller tekst fra ExcelBrug for at udpakke et nummer fra en streng eller blandet tekst i Excel? Her konverteres tekst og numre i Microsoft Excel. Læs mere fra filer, du arbejder med. Gem blot filen som en CSV- eller tekstfil, importer filen, og brug denne metode til at opdele den, uanset hvor du vil.
Import af HTML er det samme som import af CSV- eller tekstfiler; vælg filen, gennemgå de samme valg som ovenfor, og dit HTML-dokument omdannes til et regneark, som du kan arbejde med (du kan muligvis finde dette nyttigt, hvis du vil downloade HTML-tabeller fra et websted, eller hvis webformdata gemmes i HTML format).
Eksport af data fra Excel
Eksport af data er meget enklere end at importere dem. Når du er klar til at eksportere, skal du trykke på Fil> Gem som... (eller brug en praktisk Excel-tastaturgenvej 35 Daglige Microsoft Excel-tastaturgenveje til Windows & MacTastaturgenveje sparer dig meget tid! Brug disse Microsoft Excel-genveje til at fremskynde arbejdet med regneark på Windows og Mac. Læs mere ), og du får et antal muligheder. Vælg det, du har brug for.

Her er en oversigt over nogle af de mest almindelige:
- .xlsx / .xls: standard Excel-formater.
- .xlt: Excel-skabelon.
- .xlsb: et Excel-format skrevet i binært i stedet for XML, som giver mulighed for at gemme ekstremt store regneark hurtigere end standardformater.
- .csv: komma-separeret værdi (som i det første importeksempel anvendt ovenfor; kan læses af ethvert regnearksprogram).
- .txt: et antal lidt forskellige formater, der bruger faner til at adskille cellerne i dit regneark (når du er i tvivl, skal du vælge Fanen Afgrænset tekst i stedet for en anden .txt-indstilling).
Når du vælger et format og rammer Gemme, kan du få en advarsel, der ser sådan ud:
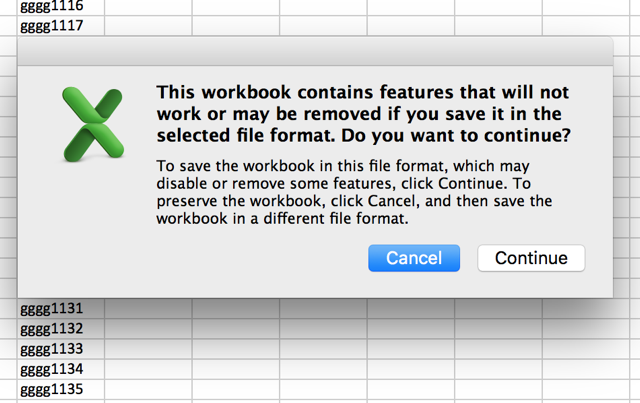
Hvis du ønsker at gemme din fil som noget andet end .xlsx eller .xls, vil dette sandsynligvis ske. Medmindre der er specifikke funktioner, du virkelig har brug for i dit regneark, skal du bare trykke på Blive ved og dit dokument gemmes.
Et trin tættere på Excel Mastery
For det meste bruger folk bare Excel-formaterede regneark, og det er virkelig let at åbne, ændre og gemme dem. Men hver gang imellem får du en anden form for dokument, som et dokument, der er uddraget fra internettet eller genereret i et forskellige Office-pakker Hvilken Office Suite er bedst for dig?Du bliver presset for at finde et erhverv, der ikke kræver tekst- eller talbehandling af en eller anden art. Og du kan undre dig over, er Microsoft Office virkelig den bedste løsning? Her er dine muligheder. Læs mere . At vide, hvordan man importerer og eksporterer forskellige formater, kan gøre det lettere at arbejde med disse typer ark.
Importerer eller eksporterer du Excel-filer regelmæssigt? Hvad finder du det nyttigt til? Har du nogle tip til at dele eller specifikke problemer, som du endnu ikke har fundet en løsning på? Del dem nedenfor!
Dann er en indholdsstrategi og marketingkonsulent, der hjælper virksomheder med at skabe efterspørgsel og kundeemner. Han blogger også om strategi og indholdsmarkedsføring på dannalbright.com.


