Reklame
Det er vigtigt, at din trådløse internetforbindelse er sikret med en adgangskode for at stoppe uautoriseret adgang, selvom netværk er normalt ikke svære at knække Hvor nemt er det at knække et Wi-Fi-netværk?Wi-Fi-sikkerhed er vigtig. Du vil ikke have, at indtrængende får piggybacking på din dyrebare båndbredde - eller værre. Der er et par misforståelser vedrørende Wi-Fi-sikkerhed, og vi er her for at fjerne dem. Læs mere . Men når du skal konfigurere denne forbindelse på flere enheder eller del din internetforbindelse Drej Windows til et Wi-Fi-hotspot, og del din internetforbindelseDu har en internetforbindelse via et netværkskabel. Kan du trådløst dele denne forbindelse med andre enheder? Kan du få din Windows-computer til at køre som en WiFi-router? Kort sagt: Ja! Læs mere , kan det blive lidt af en irritation.
Der er en hurtig og nem måde at gemme dine netværksindstillinger på. Du kan placere oplysningerne på en USB stik 3 Værktøjer til at dreje dit USB-drev til en sikker oplåsningsnøgle til din pc Ja, det er muligt: Du kan forvandle dit USB-flashdrev til en fysisk nøgle, der låser og låser computeren op. Læs mere , tilslut den til din computer eller bærbare computer og kør derefter en fil for automatisk at oprette forbindelse til dit netværk.
Lad os finde ud af hvordan uden! Sørg for at fortælle os i kommentarerne, hvis du nogensinde har brugt følgende metode, eller hvis du har dine egne tip til at tilføje.
Gemme indstillingerne
Udfør først en systemsøgning efter administrere trådløse netværk og vælg det relevante resultat. Dette åbner et nyt vindue, der viser alle de trådløse netværk, som du har oprettet forbindelse til tidligere (minus dem, du har bedt dit system om ikke at huske).
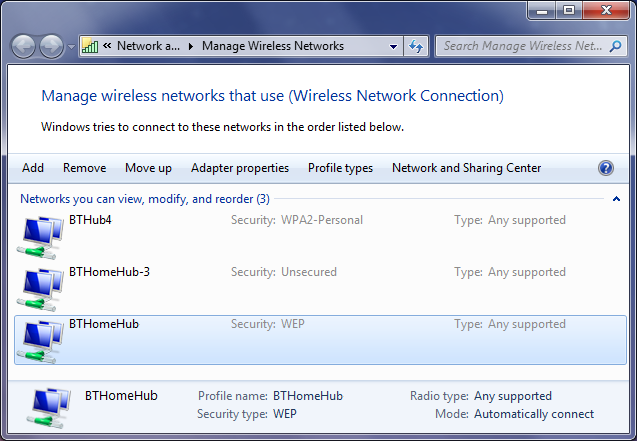
Find den forbindelse, du vil gemme indstillingerne for, og dobbeltklik på den på listen. Dette åbner et andet vindue, der indeholder egenskaberne for denne forbindelse.
Sørg for, at du stadig er standard Forbindelse fanen, skal du derefter vælge Kopier denne netværksprofil til et USB-flashdrev på bunden. På dette tidspunkt bliver du bedt om at tilslutte dit USB-drev, så gør netop det. Når det er tilsluttet, skal du klikke på Næste knap.
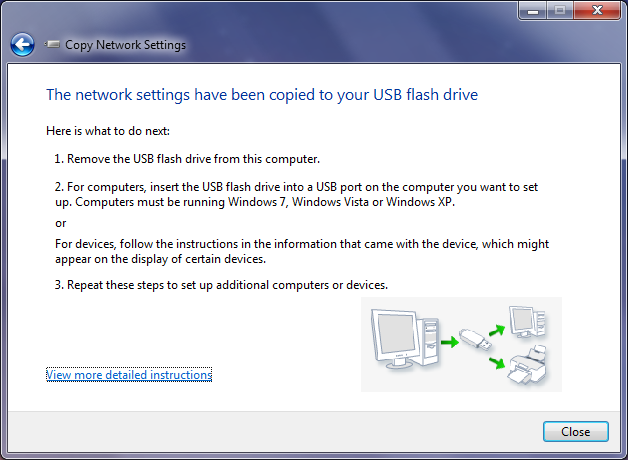
Kopieringsprocessen er meget hurtig, så inden for et par sekunder skal du se en bekræftelse af, at indstillingerne er blevet kopieret til USB-drevet med succes. På dette tidspunkt kan du klikke på Se mere detaljerede instruktioner og det vil generere et kort dokument med oplysninger om, hvordan du bruger din nye netværksprofil - det er nyttigt i fremtiden, men vi vil gennemgå de lette trin nu. Når du er klar, skal du klikke på Tæt.
Nu har dit USB-drev nye data om det: to filer kaldet AUTORUN og setupSNK og en mappe (der indeholder forskellige andre data) kaldet SMRTNTKY. Sørg for ikke at fjerne nogen af disse filer fra din USB, ellers bryder den processen.
Importerer indstillingerne
Denne del er endnu lettere. Tag dit USB-drev, og tilslut det til den enhed, du vil importere netværksindstillingerne til. Hvis du har AutoPlay aktiveret, skal det dukke op og give dig mulighed for at vælge Opret forbindelse til et trådløst netværk ved hjælp af Windows Connect Now som en mulighed. Alternativt, hvis AutoPlay ikke spørger dig, skal du bare indlæse drevet fra computeren og starte filen setupSNK.exe. Begge vil opnå den samme ting.
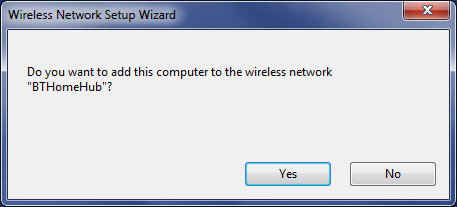
Du bliver spurgt, om du vil føje din computer til det trådløse netværk. Klik Ja så modtager du en bekræftelsesmeddelelse for at fortælle dig, at processen var vellykket.
Og det er det! Temmelig enkel, ikke? Du kan gentage denne proces så meget som du vil, indtil du har tilknyttet alle dine enheder til det samme netværk.
Få mest muligt ud af dit netværk
Med dette tip er du godt på vej til effektiv styring af dit netværk, men det er bare toppen af isbjerget. Hvis ovenstående metode ikke passer til dit formål, er det let at gøre det del dit trådløse netværk Del nemt dit Wi-Fi-hjem med vennerBruger du en kompliceret adgangskode til dit Wi-Fi-netværk? Du burde. Men at dele din forbindelse med venner burde ikke være smertefuldt. Bare rolig, vi har dig dækket. Læs mere med andre ved hjælp af QR-koder eller telefonapps.

Du ønsker måske også at starte gør dit netværk mere sikkert 4 gratis WiFi-software-downloads for at få det meste af trådløse netværk Læs mere ved at overvåge, hvem der har adgang til det og sikre, at alle andre steder, du opretter forbindelse til, har de rette sikkerhedsoplysninger for at holde dig sikker.
Og det er ikke alt - hvad med en super hurtig måde at gøre det på find ud af dit netværksadgangskode Sådan finder du og ændrer din Wi-Fi-adgangskode på Windows 10Brug for at finde eller ændre din Wi-Fi-adgangskode? Her er, hvordan du ændrer og lokaliserer din Wi-Fi-adgangskode på en Windows-computer. Læs mere og hvordan ændres det? Det anbefales, at du ændrer adgangskoden med jævne mellemrum, så du kan holde netværket så sikkert som muligt.
Få forbindelse
Med dit pålidelige USB-drev i hånden, vil du være mester for tilslutning af enheder. Ingen grund til at huske dit netværksadgangskode, når du tilslutter nye enheder; bare tilsluttes USB, kør filen og du vil være god til at gå.
Dette kommer særligt nyttig, hvis du er en netværksadministrator, der skal oprette en helt ny bank af systemer. Hvis det er tilfældet, skal du huske at se vores tip til installation af programmer i bulk Sådan installeres og afinstalleres Windows-programmer i bulkEn masseinstallatør eller afinstallationsprogram kan spare dig for masser af tid. Kan du huske sidste gang, du opretter en ny computer? Vi vil lære dig, hvordan du udfører disse opgaver på et hurtigt. Læs mere også.
Har du brugt ovenstående metode til at oprette forbindelse til et trådløst netværk? Har du dine egne tip at tilføje?
Billedkreditter: USB-hukommelse og bærbar computer Via Shutterstock, Flickr / Scott Maentz
Joe blev født med et tastatur i hænderne og begyndte straks at skrive om teknologi. Han er nu en fuldtids freelance skribent. Spørg mig om Loom.

