Reklame
Task Manager er hvor du går for at føle hjerteslag på din Windows-maskine. I Windows 10 har værktøjet taget på sig ekstra polering.
Det er stadig det samme sted, som du hopper til for at lukke fastlåste programmer eller tjekke på en mistænkelig baggrundsproces Sådan håndteres mistænkelige Windows Task Manager-processerCTRL + ALT + DEL alias med tre fingre er den hurtigste måde at tilføje din forvirring på. Når du sorterer gennem Task Manager-processer, kan du muligvis bemærke noget som svchost.exe ved hjælp af 99% af din CPU. Så nu... Læs mere . Nogle af de praktiske forbedringer (siden Windows 8) gør det nu bedre for både begynderen og strømbrugeren.
Som standard starter Windows 10 Task Manager med en simpel grænseflade. Klik på Flere detaljer at afsløre alle de statistikker, der kører under hætten. Selv dette har et tankevækkende design. For eksempel deler fanen Processer den kørende proces op i grupper med titlen Apps, Baggrundsprocesser og Windows-processer. Dette er lettere at forstå og scanne igennem - i modsætning til den lange liste med usorterede processer i tidligere Windows-versioner.
Kopier detaljerne med et enkelt klik
Det er nyttige oplysninger. Men hvad nu hvis du ville gemme en oversigt over de kørende processer på et bestemt tidspunkt og sammenligne det med nogle historiske data? For eksempel en beskrivelse af den hukommelse, der bruges af de kørende processer. Sammenlign det med data, der er optaget tidligere, og find maverick-programmet.
Du kan tage hjælp fra et simpelt klik for at kopiere oplysningerne. Og det ydmyge Notepad.
Task Manager kan stadig startes på den gamle måde. Nøglerne Ctrl + Alt + Slet er næsten ristet i din muskelhukommelse. Jeg finder højreklik på proceslinjen for at være den hurtigste måde at åbne konsollen på. Task Manager åbnes i et simpelt vindue. Gå til nyttige oplysninger med et klik på Flere detaljer knap.
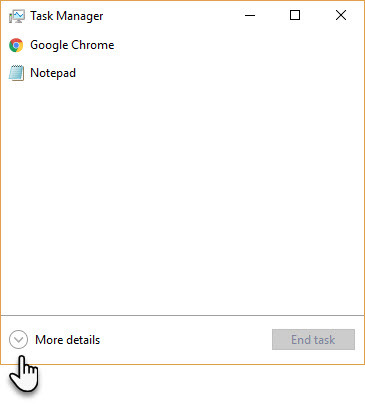
I visningen Avanceret skal du skifte til detaljer fane> Vælg processen> Tryk på Ctrl + C på tastaturet.
Processinformationen kopieres til Windows-udklipsholderen, så du kan overføre dem til ethvert andet værktøj som en e-mail eller en Notepad-fil. Bemærk, at kolonneoverskrifterne også inkluderes automatisk i kopi-indsætningen.

Du kan prøve de samme trin i Services og Ydeevne fane også. Graferne er åbenlyst ikke kopieret, men de nyttige oplysninger er pænt indrettet til inspektion.
Brug det nu til brug
Det hurtige trin til kopiering-indsæt er kun en af de tidsbesparende funktioner i Windows Task Manager. Du ved aldrig, hvornår du muligvis har brug for det forbedre diskforbruget i Windows 100% diskbrug i Windows 10 rettet med 14 tricksHar du 100% diskbrug i Windows 10? Vi har 14 forskellige rettelser. Man hjælper dig. Læs mere . For eksempel har du muligvis brug for det for at scanne efter en duplikatproces eller en skurkelig Chrome-udvidelse, der gorging på din CPU. En tidligere løsning ville have bragt et tredjepartsprogram eller knappen Print skærm ind. Dette er langt bedre.
Har du brugt genvejen til tidsbesparelse før? Hvad kan du lide (eller hader) ved Windows 10 Task Manager?
Billedkredit: Unuchko Veronika via Shutterstock.com
Saikat Basu er viceaditor for Internet, Windows og produktivitet. Efter at have fjernet smagen fra en MBA og en ti år lang marketingkarriere, brænder han nu for at hjælpe andre med at forbedre deres historiefortællingsevner. Han kigger efter den manglende Oxford-komma og hader dårlige skærmbilleder. Men idéer til fotografering, Photoshop og produktivitet beroliger hans sjæl.