Reklame
Af de mange grunde til at opgive Flash så hurtigt som muligt er det store antal sikkerhedssårbarheder den vigtigste. Og HTML5 er bedre på næsten enhver måde!
Derfor er Flash deaktiveret som standard på Google Chrome, selvom Google Chrome leveres med indbygget Flash. Dette har stort set gjort Flash forældet på nettet - men masser af sider hænger bagud, og måske har du brug for adgang til et af disse websteder.
Sådan kan du aktivere Adobe Flash Player i Chrome og endnu bedre, hvordan du holder Flash deaktiveret, indtil du klikker på det for at afspille. Dette forhindrer, at Flash automatisk afspilles, når websteder indlæses, hvilket reducerer risikoen for, at ondsindet kode udføres, før du kan stoppe den.
Sådan aktiveres Flash Player i Google Chrome
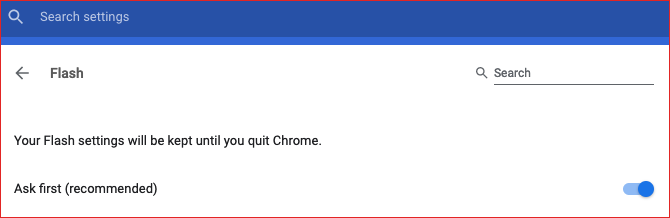
Sådan aktiveres Flash Player i Chrome:
- Åbn menuen med tre punkter, og vælg Indstillinger.
- Rul til bunden, og klik på Fremskreden.
- Klik på under Privatliv og sikkerhed Webstedsindstillinger.
- Klik på under tilladelser Blitz.
- Aktivér indstillingen, så etiketten læses Spørg først (anbefales).
- Luk fanebladet Indstillinger. Du er færdig!
Sådan spiller du Flash-indhold i Google Chrome
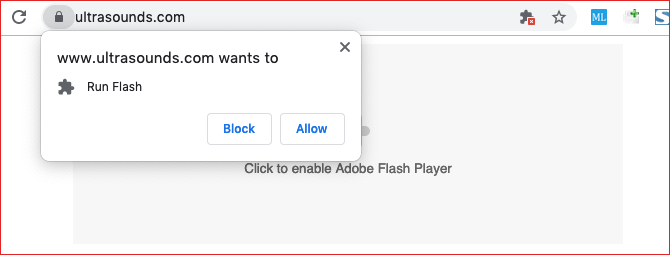
Når Flash er aktiveret i Chrome, skal du, hver gang du besøger en webside med Flash-indhold Klik på Flash-afspilleren for at det starter. Dette kan være en gener, hvis du skal tackle masser af Flash-medier hver dag, men ellers er det et sikkert skridt at tage - hvis du har tillid til webstedet!
Når du klikker, får du en meddelelse, der spørger, om du vil tillade eller blokere Flash for det aktuelle websted. Klik på for at køre det Tillade. Siden opdateres, og Flash-indholdet starter som det skal.
Sådan ændres Flash-tilladelser i Google Chrome
Lad os sige, at du ved en fejltagelse har blokeret Flash-indhold på et bestemt sted, eller værre, at du ved en fejltagelse tilladt Flash-indhold, når du skulle blokere det! Der er to måder at tilbagekalde eller ændre Flash-tilladelser til et websted i Chrome.
Metode 1: Brug hængelåsen
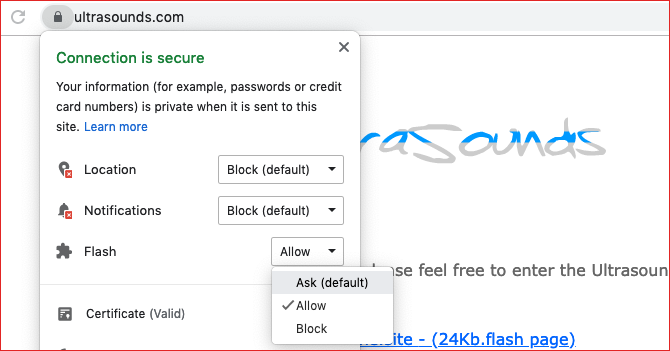
Sådan ændres Flash-tilladelser for et enkelt sted:
- Besøg stedet med Flash-indhold.
- Klik på hængelås til venstre for adresselinjen.
- Klik på Drop down menu til Flash.
- Vælg den tilladelse, du ønsker for webstedet.
- Klik Reload for at opdatere webstedet.
Metode 2: Brug fanen Indstillinger
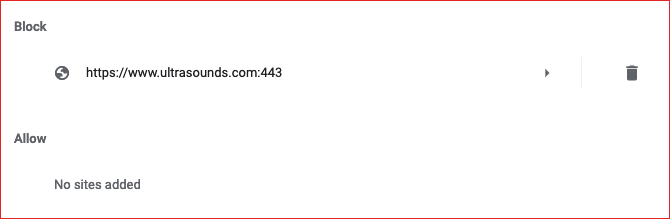
Sådan ændres Flash-tilladelser ved hjælp af fanen Chrome Indstillinger:
- Åbn menuen med tre punkter, og vælg Indstillinger.
- Rul til bunden, og klik på Fremskreden.
- Klik på under Privatliv og sikkerhed Webstedsindstillinger.
- Klik på under tilladelser Blitz.
- Under sektioner Bloker eller Tillad skal du finde det websted, du vil ændre Flash-tilladelser til, og klik derefter på papirkurv ikon for at fjerne det fra listen.
- Luk fanebladet Indstillinger. Du er færdig!
Endnu mere sikkerhed til Google Chrome
Flash er ikke den eneste sikkerhedsrisiko på nettet. Oven på malware og hackere skal du også bekymre dig om adgangskodebeskyttelse og databeskyttelse. Se vores artikler om væsentlige indstillinger for beskyttelse af Google Chrome 7 Væsentlige indstillinger for beskyttelse af personlige oplysninger til Chrome OS og Google ChromeBrug af en Chromebook, men bekymret for privatlivets fred? Tilpas disse 7 indstillinger i Chrome-browseren på Chrome OS for at forblive sikker online. Læs mere og bedste sikkerhedsudvidelser til Google Chrome 13 bedste sikkerhed Chrome Chrome-udvidelser, du skal installere nuAt være sikker online kan være hårdt. Her er flere Chrome-sikkerhedsudvidelser, som du bør overveje at tilføje. Læs mere .
Joel Lee har en B.S. inden for datalogi og over seks års professionel skriftlig erfaring. Han er chefredaktør for MakeUseOf.