Reklame
Hvis du har en touch-aktiveret enhed til Windows 10, spekulerer du måske på, hvordan du kan aktivere og deaktivere berøringsskærmen på dit system. Selvom det ikke umiddelbart er indlysende, er det muligt at skifte til denne funktion. Og du kan endda automatisere det med en genvej!
Mærkeligt nok understøtter Microsoft ikke denne skifte med en praktisk mulighed i den nye sektion med indstillinger Windows 10-indstillingsvejledning: Sådan gør du noget og altKender du din vej omkring appen Indstillinger i Windows 10? Her er alt hvad du har brug for at vide. Læs mere . Ikke desto mindre kan vi med lidt indsats skabe vores egen, som giver dig mulighed for at tænde og slukke din berøringsskærm på få sekunder.
Hvis du har din egen metode til at dele om, hvordan du skifter berøringsskærm, skal du fortælle os det i kommentarerne herunder.
Sådan skifter du berøringsskærmen
Windows 10 har ikke en indbygget metode til at tænde og slukke din berøringsskærm. Selvom det er usandsynligt, er det muligt, at din systemproducent har inkluderet sin egen software til at hjælpe dig med at styre berøringsskærmen; se vejledningen, der fulgte med dit system.
Hvis funktionen mangler, skal du bruge Enhedshåndtering til at deaktivere og aktivere din berøringsskærm. Højreklik først på Start knappen eller tryk på Windows-tast + X for at åbne menuen til hurtig adgang. Vælg herfra Enhedshåndtering. Alternativt skal du foretage en systemsøgning efter dette værktøj. Et nyt vindue åbnes, der viser alle de enheder, der er registreret på dit system.
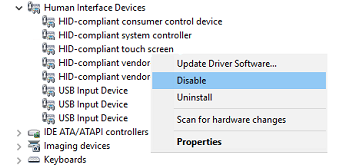
Dobbeltklik på Menneskelige interface enheder overskrift for at udvide listen over enheder inden for. Herfra, Højreklik på HID-kompatibel berøringsskærm og vælg Deaktiver.
Du modtager derefter en advarselsmeddelelse, der fortæller dig, at deaktivering af denne enhed får den til at stoppe med at fungere. Da det er nøjagtigt, hvad vi ønsker, skal du klikke på Ja at fortsætte. Berøringsskærmen deaktiveres øjeblikkeligt, og der kræves ingen yderligere handling.
Hvis du vil tænde for berøringsskærmen igen, skal du blot gentage ovenstående proces, men når du højreklikker på indstillingen på berøringsskærmen, vælger du Aktiver. Dette kan dog kræve et system genstart for at træde i kraft Hvorfor løser genstart af din computer så mange problemer?"Har du prøvet at genstarte?" Det er teknisk rådgivning, der smides meget rundt, men der er en grund: det fungerer. Ikke kun til pc'er, men en bred vifte af enheder. Vi forklarer hvorfor. Læs mere .
Automatiser Toggle-processen
Hvis du konstant skal aktivere og deaktivere din berøringsskærm, er det en smule besvær at fortsætte med at gå ind i Enhedshåndteringen. For at bekæmpe dette kan vi oprette en genvej, der automatiserer processen. Det er lidt kompliceret, så sørg for at følge instruktionerne nøje. Vi har opdelt trinnene for at gøre det let at følge det.
1. Konfigurer Windows-enhedskonsol
Først skal du downloade software kaldet Windows Device Console eller Devcon for kort. Normalt kommer dette medfølgende Visual Studio Express, men den download er alt for oppustet til vores formål. handily, joequery.me har venligt adskilt softwaren i en standalone download. Webstedet er også hvor denne proces kom fra, så mange tak til dem.
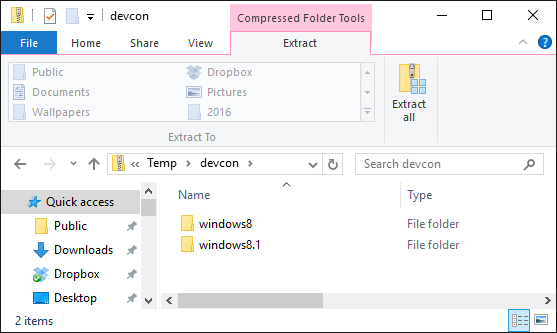
Når det er downloadet, pak mappen ud. Naviger inden i Windows 8.1-mappen (den fungerer perfekt til Windows 10, ikke rolig) og derefter ind i mappen til din operativsystemversion, 32bit eller 64bit. Hvis du ikke er sikker på, hvad du har, skal du tjekke ud vores guide til at finde din bitversion Har jeg 32-bit eller 64-bit Windows? Sådan fortæller duHvordan kan du se, om den Windows-version, du bruger, er 32-bit eller 64-bit? Brug disse metoder og lær, hvorfor det også er vigtigt. Læs mere .
Tryk nu på Windows-tast + R for at åbne Kør, input C: \ Windows \ System32 og tryk på Okay. Flyt derefter Devcon-eksekverbare ind i denne mappe. Du skal muligvis give administratorrettigheder for at trække og slippe devcon.exe i mappen System32.
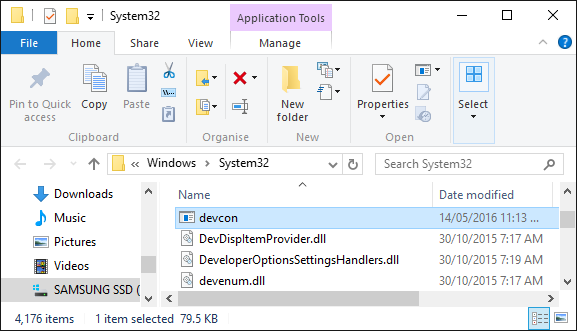
Højreklik devcon.exe, Vælg Ejendomme, hoved til Kompatibilitet fane og tjek Kør dette program som administrator.
2. Find hardware-ID
Tryk derefter på Windows-tast + X og vælg Enhedshåndtering. Derefter Dobbeltklik det Menneskelige interface enheder overskrift. Højreklik det HID-kompatibel berøringsskærm enhedsliste, og vælg derefter Ejendomme.
Skift til vinduet Egenskaber nu detaljer fane. Bruger Ejendom dropdown, vælg Hardware-Ids. Værdien af interesse for dig vil være i følgende format:
HID \ VID _ #### & PID _ #### & KOL ##
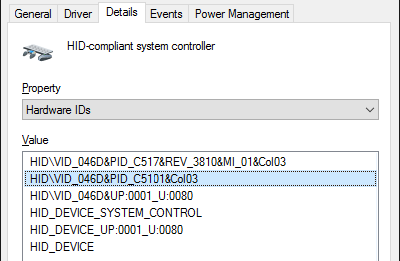
Lad dette vindue være åbent i øjeblikket. Vi kommer tilbage til det i et øjeblik.
3. Opret en batchfil
Nu åben notepad, som du kan finde ved at udføre en systemsøgning. Indsæt følgende:
sæt "touchscreenid = ID_HERE" devcon status "% touchscreenid%" | findstr "kører" hvis% errorlevel% == 0 (devcon deaktiverer "% touchscreenid%" ) andet (devcon aktivere "% touchscreenid%" )
Skift tilbage til egenskabsvinduet, som vi brugte tidligere. Højreklik den relevante værdi, og vælg Kopi. Udskift derefter ID_HERE i Notepad med den værdi, du lige kopierede til dit udklipsholder.
Gå til Notepad Fil> Gem som... og navngive filen touchscreen.bat. Gem dette hvor du vil; et sted som dine dokumenter ville være et godt sted. Hvad vi gjorde her var at gøre oprette en simpel batchfil for at automatisere en systemproces Sådan bruges Windows Batch-filkommandoer til at automatisere gentagne opgaverUdfører du ofte kedelige og gentagne opgaver? En batchfil er måske nøjagtigt det, du leder efter. Brug det til at automatisere handlinger. Vi viser dig de kommandoer, du har brug for at vide. Læs mere .
4. Opret en genvej
Vi er nu nødt til at gøre dette til en praktisk genvej. Naviger derefter til den fil, du lige har gemt Højreklik det og vælg Opret genvej.
Næste, Højreklik genvejen, og vælg Ejendomme. Indenfor Mål tekstfelt, anbring dobbelt anførselstegn rundt om stien. Derefter præfikseres det med cmd.exe / C. Et eksempel Mål ville være:
cmd.exe / C "C: \ UsersJoe \ Documents \ touchscreen.bat"
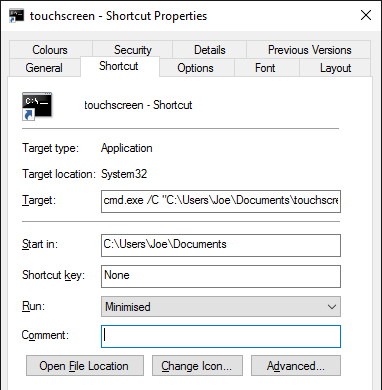
Fra Løb dropdown, vælg minimeret så kommandoprompten ikke åbnes, hver gang du vælger genvejen. Klik til sidst Fremskreden…, kryds Kør som administrator, og klik derefter på Okay og Okay igen.
Du kan også konfigurere en tastaturgenvej, der kører batch-filen. Tryk på genvejstasten, og indtast en tastkombination, du kan huske, og som endnu ikke er optaget. Måske noget i retning af CTRL + ALT + T.
Og det er gjort! Placer denne genvej, hvor du vil, måske på dit skrivebord eller på din proceslinje. Åbn det bare, og det aktiveres eller deaktiveres derefter din berøringsskærm automatisk.
Har du problemer?
Hvis du har problemer med at få dette til at fungere, skal du først læse instruktionerne igen, og sørg for, at du har fulgt hvert trin og kopieret det korrekte ID. En lille fejl kan få hele processen til at bryde, så vær forsigtig. Hvis du er sikker på, at du har gjort det hele ordentligt og stadig har problemer, kan vi oprette to separate batchfiler - en til aktivering og en anden til deaktivering.
Følg først processen ovenfor, men indsæt for trin 3 følgende i Notepad:
sæt "touchscreenid = ID_HERE" devcon deaktivere "% touchscreenid%"
Erstatte ID_HERE som beskrevet ovenfor og gem filen som touchscreendisable.bat. Fortsæt derefter med instruktionerne ovenfor. Når du indstiller en tastaturgenvej, kan du bruge noget lignende CTRL + ALT + D. Når du åbner denne fil eller bruger den genvej, deaktiveres din berøringsskærm.
Opret derefter en anden Notepad-fil, og indsæt følgende:
sæt "touchscreenid = ID_HERE" devcon aktivere "% touchscreenid%"
Igen, udskift ID_HERE og gem filen som touchscreenenable.bat. Fortsæt derefter med instruktionerne ovenfor. Du kan indstille en genvej som CTRL + ALT + E. Denne fil og genvej aktiverer din berøringsskærm.
For at opsummere i stedet for at bruge et enkelt script til både at aktivere og deaktivere berøringsskærmen, afhængigt af det nuværende tilstand, har vi delt dette i to separate scripts, fordi 2-i-1-løsningen muligvis ikke fungerer på alle system.
Tryk på, Berør Fra
Hvis du har brugt Continuum, den funktion, der giver dig mulighed for at skifte mellem desktop- og tablettilstand, kan du måske have ønsket at deaktivere din berøringsskærm, når du er i desktop-tilstand. Eller måske dit system har touch evner Sådan får du mest muligt ud af din pegefelt i Windows 10Din Windows 10 bærbare touchpad har potentiale ud over at være en dårlig muserstatning. Vi viser dig, hvordan du indstiller det til at bruge smarte berøringsbevægelser med op til fire fingre. Læs mere som du bare ikke ønsker at bruge. Uanset situationen har denne vejledning forhåbentlig hjulpet.
Hvis du kører en tablet på Windows 10 og har problemer med det, kan du se vores vejledning til løse tablet-berøringsskærmsproblemer Tablet Touchscreen fungerer ikke? 5 tip til løsning af berøringsproblemerNår du banker, svejser eller zoomer fast, er der ofte et øjeblik, hvor berøringsskærmen på din tablet nægter at svare. Hvordan overvinder du dette og opnår Zen-tabletter? Læs mere for at se, om det hjælper, før man tager fat på at deaktivere det helt.
Har du din egen metode til at skifte touchscreen til at dele? Hvorfor vil du deaktivere din berøringsskærm?
Joe blev født med et tastatur i hænderne og begyndte straks at skrive om teknologi. Han er nu en fuldtids freelance skribent. Spørg mig om Loom.