Reklame
 Når de bruges med omtanke, tilføjer animation vægt og visuel appel til PowerPoint-præsentationer. Det kan omdanne en kedelig præsentation til en livlig og engagerende. Du skal dog være forsigtig med ikke at overdrive det. For meget animation kan være distraherende, reducere forståelsen og få en præsentation til at virke spinkel.
Når de bruges med omtanke, tilføjer animation vægt og visuel appel til PowerPoint-præsentationer. Det kan omdanne en kedelig præsentation til en livlig og engagerende. Du skal dog være forsigtig med ikke at overdrive det. For meget animation kan være distraherende, reducere forståelsen og få en præsentation til at virke spinkel.
I denne artikel ser vi, hvordan du kan tilføje gratis animation til dine PowerPoint 2007-præsentationer.
Grundlæggende om PowerPoint-animation
Det er nyttigt at forstå de fire grundlæggende typer gratis animationer til PowerPoint:
- Indgang: bruges til at introducere animerede objekter på et dias
- Vægt: bruges til at fremhæve elementer, der allerede findes på et lysbillede
- Afslut: hvordan objekter bevæger sig væk fra diaset
- Bevægelsessti: flyt objekter i en specificeret sti på diaset
Lad os nu se nogle enkle måder, du kan tilføje animation til din præsentation.
Brug forudindstillet animation til tekst eller objekter

Gør følgende for at animere ethvert objekt (tekst, form osv.):
1. Vælg det objekt, du vil animere
2. Vælg båndet Animationer fane.
3. Vælg en animationseffekt fra Animation drop-down.
Brug tilpasset animation til tekst eller objekter
For finkornet kontrol skal du klikke på Tilpasset animation for at få vist en opgaverute til højre.
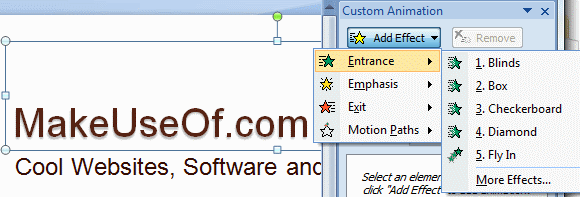
Klik på Tilføj effekt -knappen åbner en menu med fire typer animationer, hvorfra du kan vælge den, du kan lide. Du kan også tilføje flere animationseffekter og se dem tilføjet til en nummereret liste i opgaveruden. For at fjerne en af dem, skal du vælge animationen fra listen og klikke på Fjerne. Når du tilføjer animationseffekter, vil du se nummererede tags tilføjet ved siden af det objekt, du har valgt.
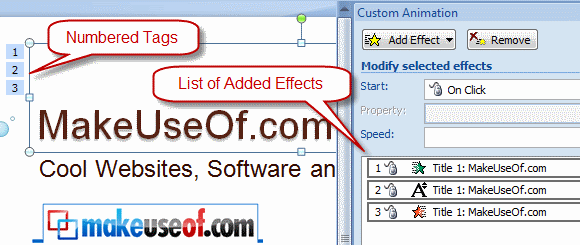
Du kan yderligere tilpasse hver animationseffekt ved hjælp af de tre drop-downs. Start angiver, om effekten starter med et museklik, starter samtidig med den forrige eller starter efter den forrige. Den anden drop-down afhænger af effekten og bruges til at tilpasse retning eller andre egenskaber, der er specifikke for den effekt. Det Hastighed drop-down vælger den hastighed, hvorpå effekten anvendes.
For avanceret tilpasning skal du højreklikke på en effekt på listen for at få vist kontekstmenuen. Vælg Effektindstillinger fra genvejsmenuen for at få vist en dialogboks med flere muligheder for at tilpasse effekten.

Du kan sortere effekter på listen ved hjælp af Re-Order pile i bunden, og klik på Spil for at få vist din animation.
Tilføj overgange mellem dias
Animationer mellem to lysbilleder kaldes Overgange. For at tilføje overgange skal du gøre følgende:
- I venstre rude, hvor alle lysbilleder vises i en lodret række, skal du vælge Slides fane.
- Vælg en eller flere dias i den rude, du vil have den ønskede overgang til.
- På den Animationer fanen i båndet, vælg en overgangseffekt fra Overgang til denne dias gruppe.
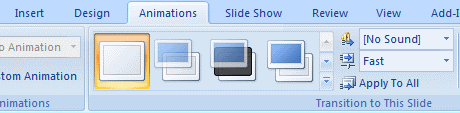
Du kan valgfrit tilføje Lyd og ændre hastigheden på overgangen ved hjælp af dropdowns i båndet til højre som vist ovenfor. Hvis du vil fjerne de overgange, du har tilføjet, skal du blot vælge lysbillederne og vælge Ingen overgang (den første) fra listen.
Tilføj animation til bevægelsessti
Brug for at få et grafisk objekt til at bevæge sig i en bestemt sti på diaset Bevægelsessti animation. Dette fungerer bedst til grafiske billeder med gennemsigtig baggrund, da grafikken bevæger sig over andre elementer på diaset. For at føje animation til bevægelsessti til et objekt skal du gøre følgende:
- Træk det objekt, du ønsker at animere, til dets startposition.
- Klik for at vælge objektet.
- Åbn panelet Animation, som beskrevet tidligere.
- Vælg Tilføj effekt> Bevægelsesstier> Tegn brugerdefineret sti> Scribble. Musemarkøren bliver som en pen.
- Tegn den ønskede animationssti, start ved objektet, og klik, hvor den skal stoppe med at bevæge sig.

Du kan også tjekke et galleri med forudindstillede bevægelsesstier ved at vælge Flere bevægelsesstier ”¦ menupunkt.
Tilføj animeret clipart
Du kan også tjekke gratis animeret clipart-grafik på nettet. Clipart-sektionen på Kontor online har et kæmpe bibliotek med clipart, inklusive animationer. Du kan filtrere din søgning i bunden for kun at finde animationer relateret til dit søgeudtryk. På denne måde kan du få nogle seje gratis animationer, der er klar til at føjes til dine præsentationer. Et andet websted til at tjekke animationsklemmer er Animationsbibliotek.
Gør dine præsentationer levende, når du har tilføjet animation? Fortæl os i kommentarerne!
Jeg har arbejdet inden for IT (software) i over 17 år i outsourcing industrien, produktvirksomheder og webstarter. Jeg er en tidlig adopter, tech trendspotter og far. Jeg bruger tid på at skrive til MakeUseOf, som deltidsredaktør hos Techmeme, og blogger på Skeptic Geek.
