Reklame
E-mails formodes at være en bekvem kommunikationsmetode, men mange af os bruger meget mere tid, end vi gerne vil forsøge at give mening om vores indbakke. Uden korrekt organisering kan du muligvis opleve, at e-mails koster dig mere tid, end de sparer.
Microsofts Outlook indeholder en række funktioner, der kan hjælpe med at afhjælpe dette problem, men mange brugere er simpelthen ikke opmærksomme på det funktionalitet, der er skjult væk i programmet Drej Outlook til et projektstyringsværktøj med OneNote-integrationOneNote kan gøre mere, end du tror. Vi viser dig, hvordan du forvandler din Outlook til do-liste til et kraftfuldt projektstyringsværktøj ved hjælp af OneNote-plugin til Outlook. Læs mere . Brug disse bit af funktionalitet for at sikre, at din indbakke er så velplejet som muligt, så du kan fokusere på vigtigere spørgsmål.
Find en visning der passer dig
Et af de første skridt mod at blive en ekspert Outlook-bruger Bliv en Pro Outlook-bruger ved at undgå almindelige fejlHvis du arbejder i et typisk kontormiljø, er oddsene temmelig gode for, at postsystemet er en Exchange-adskillelse, og at den valgte mail-klient er Outlook. Vi har dækket Outlook her på ... Læs mere skræddersyr programmet til din arbejdsgang. Næsten alle bruger e-mail i disse dage, men det betyder ikke, at vi alle gør det nøjagtigt på samme måde. Det, der fungerer for en anden, fungerer måske ikke for dig, og det er derfor, det er en god ide at finpudse standardlayoutet i Outlook, så det passer bedst til din brug.
Gå til Udsigt fanen for at se, hvilke muligheder der er tilgængelige for dig. Det Skift visning-knap i Aktuel visning afsnit giver dig et par forskellige valg, men det er værd at grave i Arrangement og Layout sektionen for at komme ind i det vildt med tilpasning.
For eksempel ønsker du måske at ændre Forhåndsvisning af meddelelse til 3 linjer, som giver dig en mere detaljeret forhåndsvisning af en mindre mængde e-mails på et hvilket som helst tidspunkt. Eller du ønsker måske at indstille Læserute til Af, hvilket sparer dig meget tiltrængte skærmplads til fordel for at åbne individuelle e-mails som et nyt vindue, når du vil læse gennem dem.
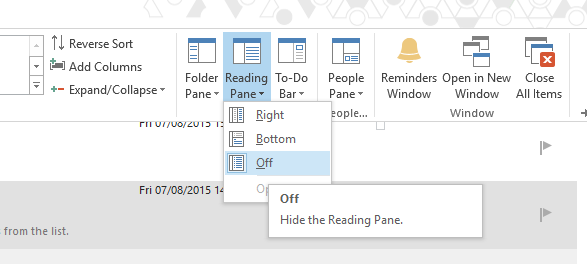
Nøglen her er simpelthen at finde ud af, hvad der er bedst egnet til den måde, du bruger Outlook på. Prøv tingene ud - det er lige så let som at ændre disse indstillinger tilbage til deres standardindstillinger, hvis du finder ud af, at de ikke fungerer så godt, som du havde håbet.
Brug regler til at automatisere processen
Regler er et godt første skridt i retning af at organisere dine e-mails, fordi når de først er på plads, tager de sig af en stor del af benarbejdet, inden du selv tjekker din indbakke. For at komme i gang med regler skal du gå til Hjem fanen i Outlook og naviger til Regler > Administrer regler og advarsler.
Herfra skal du klikke på Ny regel. Du kan se et udvalg af skabeloner såvel som muligheder for at starte fra bunden. For tiden er det bedst at holde sig til de skabeloner, der tilbydes - der vil være rig mulighed for at tilpasse reglen til din smag på næste skærm. Med henblik på denne demonstration vil vi vælge Flyt besked fra nogen til en mappe.
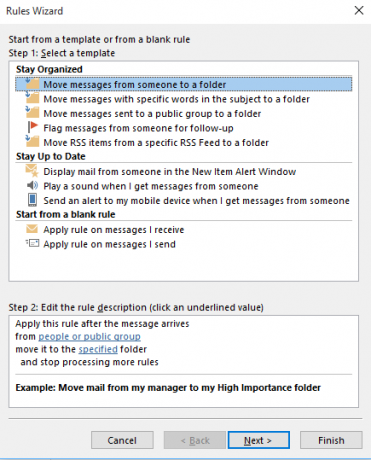
Nu er det tid til at gøre reglen til at tjene et formål. Jeg vil oprette et system, hvor enhver e-mail, jeg modtager fra en anden MakeUseOf-forfatter, sendes direkte til en prioritetsmappe. For at gøre det skal du markere afkrydsningsfeltet i betingelsesvinduet, der læser med specifikke ord i afsenderens adresse. Klik derefter på bestemte ord i afsnittet nedenfor - jeg indstiller det til gøre brug af så det svarer kun på e-mails sendt fra en e-mail-konto fra webstedet, men dette kan naturligvis være hvad du vil - og vælg derefter en fornuftig mappe ved at klikke på specificeret og navigere til det.
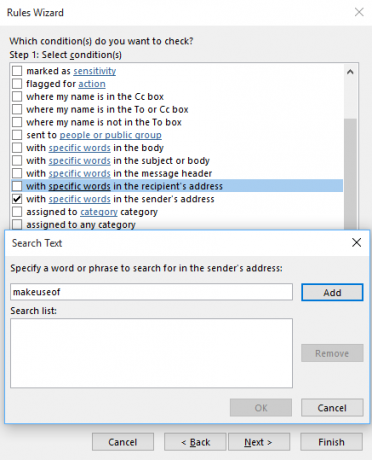
Vælg derefter, hvad du vil gøre med de meddelelser, som denne regel lægger til side, og overvej nøje, om du vil stop med at behandle flere regler. Afhængig af hvilke andre regler, du har aktivt, kan det, at holde denne indstilling markeret, forårsage organisatoriske problemer senere. Vælg derefter dine undtagelser, så er du klar til at navngive din regel og aktivere den. Derefter og ud sorteres det automatisk via din mail, indtil du slukker for den.
Del og erobre med kategorier
Regler er en fantastisk måde at håndtere hovedparten af din e-mail på, men visse organisatoriske opgaver kræver et menneskeligt øje. Streng brug af kategorier kan hjælpe med at strømline denne proces, så du kan klassificere e-mail hurtigt og nøjagtigt. For at opsætte dine kategorier skal du gå til Tags afsnit af Hjem fanen i Outlook og naviger til Kategoriser > alle kategorier.
Her ser du en oversigt over alle de kategorier, der i øjeblikket er på plads. De er som standard et simpelt farvesystem, så du måske blot ønsker at redigere disse poster til at begynde med. For at gøre dem lidt mere nyttige, skal du klikke på en kategori for at fremhæve den, omdøbe den til noget relevant for den slags mail, du vil modtage, og tildele den en genvejstast, som du vil huske fra dropdown.

Når disse indstillinger er på plads, vil du hurtigt og nemt kunne organisere dine e-mails, når du modtager dem. Fremhæv blot en bestemt meddelelse i din indbakke og Brug den relevante genvej Navigering i Windows med tastaturgenveje aleneDu kender måske mange tastaturgenveje, men vidste du, at du kunne komme rundt i Windows uden din mus? Sådan gør du. Læs mere som du lige har tildelt. Du kan nu se alle meddelelser, der er mærket under en bestemt kategori ved blot at indtaste den kategoris navn i Outlook-søgelinjen.
Brug søgefeltet
Hemmeligheden bag at holde dine e-mails organiseret er planlægning fremad - lidt arbejde i forvejen kan forhindre hovedpine i at opstå senere. Der vil dog sikkert være tidspunkter, hvor en e-mail kommer på afveje, og der er intet tegn på den i nogen af dine omhyggeligt vedligeholdte mapper eller kategorier. I dette tilfælde er det klogt at ringe til søgefeltet.
Outlook's søgefunktionalitet er lige så hurtig som den er grundig. Indtast et søgeudtryk i feltet over din indbakke, og det vil hurtigt præsentere alle forekomster af det ord, det kan finde, hvad enten det er i en emneoverskrift eller en e-mail-krop. Dette kan være især nyttigt, hvis du kan huske en bestemt detalje i en bestemt e-mail, som du ikke kan finde på normale måder.
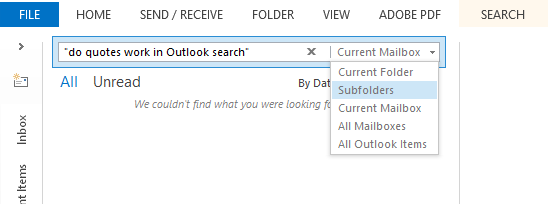
Det er værd at huske, at søgningshastighederne går langsomt med en fuld indbakke. Hvis det er den situation, du arbejder med, kan det være værd at søge i bestemte mapper i stedet for hver eneste e-mail, som Outlook har adgang til. Det gør du ved at bruge rullemenuen i højre side af søgefeltet for at indsnævre dine seværdigheder. For mere dybdeindstillinger, skal du gå til Raffinere afsnit af Søg fane.
Husk at bruge Outlook.com
Onlineversionen af Outlook har muligvis ikke alle klokker og fløjter i Desktop-versionen, men det faktum, at det er let tilgængeligt fra enhver enhed med en webbrowser, betyder, at det ikke burde være det overset. Hvis du har brug for adgang til dine e-mails på et øjeblik, når du er væk fra din arbejdsstation Sådan konfigureres en e-mail uden for kontorens responder i OutlookHvad sker der, når du kombinerer en to ugers ferie med et travlt arbejdsliv? Du har et kæmpe projekt, når du vender hjem: e-mails! Vent - hvorfor ikke automatisere noget af det for dig? Læs mere , det er en helt acceptabel mulighed.
Der er dog mere til det webbaserede Outlook Outlook.com får avancerede regler, fortryd funktion, svar online og mereUdrullning nu til alle Outlook.com-brugere er fire nye funktioner, der skal gøre din e-mail-liv meget lettere: avancerede regler for sortering, en fortrydningsfunktion, in-line svar og forbedret chatfunktion. Læs mere end bare at kontrollere e-mail. Ved at klikke på Indstillinger kugle i øverste højre hjørne af din skærm har du også adgang til et temmelig omfattende sæt Muligheder det kan være ret praktisk, når du er på farten. Plus den samme dropdown-menu giver dig adgang til din Regler og Kategorier.
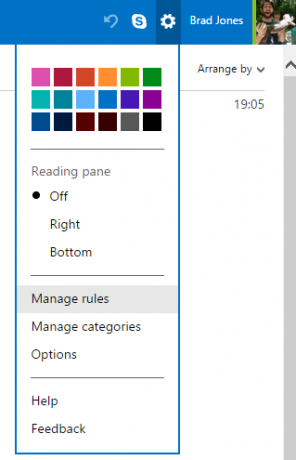
At vide, at du får adgang til dine Outlook-e-mails hvor som helst, kan kombineres med en Herske for at hjælpe dig med at tynde din indbakke ud, selvom du er væk fra din computer. Hvis du har en regelmæssig pendling, kan det være muligt at omdanne din bus- eller togtur til et praktisk tidspunkt at vurdere din indbakke, før dagen går i gang.
Har du et godt tip til at bruge Outlook til at holde dine e-mails organiseret? Fortæl os om det i kommentarfeltet nedenfor.
Engelsk forfatter er i øjeblikket baseret i USA. Find mig på Twitter via @radjonze.


