Reklame
Raspberry Pi's fleksibilitet kender ingen grænser, og lige når du tror, du har opnået alt muligt, kommer der noget andet med. Dette kan være takket være en god idé, du eller nogen anden havde, eller inspireret af et nyligt frigivet stykke udvidelseshardware til enheden.
En af de første udvidelser, du skal købe til Raspberry Pi Fem store hindbærpi-udvidelser, der gør det endnu mere nyttigtDin Raspberry Pi er alsidig og til tider forbløffende, men udnytter du den fulde styrke i den lille kasse? Start din Pi med disse 5 udvidelser! Læs mere er kameramodulet. Med et dedikeret stik kan kameraet bruges til en række forskellige opgaver. Lad os se på dem.
Først: Aktiver kameraet
Begynd med at sikre dig, at du har tilsluttet dit Raspberry Pi-kamera til mini-computeren. Start derefter enheden, og log ind (vi antager, at du bruger standard Raspberry Pi OS, Raspbian Optimer kraften i din hindbærpi med hindbærSom det passer til en mand med for meget tech på hænderne, har jeg for nylig spillet med min Raspberry Pi og konfigureret enheden, så den fungerer til sit fulde potentiale. Det fortsætter med at køre, når ... Læs mere ). Indtast på kommandolinjen
sudo raspi-configVælg i menuen Aktivér kamera.

Vælg herfra Aktiver, derefter Afslut og Ja at genstarte.
Tag et billede
Når din Pi genstarter, skal du logge ind igen, og indtaste med det samme
raspistill –o image.jpgDette vil fange dit første billede, som du kan se i GUI. Hvis du ikke allerede bruger Terminal fra GUI, skal du skifte til dette ved at bruge kommandoen
startxEfterfølgende kommandoer kan køres i Terminal, og resultaterne kontrolleres i Raspbian-filhåndteringen. Du kan tage så mange fotos, som du vil med denne kommando, selvom du bemærker, at filnavnet, image.jpg, skal ændres med hver iteration af kommandoen for at undgå at overskrive forrige billede.
Lad os blive lidt mere avancerede og instruere Pi til at tage et tidsbestemt foto efter et enkelt tastetryk.
Begynd med at installere Python-understøttelsen til kameraet.
sudo apt-get install python-picamera python3-picameraNår det er gjort, skal du indtaste
sudo inaktiv &Dette starter Python-miljøet. Python dukker jævnligt op i Raspberry Pi-tutorials, og er et overraskende let sprog at komme på. For mere hjælp med dette, foreslår vi, at du tjekker vores fem bedste websteder til læring af Python De 5 bedste websteder til at lære Python-programmeringVil du lære Python-programmering? Her er de bedste måder at lære Python online, hvoraf mange er helt gratis. Læs mere , og besøg Lynda.com, hvis du er interesseret i at tage dine Python-færdigheder videre.
Gå til Fil> Nyt vindue for at åbne en teksteditor og indtaste følgende kode:
importtid import picamera med picamera. PiCamera () som kamera: camera.start_preview () time.sleep (0) camera.capture ('/ home / pi / Desktop / image.jpg') camera.stop_preview ()Brug Fil> Gem for at gemme dit arbejde ved at navngive det noget som timedsnap.py. Når du er klar til at køre scriptet, skal du gå til Kør> Kør modul, eller bare tryk på F5.
Vi kan bruge det samme script - med nogle ændringer - til at bruge Raspberry Pi-kameramodulet til andre projekter.
En PiCamera med en timer

Det samme script kan genbruges med en lille finjustering for at skabe et kamera med en tidsbestemt nedtælling, en enorm fordel for enhver selfie-besat snapper. Lad os indse det, dette er en Raspberry Pi, så du kan sandsynligvis finde en måde at montere sagen og kameraet på en selfie-pind og gå ud i offentligheden med den.
For at tilføje en nedtælling på 5 sekunder skal du ændre linjen
time.sleep (0)til
time.sleep (5)Når du er færdig, skal du huske at gemme og trykke på F5 for at starte nedtællingen. Sig appelsin!"
Optag video med dit Raspberry Pi-kamera
At tage stillbilleder er en ting, men hvad med video? Ligesom med et smartphonekamera eller standard desktop-webcam (som i det væsentlige er hvad Pi's kamera er, bare uden kabinettet) kan du også optage video.
I kommandoprompten skal du ændre scriptet som følger:
importtid import picamera med picamera. PiCamera () som kamera: camera.start_preview () camera.start_recording ('/ home / pi / Desktop / video.h264') time.sleep (30) camera.stop_recording () camera.stop_preview ()Du vil bemærke, at jeg har angivet time.sleep () værdi til 30, hvilket betyder, at scriptet starter optagelse, vent i 30 sekunder, og stop derefter. Gem dette script som videocapture.py, og tryk på F5 for at køre.
Bemærk brugen af camera.start_recording () fungere. Dette gemmer optagelserne, som en fil kaldes video.h264, et HD-videoklip, som du kan åbne fra Raspbian-skrivebordet. Den bedste måde at gøre dette på er at gennemse til skrivebordsmappen (eller hvad du end valgte din filsti i ovenstående script er), tryk på F4 for at åbne terminalen og gå ind
omxplayer video.h264Tilføj et passende batteri til Raspberry Pi og en skærm, så har du selv et kompakt videokamera!
Time-Lapse-fotografering
Time-lapse-fotografering 4 måder at tage Time-Lapse-videoer påTime-lapse-videoer er nogle af mine yndlingsvideoer, jeg kan se. De er bare så fascinerende, uanset om videoen viser tidens gang i en ørken eller arbejdsgangen af en skisseartist. Der er bare noget ... Læs mere er steget i popularitet med eksplosionen af smartphonekameraer i de sidste par år, hvilket gjorde det, der engang var provinsen for specialfotografer, tilgængeligt for næsten alle.
Ulempen ved at bruge en smartphone til den slags fotografering er indlysende; det er tidskrævende og hogs en ressource, som du muligvis har brug for, godt, at foretage og modtage telefonopkald. Raspberry Pi med sit vedhæftede kamera er et godt alternativ og med et batteri tilsluttet dåse bevise lige så bærbar og alsidig som en Android- eller iPhone-app, og giver mere mening end bare at bruge dine Pi som en time-lapse-trigger for en DSLR Sådan fanges fotografering af tidsforløb med din Raspberry Pi og DSLR eller USB-webcamTime-lapse-fotografering kan virkelig give dig en fornemmelse af, hvordan verden fungerer på et makroskopisk niveau, ud over alt, der kan tænkes for den normale menneskelige oplevelse af tid. Læs mere .
Inden du fortsætter, skal du installere ffmpeg:
sudo apt-get install ffmpegBrug derefter dette Python-script til at fange tidsporebilleder:
importtid import picamera VIDEO_DAYS = 1 FRAMES_PER_HOUR = 60 FRAMES = FRAMES_PER_HOUR * 24 * VIDEO_DAYS def capture_frame (frame): med picamera. PiCamera () som cam: time.sleep (2) cam.capture ('/ home / pi / Desktop / frame% 03d.jpg'% ramme) # Optag billederne til ramme inden for rækkevidde (FRAMES): # Bemærk tiden før optagelsesstart = time.time () capture_frame (frame) # Vent til næste fange. Bemærk, at vi tager # hensyn til den tid, det tog at tage # billedet, når vi beregner forsinkelsestiden. Sove (int (60 * 60 / FRAMES_PER_HOUR) - (time.time () - start))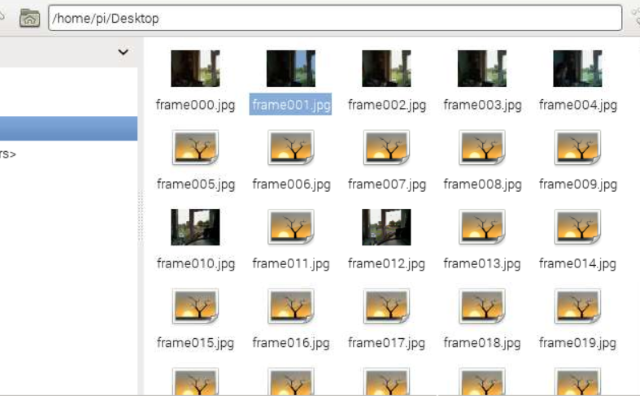
Du har oprettet en samling billeder optaget over en periode på 60 minutter med dette script. For at se billederne som en film skal du sammenstille billederne som følger:
ffmpeg -y -f image2 -i /home/pi/Desktop/frame%03d.jpg -r 24 -vcodec libx264 -profil høj-forudindstillet langsom /home/pi/Desktop/timelapse.mp4Du kan køre videoen i din Raspberry Pi med en terminal-kommando:
omxplayer timelapse.mp4Videoen afspilles derefter på fuld skærm. Det ser måske sådan ud ...
Raspberry Pi sikkerhedskamera
Vi har tidligere undersøgt, hvordan man opretter et hjemmekamera sikkerhedssystem med din Raspberry Pi Byg et sikkerhedssystem til bevægelsesfangst ved hjælp af en Raspberry PiAf de mange projekter, som du kan bygge med Raspberry Pi, er et af de mest interessante og permanent nyttige bevægelsessystemet. Læs mere , med en tutorial, der foregik udbredt tilgængelighed af Pi's dedikerede kamera. Tingene er naturligvis ændret siden da, men du kan bruge de samme principper og software til at omdanne Pi til en langt mere kompakt sikkerhedskamera-løsning. I teorien kan du overvåge begivenhederne og gåene ind og ud af dit hus for under $ 100 ved hjælp af et eller flere Raspberry Pi-sikkerhedskameraer.
Vi har givet dig fem anvendelser til dit Raspberry Pi-kamera-modul, men vi regner med, at du muligvis kan tilføje til listen. Hvordan bruger du din? Fortæl os i kommentarerne.
Christian Cawley er viceaditor for sikkerhed, Linux, DIY, programmering og teknisk forklaret. Han producerer også The Really Useful Podcast og har lang erfaring med support til desktop og software. Christian bidrager til Linux Format-magasinet og er en Raspberry Pi-tinkerer, Lego-elsker og retro-spil-fan.


