Reklame
 Der er mange måder at narre dit Windows-udklipsholder på. Nogle af de mest almindelige drejer sig om ideen om at udvide klippebordet, så det kan indeholde adskillige forskellige ting, som du kan indsætte. Vi har skrevet en artikel før om nogle af disse bedste klippebordadministratorer De 3 bedste udklipsholder til WindowsWindows-udklipsholderen kan kun indeholde et enkelt element, så hver gang du kopierer noget andet, kasseres den forrige vare. Hvis du ikke mente at miste det, du havde kopieret tidligere, kan det være ... Læs mere , så hvis det interesserer dig, så tjek dem ud.
Der er mange måder at narre dit Windows-udklipsholder på. Nogle af de mest almindelige drejer sig om ideen om at udvide klippebordet, så det kan indeholde adskillige forskellige ting, som du kan indsætte. Vi har skrevet en artikel før om nogle af disse bedste klippebordadministratorer De 3 bedste udklipsholder til WindowsWindows-udklipsholderen kan kun indeholde et enkelt element, så hver gang du kopierer noget andet, kasseres den forrige vare. Hvis du ikke mente at miste det, du havde kopieret tidligere, kan det være ... Læs mere , så hvis det interesserer dig, så tjek dem ud.
Da den generelle idé om at udvide udklipsholderen er omdrejningspunktet for mest kopi-og-indsæt-software, er der meget plads til kreativitet. Heldigvis for dig og jeg skubber uafhængige udviklere unikke ideer ud hver dag, mange af deres software gratis.
Lad os i dette indlæg undersøge to forskellige gratis og brugervenlige klippebordhåndtere fra Starpunch, der er omgået fra normen.
PasteAsFile er et pænt lille værktøj, der giver dig mulighed for at oprette instant klippebordfiler ved hjælp af Windows Stifinder.
Ved hjælp af Windows 7 kan du blot højreklikke på dit skrivebordsområde eller på en mappe i et Windows Stifinder-vindue. Du skal se indstillingen PasteAsFile i genvejsmenuen.
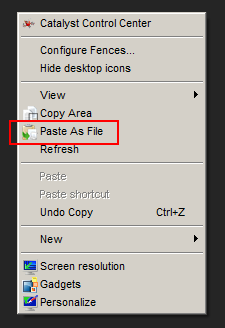
Ved at klikke på denne mulighed kan du indsætte indholdet af dit udklipsholder, det være sig tekst eller et billede, som en fil i den aktuelle mappe, du er i (eller et andet sted). Dette er en rigtig god måde at blandt andet oprette små påmindelser til dig selv.
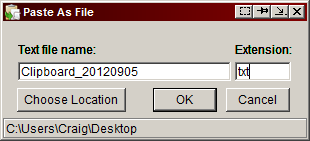
PasteAsFile understøtter JPG, PCX, PNG, BMP, TGA, GIF og TIF. Teksten indsættes som en TXT-fil. Kombiner PasteAsFile med en smule brug, og der er en hel række måder, du kan bruge funktionen effektivt på. Det fungerer godt i en Dropbox-mappe og kombineret med et stykke software, der lader dig batchvise TXT-filer, kan være en stor ressource til indsamling af noter og rester.
RTF-support er planlagt i fremtidige versioner og blev allerede frigivet og trukket fra til forbedringer én gang. Se efter det i fremtiden.
CopyArea
CopyArea er et selvstændigt værktøj, der netop tilfældigvis fungerer godt sammen med PasteAsFile. Hvis du nogensinde har brugt Gyazo, skal CopyArea føles meget ens. CopyArea giver dig grundlæggende mulighed for at vælge et område på dit skrivebord ved at trække din markør, og du er i stand til straks at tilføje det valgte område til dit udklipsholder.
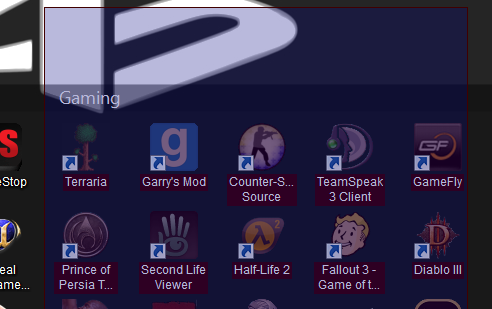
CopyArea er en måde at tage skærmbilleder lokalt og få dem automatisk til at gemme for dig at indsætte, uanset hvor du vil. Sæt dette sammen med ovennævnte PasteAsFile, og du kan straks tage et skærmbillede, gemme det på dit udklipsholder og indsætte det i en fil. Disse to værktøjer fungerer virkelig godt sammen.
Uden PasteAsFile kan du lige så let bruge CopyArea til at oprette og derefter manuelt uploade optagelser af din skærm. Selvom der er bedre alternativer til virkelig at tage skærmbilleder og have dem øjeblikkeligt ope og deles, serverer CopyArea en niche, der for det meste er tør, og det er dejligt at se nogen tage den unikke tilgang til at gemme billedet på dit udklipsholder snarere end til Sky.
Hvilket af disse to værktøjer er din favorit at lege med? Hvad er nogle smarte måder, du bruger til hver af dem? Fortæl os det i kommentarfeltet!
Craig er en web-iværksætter, tilknyttet marketingmedarbejder og blogger fra Florida. Du kan finde flere interessante ting og holde kontakten med ham på Facebook.
