Reklame
Snipping Tool er en ofte overset, men virkelig nyttig app, der kommer forudindlæst på Windows-systemer. Selvom det ikke har for mange klokker og fløjter, er det en bekvem og hurtig måde at få et skærmbillede på din computer. Brug af Snipping Tool's tastaturgenveje kan gøre denne proces endnu hurtigere.
Åbn Snipping Tool uden en tastaturgenvej, enten ved at søge efter det i Start Menu eller oprette en tastaturgenvej til det Sådan starter du ethvert Windows-program med tastaturetVidste du, at du kan starte et hvilket som helst Windows-program, du ønsker, med brugerdefinerede tastaturgenveje? Læs mere .
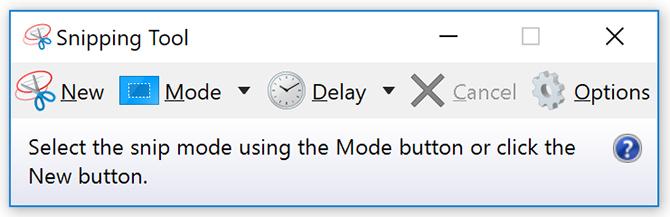
Når du har Snipping Tool åbent, kan du bruge følgende tastaturgenveje til hurtigt at arbejde med dine skærmbilleder:
- Vælg en kodningstilstand: Alt + M(Brug piletasterne og indtast for at foretage dit valg)
- Opret en ny snip i samme tilstand som den sidste: Alt + N
- Flyt markøren for at vælge et rektangulært snipområde: Skift + piletasterne(Hvis du f.eks. Bevæger dig henover og ned, når du for eksempel stopper med at flytte markøren, tager Snipping Tool skærmbilledet)
- Forsink optagelse med 1-5 sekunder: Alt + D(Brug piletasterne og indtast for at foretage dit valg)
- Kopier snipet til udklipsholderen: Ctrl + C
- Gem snipet: Ctrl + S
- Udskriv snipet: Ctrl + P
- Opret en ny snip: Ctrl + N
- Annuller snipet: Esc
Hvis du har svært ved at huske disse tastaturgenveje eller ikke ønsker at holde en lille udskrivning fra genveje i nærheden er der en intuitiv måde, du kan bruge dit tastatur til at kontrollere snapværktøjet på, efter at du har taget et skærmbillede. Du kan bare få adgang til menupunkterne med følgende genveje:
- Filmenu: Alt + F og vælg derefter mellem følgende:
- Tryk på N for at tage et nyt snip
- Tryk på A for at gemme et snip
- Tryk på P for at udskrive det
- Tryk på T for at sende det via e-mail
- Rediger menu: Alt + E
- Tryk på C for at kopiere det
- Værktøjsmenu: Alt + T og vælg derefter mellem følgende:
- Tryk på P for at åbne Pen-menuen, og brug derefter piletasterne og indtast for at foretage dit valg
- Tryk på H for at vælge markøren
- Tryk på E for at vælge viskelædet
- Hjælp-menu: Alt + H
- Tryk på H for at åbne online hjælpesiden
Se vores fulde guide til Snipping Tool Sådan bruges Windows Snipping Tool til dine skærmbillederVi viser dig, hvordan du bruger Snipping Tool i Windows til at fange og redigere skærmbilleder plus Windows 10-alternativet Snip & Sketch. Læs mere for meget mere hjælp med dette værktøj.
Nancy er en forfatter og redaktør bosiddende i Washington DC. Hun var tidligere Mellemøsten-redaktør på The Next Web og arbejder i øjeblikket i en DC-baseret tænketank om kommunikation og social media outreach.

