Reklame
 Du ved aldrig, hvornår du muligvis skal tage et skærmbillede. Det kan være en hurtig en af en forside, du lige har designet i MS Word eller en præsentationsskabelon, du ønsker en godkendelse til. Eller måske har du lige bemærket en sjov skrivefejl og har lyst til at sprede den via Twitter. Det kan være næsten alt, hvad der skal siges med et billede.
Du ved aldrig, hvornår du muligvis skal tage et skærmbillede. Det kan være en hurtig en af en forside, du lige har designet i MS Word eller en præsentationsskabelon, du ønsker en godkendelse til. Eller måske har du lige bemærket en sjov skrivefejl og har lyst til at sprede den via Twitter. Det kan være næsten alt, hvad der skal siges med et billede.
Når vi arbejder i et stadig "˜grafisk" miljø, skal et skærmbilledehjælp ideelt set kun være et klik væk. MS Office 2010 har føjet en skærmbillede-knap til Excel, OneNote, PowerPoint og Word under Indsæt fane. Hvis du bruger Microsoft Office 2007, vil du heller ikke gå glip af det, fordi vi kan gå tilbage til det ene MS Office-program, der havde det i første omgang.
Du finder et skarpt og smart skærmklipværktøj i Microsoft OneNote, der kan hjælpe dig med at tage Office 2007-skærmbilleder af enhver del af skærmen. Selvom processen er lidt indirekte, giver den dig stadig muligheden for at tage Office 2007-skærmbilleder med OneNote.
Brug af klippeværktøjet fra OneNotes værktøjslinje
Hvis du vil kopiere en hvilken som helst del af skærmen til OneNote som et billede, skal du klikke på Clip værktøj på værktøjslinjen.

Skærmen bliver til gennemsigtig hvid. Ved hjælp af musen kan du trække et rektangel for at tage et skærmbillede af et delvist område eller hele skærmen.

Så snart du trækker og frigiver, gemmes skærmbilledet i en ufileret OneNote-note. I OneNote kan du også placere markøren på en bestemt notater side, hvor du vil tilføje skærmen klipning. OneNote tilføjer også automatisk en tidsstempel til det indsatte skærmbillede.

OneNote kopierer det også til udklipsholderen, så du også kan åbne ethvert andet MS Office-program som Word, Excel eller PowerPoint og klikke på sæt ind at indsætte skærmbilledet på markørens placering.
Ved at trykke Esc eller ved at klikke overalt afbryder handlingen.
Brug af klipværktøjet fra proceslinjeikonet
Højreklik på OneNote-ikonet i meddelelsesområdet på proceslinjen, og klik på Opret skærmklipning.

Som før bliver skærmen gennemskinnelig hvid, og du kan trække et rektangel med musen for at oprette skærmbillede.
Brug af genvej
Det er sandsynligvis den hurtigste måde at tage et Office 2007-skærmbillede ved at trykke på Windows Button + S. Selvfølgelig skal du stadig bruge musen til at trække og vælge området.
Kend dine muligheder
Hvis du er en tung “reenscreen shooter”, er det bare at arbejde med ikonet på proceslinjen. Hvis proceslinjeikonet ikke er synligt, er der en simpel indstilling i Muligheder korrigerer det. Gå til Værktøjer - Valgmuligheder - Andet (under Kategori). Sæt et flueben på Placer OneNote-ikonet i meddelelsesområdet på proceslinjen.

Du kan også ændre, hvordan skærmbillederne gemmes ved at højreklikke på ikonet i proceslinjen og vælge Valgmuligheder - Standardværdier for udklip af skærm. De tre valg er selvforklarende. Hvis du vil bruge OneNote som bare en midlertidig skærmoptagelsesværktøj, kan du vælge Kopier kun til udklipsholder hvilket stopper den automatiske indsættelse i dine noter. Du kan bruge CTRL + V til at indsætte skærmen i ethvert program fra udklipsholderen.
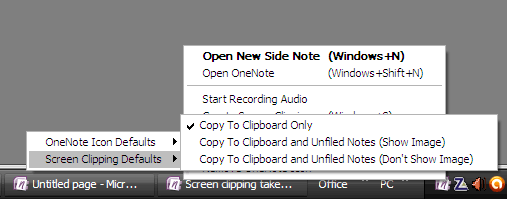
Et af de forsømte søskende fra Microsoft Office-familien, MS OneNote har mange anvendelser, hvis du giver det lidt kærlighed. Vi bemærkede to i de følgende to indlæg “”
Top 5 gratis OCR-softwareværktøjer til at konvertere billeder til tekst 7 bedste gratis OCR-softwareapps til konvertering af billeder til tekstVil du have OCR-software gratis? Denne artikel samler de syv bedste programmer, der gør billeder til tekst. Læs mere
Ditching Evernote? Tjek 5 gratis webklipalternativer Ditching Evernote? Tjek 5 gratis webklipalternativer Læs mere
Indtil den dag, hvor mange af os opgraderer til Microsoft Office 2010 og bruger dens Screenshot-kommando, fungerer OneNote som en god nok skærmbillede vikar. Bruger du OneNote? Fortæl os hvordan.
Saikat Basu er viceaditor for Internet, Windows og produktivitet. Efter at have fjernet smagen fra en MBA og en ti år lang marketingkarriere, brænder han nu for at hjælpe andre med at forbedre deres historiefortællingsevner. Han kigger efter den manglende Oxford-komma og hader dårlige skærmbilleder. Men idéer til fotografering, Photoshop og produktivitet beroliger hans sjæl.