Reklame
iOS er ikke kendt for sin fleksibilitet, og omdømmet er ikke helt ufortjent. Det har ikke en indbygget hurtigopkaldsfunktion, deling mellem apps fra tredjepart er en langvarig proces, der er ingen widgets, og synkronisering af filer via iTunes er ikke alles kopp te.
Skal du fange jailbreak for enkle løsninger på disse problemer? Ikke hvis du følger disse enkle tip og installerer de rigtige apps.
Foretag hurtigere opkald
Hvert opkald behøver ikke være to haner væk. iOS giver dig mulighed for at indstille kontakter som favoritter til hurtig adgang, men du kan foretage opkald meget hurtigere, hvis du har fastgjort kontakter til din hjemmeskærm. For at ringe til en kontaktperson, der ikke er blandt favoritter, går de fleste af os Telefon> Kontakter> Søg> Kontaktnavn> Nummer. For mange vandhaner, ikke? Du kan fremskynde dette uden nogen apps.
Spotlight Search er en af de mest forbedrede iOS 7-funktioner, men alligevel bruger de fleste iPhone-ejere, jeg har mødt, sjældent det. Alt hvad du skal gøre er at skubbe nedad på din hjemmeskærm og indtaste navnet på kontakten. Hvis denne kontakt er blandt dine favoritter, vises den, så snart du skriver det første bogstav. To flere vandhaner, og du kan ringe til denne person - meget hurtigere end standardmetoden nævnt ovenfor. Forskellen kan i første omgang virke minimal, men det sparer meget tid, hvis du foretager en masse telefonopkald.
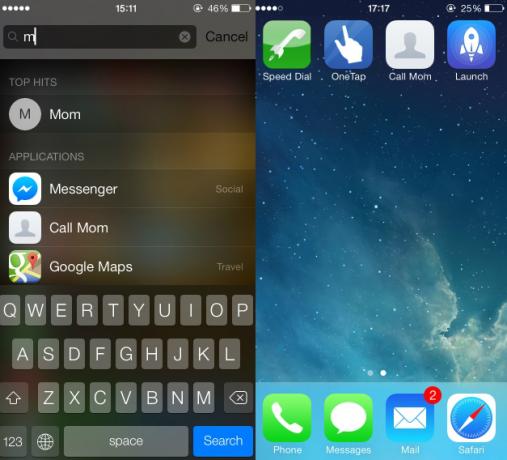
Hvis det ikke er hurtigt nok, kan du bruge OneTap at knytte kontakter til din hjemmeskærm. Før du downloader, skal jeg fortælle dig, at appen er rå. Designet er stadig iOS 6-æra og det dækker ikke engang skærmens fulde højde på 4-tommer iPhones. Dette betyder, at det sandsynligvis ikke er blevet opdateret siden før lanceringen af iPhone 5. Men rol ikke for meget, det fungerer som det annonceres.
Åbn OneTap, og du kan vælge, om du vil have opkald, tekst, mail, FaceTime eller Tweet til dine kontakter. Appen bruger Safari til at fastgøre kontakter til hjemmeskærmen. For hver kontakt genererer den en lang URL, der åbnes i Safari. Bare tryk på delingsikonet og tryk på Føj til hjemmeskærm at oprette hurtigopkaldsikoner. Det fungerer, selv når der ikke er nogen internetforbindelse.
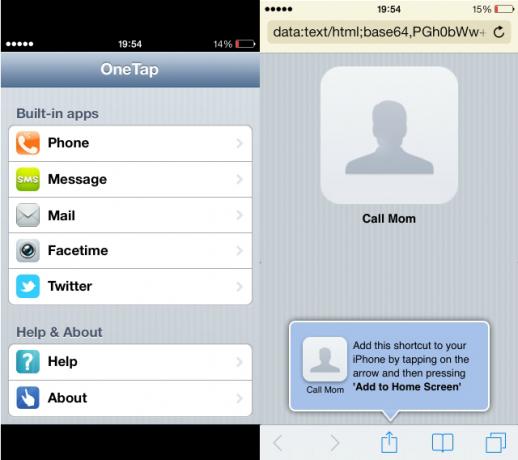
Hvis du bruger en forudbetalt forbindelse, bruger du muligvis en USSD-kode (for eksempel: * 123 #) til at kontrollere saldoen eller få en genopladning. Hvis du har gemt en USSD-kode som en kontaktperson, skal du ikke fastlægge den ved hjælp af OneTap. Min iPhone frøs, mens jeg ringede en USSD-kode gennem OneTap. Jeg var nødt til at genstarte den (hold nede strøm + hjemmeknap i 10 sekunder) for at forlade appen, så vær forsigtig.
Når du ringer til en fastgjort kontakt, viser OneTap ikke telefonappen med det samme. Indtil din kontaktperson modtager et opkald, ser du en sort skærm. Hvis du vil sætte opkaldet i højttalertilstand, bliver du nødt til at vente, indtil opkaldet er modtaget. OneTap har disse begrænsninger, men det er den bedste gratis app, jeg kunne finde til jobbet. Der er flere betalte hurtigopkaldsapps i App Store, men jeg tror ikke, de er værd at pengene - i betragtning af den begrænsede funktion.
Når vi taler om betalte apps, hører Launch Center Pro på din hjemmeskærm, hvis du vil blive en iOS-strømbruger.
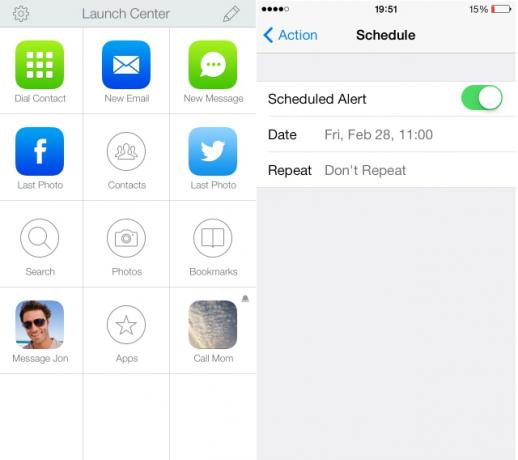
Det giver dig mulighed for at indstille knapper til dine foretrukne opgaver, såsom opkald, sms eller mailing af bestemte kontakter, tweeting igennem tredjepartsklienter og endda lidt komplekse opgaver, såsom at uploade det seneste foto til Dropbox og kopiere dets URL til deling. Tilpasningsevne er dets største aktiv. Hvis det appellerer til dig, er appen vel $ 4,99 værd.
Hent: OneTap (ledig) / Start Center Pro ($4.99)
Farvelknapper, Hello Gestures
Launch Center Pro er fantastisk til sin integration med tredjepartsapps, men du har ikke brug for det, hvis du kun er afhængig af standardapps. Knapper og ikoner er gode til at åbne apps hurtigt, men kan du få gjort hurtigere arbejde, når du har åbnet en app? Hvis du bruger de rigtige bevægelser, er svaret ja.
Denne artikel omtalte Spotlight Search, som også kan bruges til at søge efter og åbne mail, beskeder og apps. Hvis du stryger opad fra skærmens nederste kant, åbner du Kontrolcenter. De fleste mennesker bruger det til at skifte forskellige tilslutningsmuligheder, men det giver dig også mulighed for at indstille en alarm uden at låse din enhed op. Bare tryk på timerikonet, og klik på alarmer.
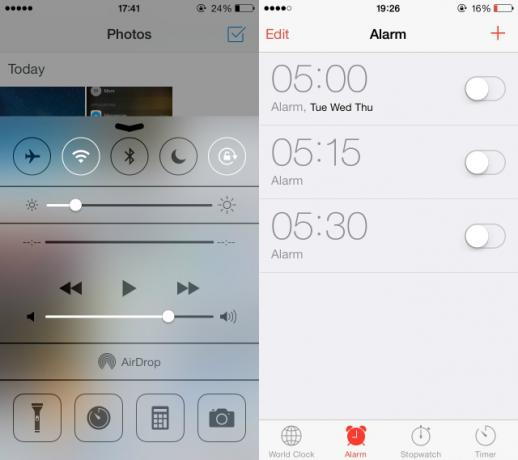
Mange af mine venner, der bruger Android, kigger konstant efter en tilbage-knap, når de åbner apps på iOS-enheder. Selv min iOS, der bruger venner, bruger stadig tilbage-in-app-knapper. iOS har en systemdækkende rygbevægelse - stryg mod højre fra venstre kant.
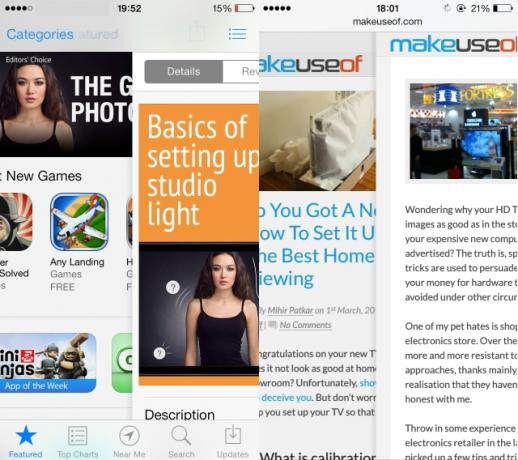
Hvis du bruger Safari, fører denne bevægelse dig tilbage til den forrige side, du åbnede. Det at skubbe fra højre til venstre i Safari er et alternativ til frem-knappen.
Ved at trykke på hjemmeknappen to gange kan du se og lukke åbne apps. Hvis du har en iPad med multitaskingbevægelser aktiveret, kan du gøre dette ved blot at skubbe opad med fire fingre. Det er meget lettere at skifte mellem apps på iPads - placer bare fire fingre på skærmen og stryg til højre eller venstre. Du kan aktivere eller deaktivere disse bevægelser under Indstillinger> Generelt> Multitasking-bevægelser.
Hvem har brug for iTunes?
Nu, hvor du har mestret bevægelser, er det tid til at se på, hvad der sandsynligvis er Apples mest polariserende software - iTunes. Nogle mennesker foretrækker træk og slip for filoverførsler. Dette er lettere, især hvis du har købt musik og film fra en anden kilde. Der er to ting, du skal vide - fildeling er ikke så hård på iTunes, og du kan trække og slippe filer uden at installere iTunes.
Hvis du allerede har iTunes, kan apps som VLC til iOS og Kindle understøtter træk-og-slip-filoverførsel. Tilslut din iOS-enhed til en computer, åbn apps fanen på iTunes og rulle ned for at finde underhovedet Fildeling. Rul lidt mere ned, så finder du to knapper - Tilføj og gem til - der giver dig mulighed for at kopiere filer fra og til din enhed.
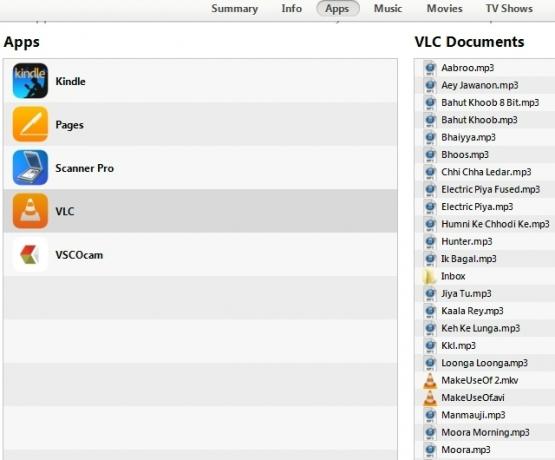
Du behøver ikke engang at forbinde din iOS-enhed til en computer for at overføre filer. VLC til iOS er mere end i stand Ditch iTunes & Brug VLC til iPhone & iPad MediaVLC til iOS gør snarere meget, som Apple sandsynligvis ville have, at det ikke gjorde. Det er også bedre end iTunes til medier på farten. Her er hvorfor. Læs mere at gøre jobbet. Dens WiFi-uploadfunktion er en real life-saver, da du kan trække og slippe filer over dit lokale trådløse netværk. Alt hvad du skal gøre er at tjekke adressen i VLC for iOS (i skærmbilledet nedenfor er det http://192.168.1.2) og indtast det i din webbrowser.
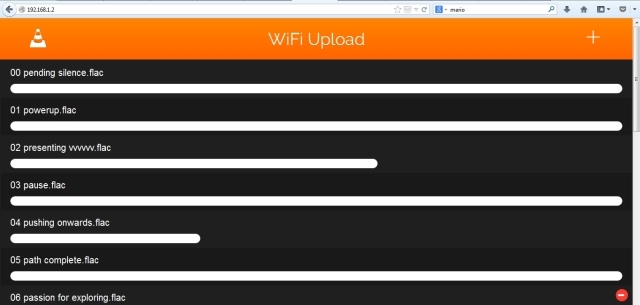
Jeg hader absolut ikke at skulle stole på iTunes, når jeg vil overføre mine elskede sange og film. Det er så trættende, at jeg næsten fik hovedpine ved at tænke over hele proceduren. Hvis du lider af det samme problem, er VLC til iOS som et frisk pust.
Tim kom for nylig til den samme konklusion og opfordrede dig til at gøre det grøft iTunes til fordel for VLC Ditch iTunes & Brug VLC til iPhone & iPad MediaVLC til iOS gør snarere meget, som Apple sandsynligvis ville have, at det ikke gjorde. Det er også bedre end iTunes til medier på farten. Her er hvorfor. Læs mere . Husk, at du bliver nødt til at holde din iPhone ulåst og VLC-appen åben for at overføre filer. Hvis din skærm låses midt i en overførsel, mislykkes den.
Hvis du har lyst til at bruge din iPhone eller iPad som en masselagringsenhed uden at skulle jailbreak eller rod rundt med kabler, kan du prøve Feem, som giver dig mulighed for at overføre billeder, videoer og andre dokumenter mellem din Mac, Windows, Android, Linux og selvfølgelig andre iOS-enheder.
Deling mellem apps
Cloudopbevaringsapps, såsom Dropbox, giver dig mulighed for at gemme filer på din enhed og åbne filer i tredjepartsapps. Jeg har købt en hel del DRM-fri sange fra en indisk online-forhandler. Jeg har gemt disse i Dropbox, og jeg bruger VLC til at lytte til dem. Borte er de dage, hvor du skulle konvertere alle mediefiler til et Apple-understøttet format. VLC til iOS spiller dem alle.
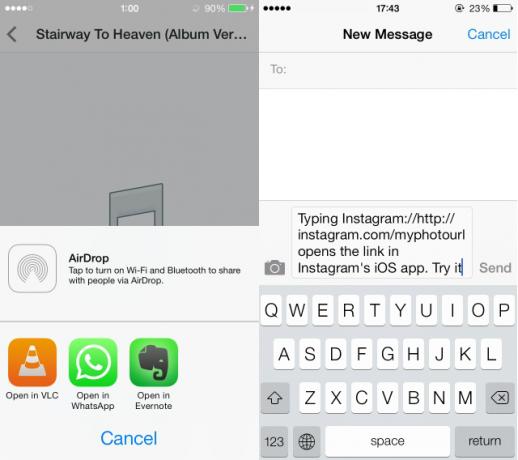
Har du nogensinde prøvet at sende links til et Instagram-foto via iMessage eller WhatsApp? Den eneste mulighed er at kopiere foto-URL'en og indsætte den i chatvinduet. Problemet er, at når en person klikker på dette link, åbnes det i Safari. Her er en nem løsning til at åbne links i deres respektive apps. Bare tilføj appnavn: // før URL'en. For at åbne en side på Instagram, skal du f.eks. Sende linket som instagram: // http://instagram.com/xyzabc.
Denne finjustering fungerer godt med nogle apps, men ikke med alle. For eksempel kunne jeg ikke åbne tweets i Tweetbot (det blev ved med at indlæse min tidslinje), og Soundcloud-appen åbnede ikke Soundcloud-links. Du bliver også nødt til at gætte lidt for at få appnavnet rigtigt. Et eksempel er Chrome-browser. For at åbne links i browseren skal du indtaste googlechrome: // http://makeuseof.com. Når det fungerer, er dette trick godt til samarbejde på iOS.
Widgets
Desværre har iOS ikke hjemmeskærms-widgets. Der er ingen måde at overvåge forskellige opgaver uden at åbne apps. Der er dog cool dashboard apps til iPad 3 seje Dashboard-apps til din iPad [iOS]På trods af den indsats, jeg har lagt i at holde min Mac ryddig, er det, der mest hjælper mig med hurtigt at hente information fra min computer, dets rod. Åbn låget og alt hvad du muligvis kunne ... Læs mere der giver dig mulighed for at følge med på vejr, e-mails og andre produktivitetsopgaver.
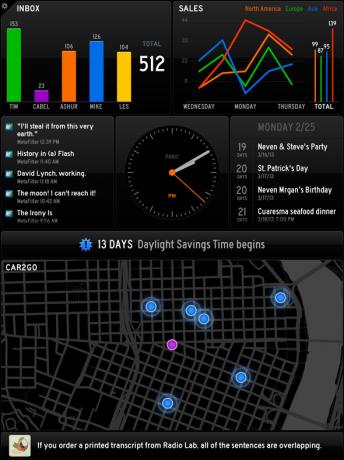
Du ønsker muligvis at downloade Google Nu på iPhones (gratis) eller Panic Status Board ($ 9.99), hvis du har en iPad. Begge apps har fantastiske widgetlignende funktioner. Tim skrev for nylig om Eddy - en passiv Twitter-klient Se dine tweets rulle forbi med en gratis passiv Twitter-app EddyDer er en mærkbar mangel på gratis Twitter-apps til iOS til kvalitet, så det var overraskende at snuble over en freebie som Eddy. Læs mere der automatisk ruller tweets fra din tidslinje. Det er også en god widget-lignende app til overvågning af dit Twitter-feed.
Konklusion
Det kan tage lidt tid at begynde at bruge disse funktioner regelmæssigt, men resultatet vil være en meget hurtigere arbejdsgang.
Synes du disse tip var nyttige? Har du andre forslag til at fremskynde grundlæggende opgaver? Som altid, lad en kommentar fortælle os!

