Reklame
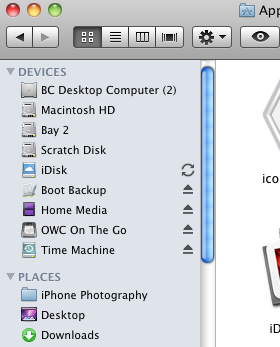 Hvis du er relativt ny på Mac og du er afhængig af standardopsætningen af Mac Finder, tager du sandsynligvis længere tid at finde emner på din harddisk, end du faktisk har brug for. Finder kan, som andre applikationer, tilpasses og turbolades, så du kan få adgang til og åbne genstande hurtigere.
Hvis du er relativt ny på Mac og du er afhængig af standardopsætningen af Mac Finder, tager du sandsynligvis længere tid at finde emner på din harddisk, end du faktisk har brug for. Finder kan, som andre applikationer, tilpasses og turbolades, så du kan få adgang til og åbne genstande hurtigere.
(Bemærk: Du kan downloade den gratis for flere tip om Mac Finder og andre Mac-relaterede værktøjer og how-toos MakeUseOf Mac-manual. Hvis du er en avanceret Mac-bruger, kan du tjekke denne MUO-artikel om TotalFinder - et Mac Finder-alternativ med nogle seje ekstraudstyr).
Tilpas værktøjslinjen
Som med alle applikationer, skal du se, hvad der kan tilpasses i programmets værktøjslinje. Finderen er ikke anderledes. Åbn først et Finder-vindue (Finder> Nyt Finder-vindue) og lad os se de få varer der som standard.

(1) Frem / tilbage-knapper til navigering i åbne vinduer.
(2) Ikoner, liste, kolonne og Cover Flow-knapper til filvisning og arrangement.
(3) Handlingsknap (mere om dette senere) til oprettelse af nye mapper; duplikering, afbrænding og mærkning af filer og mapper
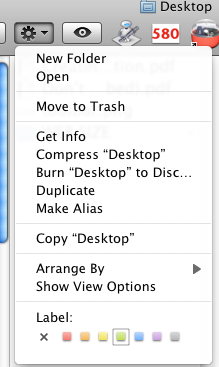
(4) Søgningslinje for at finde filer og mapper på din harddisk.
Disse emner er en god start, men der er et par flere praktiske elementer, som du måske vil tilføje til værktøjslinjen. Så klik på Vis> Tilpas genstande.., i menulinjen for at se, hvad der ellers kan tilføjes.
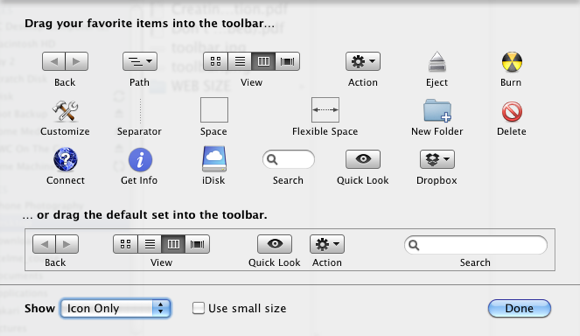
Alle disse elementer er temmelig selvforklarende. Du kan trække et hvilket som helst element på værktøjslinjen for lettere og hurtigere adgang, da du mere end sandsynligt har et eller flere Finder-vinduer åbent på et givet tidspunkt. Du kan naturligvis også trække emner ud af din værktøjslinje, som du ikke bruger. Hvis du ikke har brug for disse varer mærket, skal du klikke på Vis kun ikon rullemenu nederst til venstre.
Filer & mapper
Tilpasningspunkterne er store, men vigtigere er det, at du også kan trække en hvilken som helst fil eller et program på din harddisk til din Finder-værktøjslinje. Det er som at have en dock med varer i Finder, som du kan aktivere eller åbne.
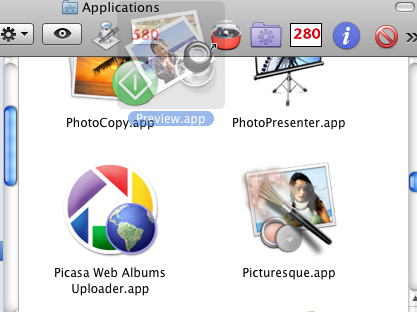
Klik på et emne og træk det til værktøjslinjen. Et alias af det element oprettes i værktøjslinjen, og originalen forbliver på sin plads. For at trække emnet ud af værktøjslinjen skal du holde Kommando-tasten nede og klikke og trække det fra værktøjslinjen.
Programmer, du har i værktøjslinjen, kan være nyttige til åbning af ledsagende filer. Så hvis du f.eks. Har en billedfil, du vil åbne, skal du blot trække den fil fra dens mappe, placere den oven på ikonet Forhåndsvisning på din værktøjslinje, og den åbner den fil. Du kan også aktivere et program, som du lægger i værktøjslinjen ved blot at klikke på det.
Du kan trække så mange elementer, du kan lide på værktøjslinjen. Når et vindue trækkes til en mindre dimension, kan man få adgang til overløbsposter ved at klikke på pilikonet, der vises på værktøjslinjen.
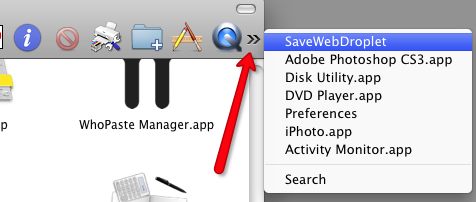
Finder-indstillinger
Igen, som med ethvert program, skal du åbne dens indstillinger og se, hvad du kan tilpasse til dine behov. Klik på dit skrivebord og gå derefter til Finder> Indstillinger. Der finder du fire sektioner. Lad os undersøge nogle mulige elementer, du muligvis vil ændre.
Generel
Du vil sandsynligvis fjerne markeringen i felterne for elementer på skrivebordet. At have din Finder fyldt med harde og eksterne diske og CD / DVD ikoner gør intet andet end at tilføje rod. Disse emner kan altid åbnes på sidebjælken i ethvert åbnet Finder-vindue.
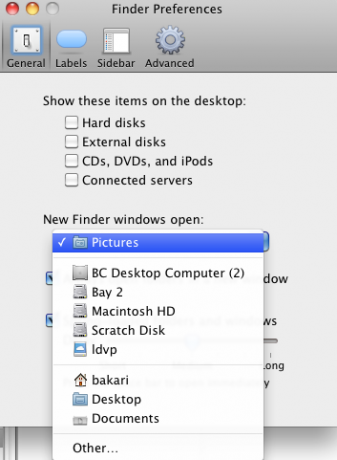
Hver gang du åbner et Finder-vindue, kan du som standard åbne det for et valgt vindue. Så hvis du f.eks. Finder dig selv at åbne din mappe Dokumenter eller Billeder meget, skal du ændre rullemenuen under "Nye Finder-vinduer åbne:“.
Etiketter
Ved hjælp af knappen Handlinger (bemærket ovenfor) på din værktøjslinje kan du vælge en eller flere filer eller applikationer og mærke dem med en valgt farve. Jeg bruger farverne til at få visse elementer til at skille sig ud i en mappe, men du vil måske have en mere systematisk tilgang til din farvekodning. Så du kan ændre navnene for hver farve til at sige Rødt for presserende filer, Grønt for komplette kladder osv.
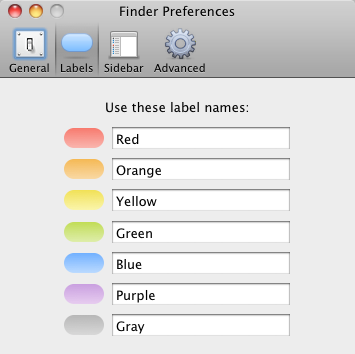
Sidebar
Sidepanelet er, hvor du kan klikke på eller fra elementer, du vil have vist i ethvert Finder-vindue, du åbner. Du ønsker sandsynligvis at holde alle elementerne kontrolleret, undtagen et par elementer i området Søg efter.
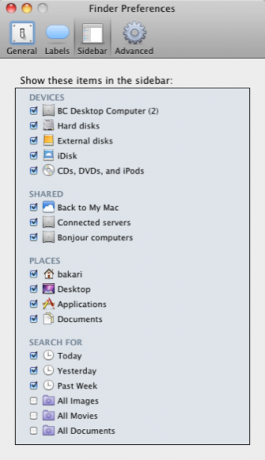
Fremskreden
Elementer i området Avanceret er også temmelig selvforklarende. Hvis du for eksempel ikke behøver at blive advaret om, at du tømmer papirkurven på din computer, skal du blot fjerne markeringen af det pågældende element. Hvis du vil have slettet alle dine papirkurver sikkert, skal du markere afkrydsningsfeltet.
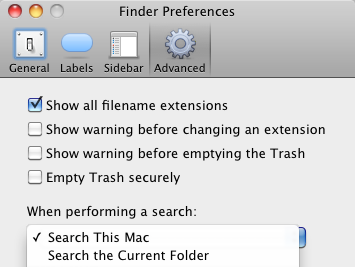
Nøglen til at blive Mac-strømbruger er at vide, hvordan man gør tingene hurtigere på din computer. Fortæl os, hvordan du har tilpasset din Finder for at få tingene gjort hurtigere.
Bakari er freelance skribent og fotograf. Han er en langvarig Mac-bruger, jazzmusikfan og familie mand.
