Reklame
Opdateret af Tina Sieber den 26. december 2016.
Lukker ned vinduer ser ud som om det skulle være en enkel proces. Du er bare slukke din pc; hvor hårdt kan det være?
Der er dog mere ved at lukke ned end bare at skære ned strøm. Windows skal lukke systemprocesser, gemme data og rense unødvendige oplysninger fra hukommelsen. Normalt tager nedlukningsprocessen kun et par sekunder, men den komplekse række trin, der finder sted bag kulisserne, kan undertiden snuble over sig selv. Resultatet er et system, der faktisk aldrig lukker ned, eller det tager ekstremt lang tid at gøre det.
Her er grundene til, at din Windows 7 eller Windows 8 / 8.1 PC muligvis ikke lukker ned, og hvordan du løser den.
Bemærk, at vi tidligere har dækket hacks for at fremskynde nedlukningsprocessen af Windows 7 og hvordan man fremskynder Windows 10 fra boot til shutdown. Du er måske også interesseret i at lære hvordan man hurtigt lukker Windows ned.
Softwareproblemer
Programmer er en almindelig årsag til problemer med nedlukning. Hvis lukning af dit system ikke engang får vist skærmen "Luk ned ...", og du i stedet sidder fast ved prompten "Programmer skal lukke", har du sandsynligvis et softwareproblem.
Ideelt set viser Windows dig en liste over programmer, der er nødt til at lukke ned. Ofte lukkes de automatisk, men nogle gange fortsætter systemet ikke videre. Dette skyldes normalt, at du har et åbent program, der skal gemme data. Stop lukningsprocessen ved at klikke på Afbestille og sørg derefter for, at du har gemt dine data i alle åbne programmer. Husk at gemme før nedlukning i fremtiden, og presto! Problem løst.
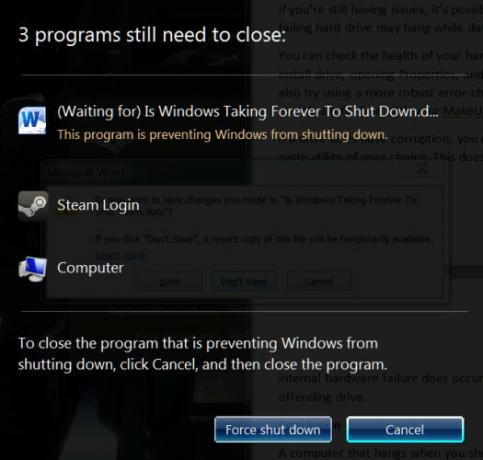
Dette fungerer dog ikke altid. Nogle gange vises en liste over programmer, der er nødt til at lukke ned, men den vil være tom, eller den vises kun kort, men din pc flytter ikke til nedlukningsskærmen. Dette er et tegn på, at et program forårsager dine ondt. Når du har forsøgt at lukke ned, skal du åbne Task Manager og se på de programmer, der stadig kører, ved at se på deres hukommelsesforbrug og deres beskrivelse.
At reparere et program, når du har identificeret det som en sandsynlig skyldige, er muligvis ikke let. Softwaren skal muligvis lappes, eller muligvis geninstallation. Du kan også prøve manuelt at afslutte programmet med Task Manager, før du lukker dit system. Nogle prøve-og-fejl kan være påkrævet for at bekræfte, hvilket program der forårsager nedlukning.
Processproblemer
Windows lukker et antal systemprocesser, når det lukker ned og pakker data ind efter behov for at sikre, at systemet starter helt op, næste gang det er nødvendigt. Hvis der hænger en proces under lukning, ved du ikke, hvilken; standard Lukker ned… skærmen giver ingen detaljer.
Du kan ændre dette ved at åbne Registreringseditor (søg en Windows-søgning efter “regedit”) og derefter navigere til følgende bibliotek:
HKEY_LOCAL_MACHINE \ SOFTWARE \ Microsoft \ Windows \ CurrentVersion \ Policies \ SystemI højre rude af vinduet kan du muligvis se en kaldet post VerboseStatus. Hvis du ser det, skal du højreklikke på det og derefter klikke på Modificere, og ændre dens værdi til 1. Hvis du ikke kan se det, skal du højreklikke på en tom del af ruden og gå til Ny, og så DWORD (32-bit) værdi. Opret en kaldet post VerboseStatus og indstil derefter status til 1.
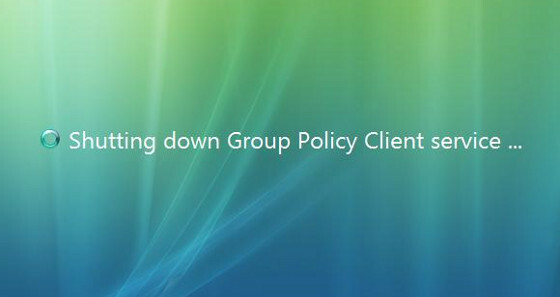
Du vil nu se en liste over processer, der lukker ned for Lukker ned… skærm, som hjælper dig med at bestemme, hvad der forårsager dit problem. Du finder måske, at der er en slags Problem med Windows Update Når Windows Update er fast, kan du prøve detteGiver Windows Update dig hovedpine? Vi har udarbejdet syv tip, der hjælper dig med at få det løsnet. Læs mere f.eks. i hvilket tilfælde du muligvis skal downloade en ventende opdatering eller installere den manuelt. Andre almindelige problemer inkluderer korrupte hardwaredrivere og netværksprocesser, der ikke lukker ned.
Problemer med driver eller operativsystem
Efter at have afsluttet registreringsdatabasen redigeringstrin, kan du opleve, at din shutdown-skærm hænger på grund af en driver eller en procesfejl, du ikke forstår eller ikke ved, hvordan du løser. I disse situationer er det en god ide at undersøge opdatering af både Windows og dine drivere.
Det er enkelt at opdatere Windows. Du skal allerede gøre dette, men nogle personer deaktiverer Windows Update af forskellige grunde.
Windows 7 & 8
Lav en Windows-søgning efter Windows opdatering. Menuen, der åbnes, skal vise dig, om der skal installeres opdateringer, og hvis de gør det, skal du klikke på Installer opdateringer får processen til at bevæge sig. Det kan være nødvendigt, at du genstarter for at installere opdateringerne.
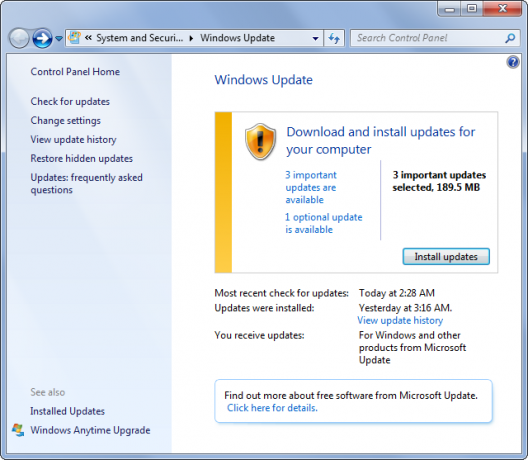
Det kan være vanskeligere at løse et driverproblem, fordi de fleste virksomheder ikke har et automatisk opdateringsværktøj til rådighed. Heldigvis, IObit tilbyder et værktøj kaldet Driver Booster der kan scann din pc for forældede drivere og opdater dem for dig.
Windows 10
I Windows 10 er Windows Update aktiveret som standard, selvom du kan sluk den midlertidigt 7 måder til midlertidigt at slå Windows Update fra i Windows 10Windows Update holder dit system opdateret og sikkert. I Windows 10 er du overladt til Microsofts tidsplan, medmindre du kender skjulte indstillinger og justeringer. Så hold Windows Update under kontrol. Læs mere . Gå til for at kontrollere status for dine opdateringer Start> Indstillinger> Opdatering og sikkerhed> Windows Update og se, hvad der er anført under Opdater status.
Klik Søg efter opdateringer hvis det er et stykke tid siden den sidste kontrol.
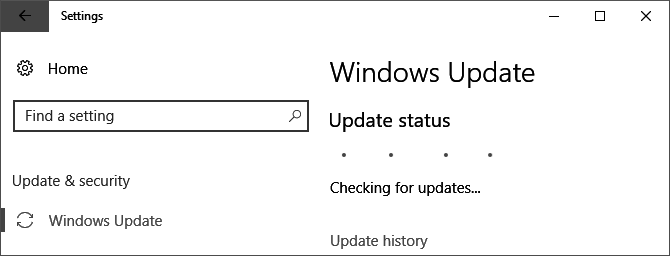
Hvis Windows skal genstarte for at installere downloadede opdateringer, er det bedst at bruge Genstart nu valg findes i appen Indstillinger. Her kan du også planlægge en genstart. Alternativt kan du gå igennem Start> Strøm og vælg en af de indstillinger, der inkluderer Opdatering.
Windows 10 opdaterer også automatisk dine drivere. Dette har været kendt for at forårsage ødelæggelse. Du skal muligvis manuelt geninstallerer ældre eller brugerdefinerede drivere Tag tilbage kontrol over driveropdateringer i Windows 10En dårlig Windows-driver kan ødelægge din dag. I Windows 10 opdaterer Windows Update automatisk hardwaredrivere. Hvis du lider af konsekvenserne, så lad os vise dig, hvordan du ruller din driver tilbage og blokerer for fremtiden ... Læs mere .
Forhåbentlig vil kontrol af Windows Update løse dit problem, hvis en anden ikke allerede gjorde det. Men hvis du stadig er plaget med en langsom eller frosset "Luk ned ..." -skærm, skal du læse videre.
Problemer med sidefilen
Windows har en funktion kaldet en sidefil, der i det væsentlige fungerer som en udvidelse til din RAM. Hvis dit system har brug for mere hukommelse Hvor meget RAM har du virkelig brug for?RAM er som korttidshukommelse. Jo mere du multitasker, desto mere har du brug for. Find ud af, hvor meget din computer har, hvordan man får mest muligt ud af det, eller hvordan man får mere. Læs mere end den har tilgængelig, flyttes de mindst anvendte dele af data, der er gemt i RAM, til en sidefil på din harddisk, så vigtigere data kan opbevares i hukommelsen.
Nogle gange er det af sikkerhedsmæssige årsager aktiveret at rydde sidefilen ved nedlukning. Dette skyldes, at sidefilen kan være et sikkerhedshul, da dataene i den kan hentes. Det kan dog tage nogen tid at rydde filen ved lukning, så det kan være kilden til dit problem.
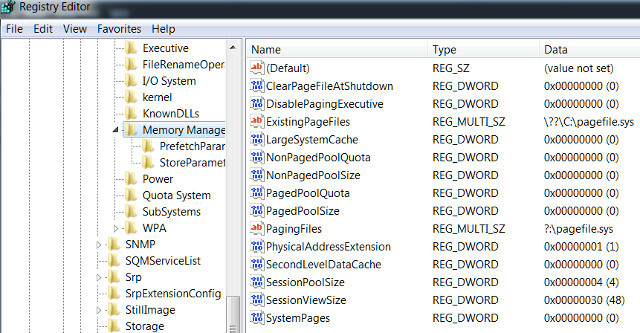
Åbn regedit.exe og gå til følgende bibliotek:
HKEY_LOCAL_MACHINE \ SYSTEM \ CurrentControlSet \ Control \ Session Manager \ Memory ManagementSe nu ruden til højre. Find registreringsdatabase posten med navnet ClearPageFileAtShutdown. Hvis det er indstillet til 1, er det aktiveret og kan muligvis forsinke nedlukningsprocessen. Højreklik på det, vælg Modificer og ændr værdien til 0.
Bemærk, at hvis du bruger en pc fra dit ansættelsessted, kan sidefilen muligvis ryddes af en grund. Det kan være en god ide at tale med din IT-afdeling, før du ændrer indstillingen, for at du ikke ender med at få vrede på din virksomheds geeks.
Problemer med diskdrev
Hvis du stadig har problemer, er det muligt, at et harddisk (HDD) eller solid state drive (SSD) er roden til problemet. Et beskadiget eller mislykket drev kan hænge, mens data gemmes, eller forsøge at gemme data i beskadigede områder, hvilket får nedlukning til at mislykkes.
Du kan kontrollere sundheden på dine harddiske ved at åbne Min computer eller Denne pc, højreklik på dit Windows-systemdrev, åbner Egenskaber> Værktøjerog under Fejlkontrol ved at klikke på Kontrollere at scanne drevet efter systemfejl.

Du kan også prøve at bruge en mere robust fejlkontrol og drevovervågningssuite til tjek din HDD og SSD helbred Hold øje med din HDD & SSD-sundhed med harddisk SentinelHar du nogensinde haft en drevfejl? Desværre er der ikke noget universalmiddel til at forhindre skader på hardware. Men at overvåge din HDD eller SSD for at handle, når deres død bliver sandsynlig, er et første skridt. Læs mere , synes godt om Harddisk Sentinel.
Hvis dit drev er beskadiget, kan du prøve at reparere det enten med Window's Fejlkontrolværktøj eller det tredjepartsværktøj, du vælger. Dette garanterer ikke, at drevet dog vil blive løst som korruption på grund af intern hardwarefejl Sådan repareres en død harddisk for at gendanne dataHvis din harddisk er slået fejl, hjælper denne guide dig med harddiskens reparation og gendannelse af data. Læs mere forekommer. Hvis det er den situation, du står overfor, bliver du nødt til at erstatte det krænkende drev.
Destinationens hurtige lukke ned
En computer, der hænger, når du lukker den ned, kan være en ægte frustration, men forhåbentlig kan disse tip løse problemet for dig. Husk, selvom det kan være fristende at bare trykke på tænd / sluk-knappen, kan det medføre, at ikke-gemte filer går tabt. Ignorere ikke problemet; få din computer til at lukke ordentligt ned, og optimer starttiden også.
Naturligvis er en langsom nedlukning kun en type nedlukningsproblem på Windows. Hvis du bruger en Windows 10 bærbar computer, kan du endda støde på uventede nedlukninger på grund af forkert visning af batteriniveauet Hvordan fikser du en Windows 10-bærbar computer med en forkert batteriprocentViser dit Windows 10-laptopbatteri forkerte oplysninger? Her er, hvordan du kan løse problemet og vise de rigtige batteriniveauer. Læs mere . Den gode nyhed er, at vi har en rettelse til dem!
Matthew Smith er en freelance forfatter, der bor i Portland Oregon. Han skriver og redigerer også for Digital Trends.