Reklame
 Den mest velkomne funktion ved den seneste iOS 5-opdatering til iPhone, iPod og iPad er utvivlsomt Apple, der ruller iCloud og trådløs Wi-Fi-forbindelse til sine smarte mobile enheder og Mac-computere. Mange af os har oplevet smerten ved at forbinde vores iOS-enhed ved hjælp af USB til iTunes bare for at opdatere en afspilningsliste eller sikkerhedskopiere nogle relaterede appfiler. Det var næsten som at ringe til en fast telefon.
Den mest velkomne funktion ved den seneste iOS 5-opdatering til iPhone, iPod og iPad er utvivlsomt Apple, der ruller iCloud og trådløs Wi-Fi-forbindelse til sine smarte mobile enheder og Mac-computere. Mange af os har oplevet smerten ved at forbinde vores iOS-enhed ved hjælp af USB til iTunes bare for at opdatere en afspilningsliste eller sikkerhedskopiere nogle relaterede appfiler. Det var næsten som at ringe til en fast telefon.
Men nu kommer disse dage bag os. Apple har gjort det muligt at gå ind i en Apple Store, købe en enhed og få den i gang, når du går ud. Hvis du er en eksisterende iOS-bruger, skal du kun oprette forbindelse endnu en gang for at oprette den trådløse iCloud-forbindelse. Bagefter bliver dine øjne muligvis vandige, når du åbner iTunes og ser dine iOS-enheder (er) tilsluttet uden ledninger. Men hold fast, hvis du ikke har opsat ting, er der nogle ting, du har brug for at vide.
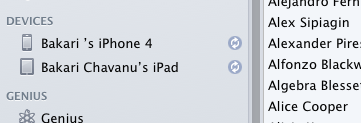
Krav til iCloud
For det første skal du have en gratis MobileMe-konto for at bruge iCloud. Hvis du er en eksisterende iOS-ejer, har du sandsynligvis allerede en sådan konto, men hvis du ikke gør det, bliver du bedt om at konfigurere den, når du prøver at tilføje iCloud til dit system.
Så tilslut nu din iOS-enhed til iTunes og fuldfør iOS 5-opdateringen. Sørg som normalt for, at eksisterende indhold på enheden er sikkerhedskopieret af iTunes. Når opdateringen er afsluttet, skal du klikke på Info-menuen til din enhed.

Hvis du planlægger at synkronisere din adressebog og iCal-kalenderdata ved hjælp af iCloud, vil du fjerne markeringen af de to synkroniseringsknapper på den side.
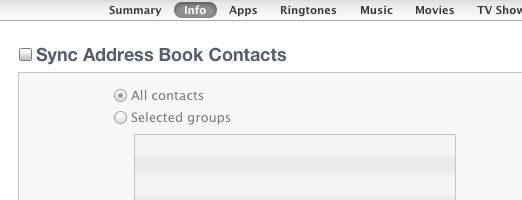
Derefter på Resumé side, klik på enten “Sikkerhedskopi til iCloud”Eller“Sikkerhedskopi til denne computer.”Hvis du vil sikkerhedskopiere indholdet af din enhed til din iCloud-enhed, skal du huske, at du kun får 5 GB gratis opbevaring, så afhængigt af hvor meget indhold du har på din enhed, kan det måske ikke være godt ide. På den anden side betyder sikkerhedskopiering til iCloud at have et andet sted at sikre dine data. Så for den gennemsnitlige bruger, bør sikkerhedskopiering af iCloud være okay.
Hvis du er en eksisterende MobileMe-bruger, har du muligvis mere lagerplads, det er, indtil Apple lukker alle disse konti i juni næste år.
Andre muligheder
Bemærk også, at du har andre muligheder, før du anvender iCloud-opsætningen. Du ønsker selvfølgelig at tjekke “Synkroniser med denne iPad via Wi-Fi”Og sandsynligvis alle de andre kasser under det.
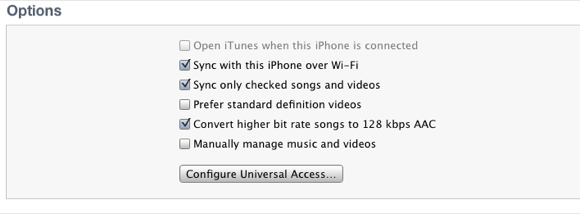
Når du administrerer din musik, skal du gå til musik sektion og klik ”Udvalgte spillelister, kunstnere, albums og genrer”Hvis du har et stort iTunes-bibliotek. Under Muligheder, vælg enten "Synkroniser kun kontrollerede sange og videoer, "Eller"Administrer musik og videoer manuelt, ”Som forhindrer iTunes i at prøve at indlæse hele biblioteket på din enhed.
Det smukke iCloud er, at du nu kan tilføje og slette sange til dine enheder via din Wi-Fi-netværksforbindelse. Desværre kan du ikke gøre det over 3G. Når du har valgt alt, hvad du vil have det, skal du klikke på ansøge og Synkronisere knapper for at oprette din første iCloud-forbindelse.
Når dine data er gendannet på din enhed, og de er genstartet, skal du opfordres til at gå igennem processen med at opsætte iCloud. Men hvis du af en eller anden grund har udført opgraderingen og sprunget over denne proces, kan du stadig gå tilbage og indstille den ved hjælp af følgende instruktioner.
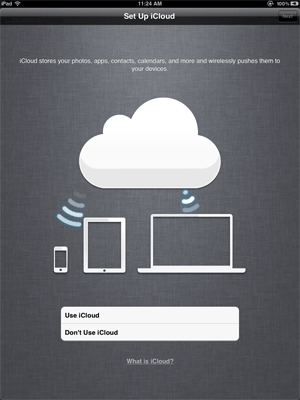
Opsætning af en iOS-enhed
Hvis du har brug for at konfigurere iCloud på din iOS 5 opdaterede enhed, skal du åbne Indstillinger app, og tryk på iCloud. Tilføj din konto, og aktiver alle de elementer, du vil synkronisere via iCloud. Gør det samme for din Mac eller PC, hvis du har data, du vil synkronisere derfra (Systempræferencer> iCloud.)
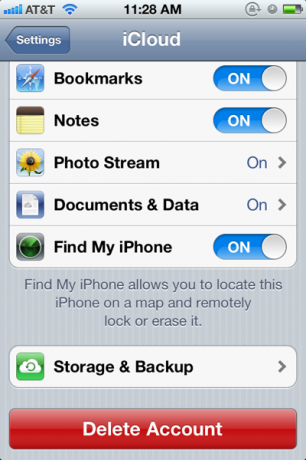
Aktivér de data, du vil uploade til iCloud, og synkroniser mellem din computer og iOS-enhed (er). For at bruge Fotostream, skal du aktivere det også i iPhoto og / eller Apples Aperture. Ligeledes, Dokumenter og data er til brug med Apples iOS- og Mac iWorks-apps — Sider, numre og Keynote.
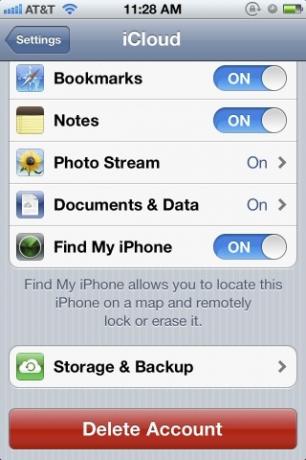
Hvis du ruller ned i iCloud-menuen og trykker på Opbevaring og sikkerhedskopiering, får du de beskrevne oplysninger samt en invitation til at købe yderligere lagerplads.

Du kan og bør aktivere iCloud Backup, hvilket betyder, at dataene på din enhed sikkerhedskopieres til din computer eller til iCloud din kamerarulle, konti, dokumenter og indstillinger, når enheden er tilsluttet, låst og forbundet til Wi-Fi. Bemærk også, du kan manuelt “Backup nu”Hvis du hurtigt skal skubbe data til iCloud og andre enheder.
Når sikkerhedskopien er færdig, kan du trykke på Administrer opbevaring for at kontrollere, at alle elementerne nu er sikkerhedskopieret i iCloud.
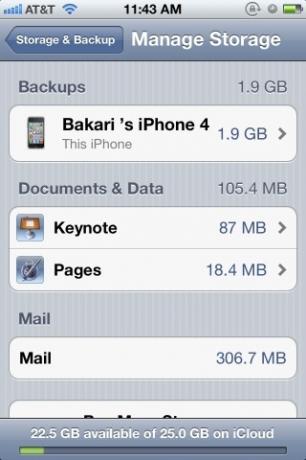
Brug af iCloud
Som nævnt ovenfor fungerer iCloud-synkronisering automatisk, men du kan også sige iTunes på din computer og manuelt tilføje sange eller apps til din enhed (er) trådløst. Efter min erfaring er processen med at tilføje en enkelt app på din Mac til en valgt enhed en langsommere proces end blot at gå tilbage til App Store og finde en app, du tidligere har købt og hente den ned igen fra der.
Hvis du vil have adgang til dine e-mails, kontakter og kalenderdata online, skal du blot gå til iCloud og log ind ved hjælp af dit iCloud / MobileMe brugernavn og adgangskode. Du går også der for at bruge Find min Iphone Find din mistede eller stjålne iPhone, iPad eller iPod Touch med Find min iPhone Læs mere , og for at uploade, downloade og synkronisere dine iWork-dokumenter.

Desværre skal du uploade dokumenter til din online konto for at synkronisere iWork-dokumenter med iCloud (klik på ikonet iWork og derefter klikke på gearknappen øverst til højre på siden for at uploade dokumenter til iCloud.) Du kan ikke uploade dokumenter til din konto inden for iWork applikationer.
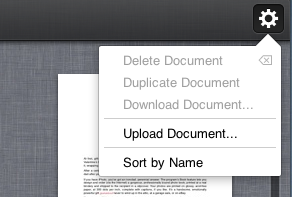
Hvis du har brugt det jeg arbejder, skal du skifte til iCloud, hvis du vil have dokumenter, der automatisk synkroniseres med alle dine iCloud-understøttede enheder.

Selvom vi er emne, hvis du er en tung iPhone-kamera-bruger, kan du muligvis ikke lide Photo Stream-funktionen. Det er dejligt, at det automatisk uploader alle dine iPhone-fotos til dine tilsvarende enheder og til dit iPhoto / Aperture-bibliotek.
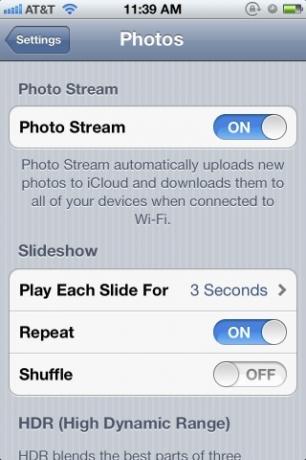
Men selvom det holder disse fotos på din iCloud-konto i 30 dage, er det næsten umuligt at slette dem fra iCloud. Du kan slukke for Photo Stream på din enhed for at forhindre, at den uploades billeder til iCloud, men det ser ud til, at billeder forbliver i iCloud, indtil efter 30 dage.
Der er meget mere til iCloud, men forhåbentlig har denne artikel givet dig nok til at komme i gang. Fortæl os om dine oplevelser med iCloud.
Bakari er freelance skribent og fotograf. Han er en langvarig Mac-bruger, jazzmusikfan og familie mand.


