Reklame
Brug for at indtaste en e-akut som en del af dit franske hjemmearbejde? Eller leder du efter at placere et rupiesymbol i et faktura for en klient ude i Indien 10 enkle fakturaskabeloner, som hver freelancer skal brugeFakturaer kan være gener, men de behøver ikke at være det. Her er nogle af de bedste fakturaskabeloner, du kan downloade. Læs mere ? Måske er du det at lære et sprog som kinesisk? Til sidst skal du bruge en fremmed karakter i Windows - og det kan være en smule vanskeligt, hvis du ikke ved, hvad du laver.
Heldigvis kan din computer stave fremmede tegn på flere måder. Den bedste løsning afhænger af din brug af disse specialtegn, især hvor ofte du har brug for adgang til dem. Når du først har konfigureret din ønskede metode, er det meget nemt at rutinemæssigt bruge fremmede tegn i din daglige indtastning.
Brug af ASCII- eller Unicode-koder
ASCII-koder er den enkleste måde at begynde at bruge fremmede tegn på 10 tastaturteknikker til at oprette seje symboler Læs mere , selvom det næppe er en elegant løsning. Alt hvad du skal gøre er at holde din ALT-tast nede og indtaste den numeriske kode, der svarer til det ønskede tegn eller symbol i numpadet på højre side af dit tastatur. For eksempel ved at holde ALT nede og indtaste
130 (ASCII) eller 0233 (unicode) giver dig en é. Selvfølgelig kunne du bare ramme ´ nøgle og din regelmæssige e direkte efter at fremstille en é. Denne løsning har dog sine grænser.
Ulempen med ASCII eller Unicode er, at du har brug for den rigtige kode for at få det rigtige tegn. Der er ressourcer let tilgængelige på Internettet, der viser disse koder, for eksempel denne side dedikeret til Alt ASCII-koder. Hvis du vil bruge flere af dem regelmæssigt, kan de være ret lette at blive blandet sammen.
Hvis det imidlertid kun er en eller to karakterer, du skal bruge regelmæssigt, skal du være i stand til at huske dem. Eller hvis du kun bruger dem til et bestemt dokument, kan du gøre det Brug Find & Erstat for at gøre tingene let på dig selv.
For at gøre dette, undervises karakteren selv, mens du skriver det stykke, du arbejder på. Det ville være fornuftigt at gøre det til noget relateret til det, du laver, f.eks e-akut, men det, der virkelig er vigtigt, er, at det ikke er et ord, du vil bruge andre steder i dokumentet - et nonsensord eller kombination af bogstaver fungerer også godt.
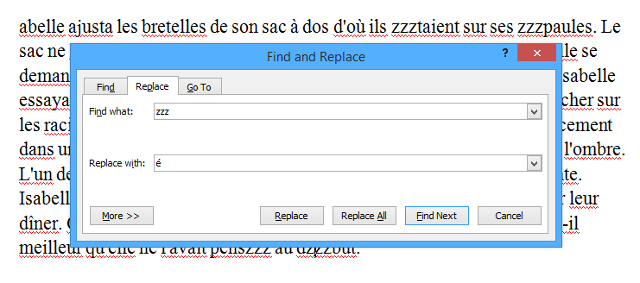
Som du kan se ovenfor, har jeg valgt at bruge zzz som min sub-in til det ønskede é, og som sådan et ord som étaient på den første linje er blevet zzztaient. Når jeg er færdig med at skrive mit dokument op, er alt hvad jeg skal gøre, adgang til Finde menu og vælg Erstatte, så spørg den om at finde zzz og udskift den med é ved at indtaste ASCII-koden. Jeg skal kun indtaste denne kode én gang, så det sparer mig for at slå koden op, hver gang jeg har brug for den i dokumentet.
Indsættelse af symboler i Microsoft Word
Hvis du lejlighedsvis har brug for et specielt tegn eller symbol, eller du leder efter let adgang til ASCII-koder, er du bare nødt til at få adgang til Indsæt symbol værktøj i Microsoft Word. For at gøre det skal du blot navigere til Indsæt bånd, klik Symbol, vælg derefter Flere symboler fra rullemenuen.

Du får vist et vindue der ligner det ovenstående med Subset dropdown er stedet at gå, hvis du ønsker at vælge et tegn fra et andet alfabet. Udover direkte indsættelse af tegn, vil du bemærke, at et klik på et vilkårligt symbol viser både dets karakterkode og en genvej, hvis der er indstillet en.
Hvis du vil indstille din egen genvej til et symbol, du bruger regelmæssigt, skal du klikke på Genvejstast - men denne genvej fungerer kun i Microsoft Word. Hvis du leder efter en systemdækkende løsning, bliver du nødt til at få hjælp udefra.
Brug af et tredjepartsprogram sammen med Windows Character Map 3 applikationer til at tilføre karakterkortet i WindowsNår karakterkortet bliver en hæfteklam i din arbejdsrutine, har du to muligheder: Find nogle tredjeparter ansøgning til lettere at bringe tegnene til hånden eller huske Alt-tastetryk til hver... Læs mere giver dig mulighed for at oprette din egen hotkey, hvilket betyder, at du har adgang til ethvert symbol eller tegn, der er let tilgængeligt, uanset hvilket program du tilfældigvis bruger. Det er mere kompliceret at konfigurere end løsningen i Microsoft Word, men hvis du ofte bruger fremmed tegn, vil det ende med at spare dig meget tid.
Skift dine sprogindstillinger
Hvis du finder dig selv at bruge visse tegn meget, eller du vil bruge et sprog som kinesisk der kræver et helt andet tegnsæt 5 usædvanlige måder at lære et sprog på pc eller mobilAt lære et nyt sprog er hårdt arbejde. Men der er nogle apps og værktøjer, der gør det lettere. Læs mere , er det bedst at blot ændre dit systemsprog og tastatur layout En historie med tastaturlayouts, ligger QWERTY bagud?QWERTY er over 100 år gammel. Det er forældet og klassificeret af flere alternativer, men det er stadig det mest populære tastaturlayout i verden. Hvordan kom vi hit? Læs mere . Hvis du har brug for at bruge mere end et andet alfabet regelmæssigt, kan du bruge sprogværktøjslinje 7 Nyttige værktøjslinjer, du kan føje til din Windows-proceslinjeWindows-skrivebordet kan være et superproduktivt arbejdsområde. Indfødte værktøjslinjer kan hjælpe dig med at gøre det endnu mere effektivt ved at placere genveje og information lige ved hånden. Lad os se nærmere på. Læs mere for at gøre det let at skifte frem og tilbage efter ønske.
For at gøre det, skal du åbne kontrolpanelet og søge efter Sprog, vælg derefter Skift indtastningsmetoder fra dine søgeresultater. Her ser du ud til Tilføj et sprog vælg derefter blandt de mange tilgængelige. Afhængigt af hvilket sprog du leder efter, er du muligvis nødt til at få adgang til indstillingerne til dit særlige valg og installer en sprogpakke Sådan installeres sprogpakker på Windows Læs mere hvis Kan downloades beskeden vises, som den er for kinesisk i skærmbilledet nedenfor.
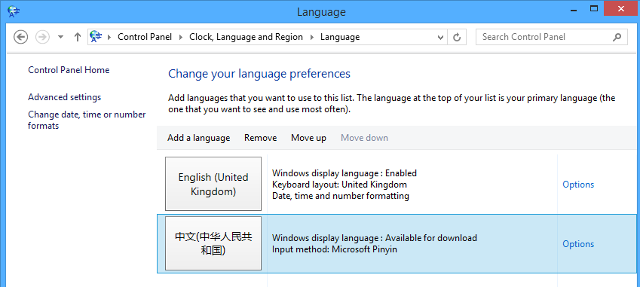
Herefter og ud er tingene meget enkle; du skal bare bruge sprogværktøjslinjen placeret i nederste højre hjørne af din skærm for at skifte mellem sprog på din liste.

Værktøjslinjen giver dig mulighed for at skifte mellem inputmetoder til forskellige sprog; som du kan se, kinesisk kræver brug af Microsoft Pinyin. Pinyin er det fonetiske system til at transkribere kinesiske tegn til det latinske alfabet. Hvis du har et dedikeret tastatur eller andet separat tilbehør, fungerer det også.
Har du dit eget pæne trick til brug af specialtegn i Windows? Del det med os i kommentarfeltet nedenfor.
Billedkreditter: Windows Alt-koder via Penn State University
Engelsk forfatter er i øjeblikket baseret i USA. Find mig på Twitter via @radjonze.